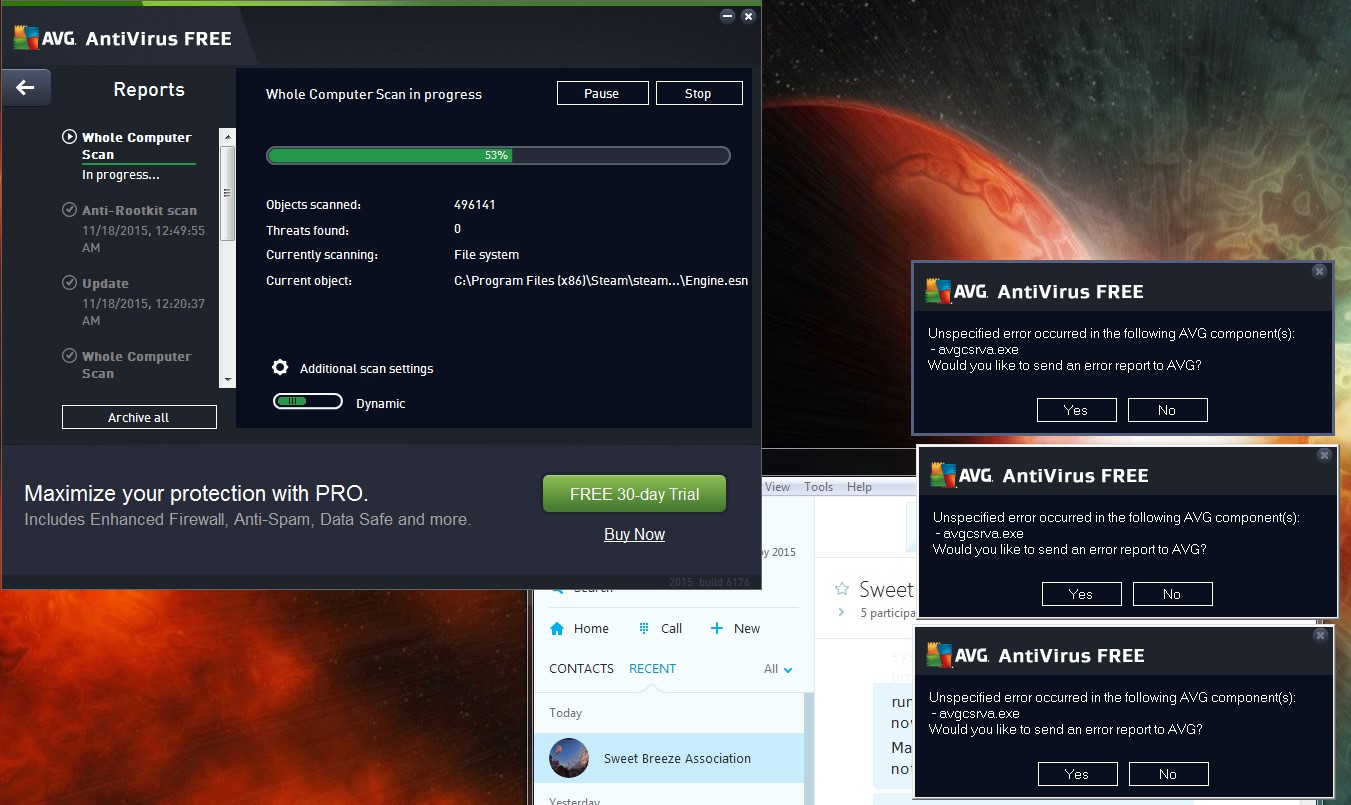Reboot Your Computer
One of the simplest and most effective solutions when AVG crashes your computer is to reboot it. This may seem like a basic troubleshooting step, but it can often resolve the issue by clearing temporary system files and restarting essential processes.
To reboot your computer, follow these steps:
- Save any unsaved work and close all open programs.
- Click on the “Start” menu and select “Restart” or “Shut down.”
- Wait for your computer to shut down completely.
- Press the power button to turn it back on.
When your computer boots up again, check if AVG is functioning properly. In many cases, a simple reboot can restore the software’s stability and resolve any crashes or freezing issues.
If rebooting alone doesn’t solve the problem, don’t worry. There are additional steps you can take to troubleshoot AVG crashes and get your computer back to normal.
Start AVG in Safe Mode
If you’re experiencing repeated crashes with AVG, starting the software in Safe Mode can help identify if any third-party programs or drivers are causing conflicts. Safe Mode allows you to run your computer with only the minimum necessary programs and drivers, which can help isolate the issue.
Here’s how you can start AVG in Safe Mode:
- Restart your computer.
- As your computer boots up, press the F8 key repeatedly until the Advanced Boot Options menu appears.
- Use the arrow keys to select “Safe Mode” and press enter.
- Once your computer has started in Safe Mode, try launching AVG to see if the crashes persist.
If AVG runs without any issues in Safe Mode, it indicates that a third-party program or driver is causing the crash. To identify and resolve the conflict, you can try the following steps:
- Uninstall recently installed programs or drivers that may be causing conflicts with AVG.
- Update or reinstall any programs or drivers that are necessary for your computer’s functionality.
- Try running AVG with other security software temporarily disabled to check for conflicts.
Starting AVG in Safe Mode can be a helpful troubleshooting step to determine the root cause of the crashes and take appropriate action to resolve them.
Uninstall and Reinstall AVG
If AVG continues to crash despite trying other troubleshooting methods, uninstalling and reinstalling the software can often resolve any underlying issues that may be causing the crashes.
Here’s a step-by-step guide on how to uninstall and reinstall AVG:
- Close all open programs and ensure that you have saved any unsaved work.
- Click on the “Start” menu and go to the “Control Panel”.
- Under “Programs” or “Programs and Features”, click on “Uninstall a Program”.
- Select AVG from the list of installed programs and click on “Uninstall”.
- Follow the on-screen instructions to complete the uninstallation process.
- Once AVG has been successfully uninstalled, restart your computer.
- Visit the official AVG website and download the latest version of the software.
- Run the installer and follow the on-screen instructions to reinstall AVG.
After reinstalling AVG, check if the crashes have been resolved. If the issues persist, you may want to consider contacting AVG support for further assistance.
Remember to restart your computer after reinstalling AVG to ensure that all changes are applied and to give the software a fresh start. Reinstalling the software often reinstates any corrupted or missing files, which can help resolve crashes and stability issues.
Update AVG
Keeping your antivirus software up to date is crucial for optimal performance and protection. Outdated versions of AVG can sometimes lead to crashes and other issues. Therefore, it’s essential to regularly update AVG to ensure that you have the latest bug fixes, security patches, and performance improvements.
Here’s how you can update AVG:
- Open AVG on your computer.
- Navigate to the “Menu” or “Settings” section of the program.
- Look for an option like “Update” or “Check for updates”. Click on it.
- Wait for AVG to check for available updates.
- If any updates are found, follow the prompts to download and install them.
- Restart AVG after the updates are installed.
It’s worth noting that some AVG versions offer automatic updates, which ensure that you always have the latest software version without manual intervention. If you’re not sure whether automatic updates are enabled, you can check the settings or preferences within AVG to verify.
By updating AVG, you can take advantage of the latest improvements and bug fixes, which can help resolve crashes and enhance the overall performance and stability of the software.
Disable Other Security Software
Having multiple security software running simultaneously on your computer can sometimes lead to conflicts and crashes. AVG may clash with other antivirus or security programs, causing instability and performance issues. In such cases, temporarily disabling other security software can help identify if they are the cause of the crashes.
Here’s how you can disable other security software:
- Open the control panel of your computer.
- Go to the “Programs” or “Programs and Features” section.
- Locate the other security software installed on your computer.
- Click on the software and select “Uninstall” or “Disable”.
- Follow the on-screen instructions to disable or pause the software.
- Restart your computer to ensure the changes take effect.
Once the other security software has been disabled, try launching AVG to check if the crashes persist. If AVG runs smoothly without any issues, it indicates that the conflicts with other security software were causing the crashes.
If the crashes are resolved after disabling the other security software, you have a few options:
- Choose to keep AVG as your primary security software and uninstall the conflicting software.
- If you prefer the other security software, uninstall AVG and keep the alternative solution.
- Look for compatibility updates or settings within the conflicting software that may allow coexistence with AVG.
Disabling other security software while using AVG can help ensure a smoother and more stable experience, as well as improve the overall performance of your computer.
Scan for Malware
Malware infections can often cause issues with antivirus software, including crashes and system instability. It is essential to scan your computer for malware regularly, as it can interfere with the proper functioning of AVG and lead to crashes.
To scan your computer for malware using AVG, follow these steps:
- Open AVG on your computer.
- Navigate to the “Scan” or “Scan for Viruses” section of the program.
- Select the type of scan you want to perform. It is recommended to run a full system scan for thorough results.
- Click on the “Scan Now” or “Start Scan” button.
- Allow AVG to scan your computer for malware, viruses, and other malicious threats.
- If any malware is detected, follow the prompts to remove or quarantine the threats.
- Restart your computer once the scan and removal processes are complete.
Performing regular malware scans with AVG can detect and remove any malicious software that may be causing conflicts and crashes. It is essential to keep your computer protected and free from malware to ensure the smooth operation of AVG.
In addition to using AVG, it’s also recommended to have an additional anti-malware program installed to provide an extra layer of protection. Running periodic scans with this software can help detect and eliminate any threats that may have been missed by AVG.
By regularly scanning for malware and keeping your computer clean, you can minimize the chances of crashes caused by malicious software and maintain a secure and stable system.
Run System File Checker
System files are essential for the proper functioning of your computer, including the smooth operation of installed software like AVG. If these files become corrupted or missing, it can lead to crashes and instability. Running the System File Checker (SFC) tool can help identify and repair any corrupted system files that may be causing issues with AVG.
To run the System File Checker, follow these steps:
- Open the command prompt as an administrator. (You can search for “Command Prompt” in the Start menu, right-click on it, and select “Run as administrator”).
- Type the command “
sfc /scannow” and press Enter. - Wait for the scanning process to complete. This may take some time.
- If any corrupt files are found, the System File Checker will attempt to repair them automatically.
- After the process is complete, restart your computer.
Running the System File Checker can help fix any corrupted system files that may be causing conflicts with AVG and resulting in crashes. By repairing these files, you can restore the stability of your operating system and ensure the proper functioning of AVG.
If the System File Checker is unable to repair all the corrupted files, you may need to perform additional troubleshooting steps, such as restoring your computer to a previous restore point or reinstalling your operating system.
Note that running the System File Checker requires administrative privileges, and it is important to follow the instructions closely to ensure the integrity of your system files.
Check for Windows Updates
Outdated software, including your operating system, can sometimes lead to compatibility issues and crashes with other programs, such as AVG. It is crucial to ensure that your Windows operating system is up to date by regularly checking for and installing the latest updates.
Here’s how you can check for Windows updates:
- Click on the “Start” menu and go to “Settings”.
- In the Settings window, click on “Update & Security”.
- Click on “Windows Update” in the left-hand menu.
- Click on the “Check for Updates” button.
- Windows will now check for available updates.
- If there are updates available, click on “Install” to install them.
- Follow the prompts and wait for the updates to install.
- Restart your computer once the updates are installed.
Regularly updating your Windows operating system ensures that you have the latest security patches, bug fixes, and performance improvements. These updates can address any compatibility issues with AVG and other programs, reducing the likelihood of crashes and ensuring a more stable experience.
In addition to checking for Windows updates, it is also recommended to ensure that your drivers, such as graphics card and chipset drivers, are up to date. Outdated drivers can sometimes cause conflicts and crashes. You can update drivers through the device manager or by visiting the manufacturer’s website.
By keeping your Windows operating system and drivers updated, you can help prevent crashes and maintain a stable computing environment for AVG and other programs.
Contact AVG Support
If you have followed the previous troubleshooting steps and AVG continues to crash on your computer, it may be time to reach out to AVG support for further assistance. The AVG support team is knowledgeable and experienced in resolving issues related to their software and can provide you with specific guidance tailored to your situation.
Here are a few ways you can contact AVG support:
- Visit the official AVG website and look for the “Support” or “Contact” page. There, you will find options to reach out to their support team through various channels, such as phone, email, or live chat.
- If you have a premium version or subscription of AVG, you may have dedicated support options available. Check your account or subscription details for any specific contact methods or priority support access.
- Look for AVG user forums and community support where you can post your issues and seek help from fellow AVG users who may have experienced similar problems.
- Consider searching the AVG knowledge base or support articles for common issues and their resolutions.
When contacting AVG support, be sure to provide them with detailed information about the crashes you are experiencing. This may include any error messages, the steps you have already taken to troubleshoot the issue, and any relevant system details.
Keep in mind that support response times may vary depending on the nature and severity of the issue, as well as the type of support you have access to. It’s important to be patient and provide any requested information promptly to help expedite the resolution process.
While waiting for a response from AVG support, continue to follow best practices for computer maintenance, such as keeping your system and antivirus software updated and scanning for malware regularly.
Contacting AVG support can help you get to the root of the problem and find a solution tailored to your specific situation, ultimately resolving the crashes you’re experiencing and ensuring the smooth operation of AVG on your computer.