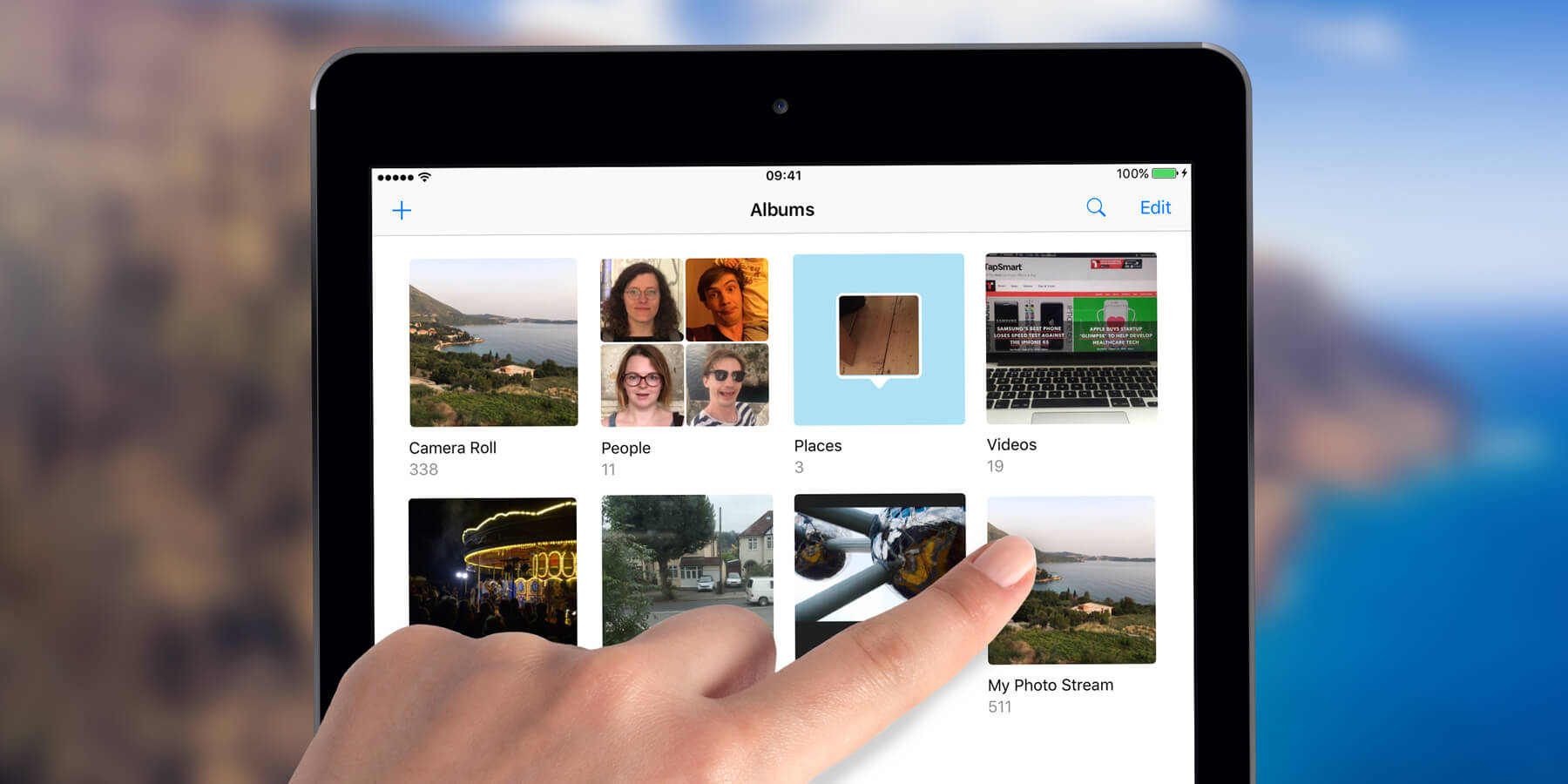How to Recover Deleted Photos from Recently Deleted Folder
If you’ve recently deleted a photo on your iPad and want to recover it, don’t worry. There’s a chance it may still be in your “Recently Deleted” folder, which acts as a temporary storage for deleted photos before they are permanently removed. Follow these steps to recover your deleted photos:
Step 1: Open the “Photos” app on your iPad.
Step 2: Tap on the “Albums” tab at the bottom of the screen.
Step 3: Scroll down and find the “Recently Deleted” folder. Tap on it.
Step 4: You will see all the photos that have been recently deleted. Tap on the photo that you want to recover.
Step 5: Once you have selected the photo, tap on the “Recover” button located at the bottom-right corner of the screen.
Step 6: The photo will be restored to its original album in the “Photos” app.
It’s important to note that the “Recently Deleted” folder has a limited storage period. After a certain time (usually 30 days), the photos in this folder will be permanently deleted. So, it’s crucial to recover your photos as soon as possible if you want to retrieve them.
If the photo you’re looking for is not in the “Recently Deleted” folder or if you’ve emptied the folder, don’t worry. There are still other ways to recover your deleted photos on the iPad, such as using iCloud or iTunes backups, or even relying on third-party apps specifically designed for photo recovery.
In the next sections, we will guide you through these methods and provide step-by-step instructions on how to recover your precious photos.
How to Use iCloud to Recover Deleted Photos
If you have enabled iCloud Photo Library on your iPad, you can use iCloud to recover deleted photos. iCloud acts as cloud storage for your photos and allows you to access them from any device with your Apple ID. Follow these steps to recover deleted photos using iCloud:
Step 1: Go to the “Settings” app on your iPad and tap on your Apple ID at the top of the screen.
Step 2: Tap on “iCloud” and make sure that the “Photos” toggle is enabled.
Step 3: Open the “Photos” app on your iPad.
Step 4: Tap on the “Albums” tab at the bottom of the screen.
Step 5: Scroll down and tap on the “Recently Deleted” folder.
Step 6: If the deleted photos are still within the retention period, they will be displayed in this folder. Tap on the photo you want to recover.
Step 7: Tap on the “Recover” button located at the bottom-right corner of the screen.
Step 8: The photo will be restored to its original album in the “Photos” app.
It’s important to note that recovering photos from iCloud requires a stable internet connection. Additionally, if you don’t have enough iCloud storage, you may need to upgrade your storage plan before you can recover your deleted photos.
If you have backed up your iPad using iCloud, you can also try restoring your device from an iCloud backup. This method will restore all the content on your iPad, including photos, to the state it was in when the backup was created. However, keep in mind that this will erase any data added to your device after the backup was created.
In the next section, we will explain how to use iTunes backup to recover deleted photos on your iPad.
How to Use iTunes Backup to Recover Deleted Photos
If you regularly back up your iPad using iTunes, you can use an iTunes backup to recover deleted photos. iTunes creates a snapshot of your device’s data, including photos, allowing you to restore them when needed. Follow these steps to recover deleted photos using an iTunes backup:
Step 1: Launch iTunes on your computer and connect your iPad using a USB cable. Make sure you have the latest version of iTunes.
Step 2: Select your iPad when it appears in iTunes.
Step 3: Click on the “Restore Backup” option on the Summary tab.
Step 4: Select the most recent backup that contains the photos you want to recover. If you’re not sure which backup to choose, check the backup date and size to help you decide.
Step 5: Click “Restore” and wait for the process to complete. Your iPad will restart during the restoration.
Step 6: Once the restoration is finished, your iPad will restart, and you can disconnect it from your computer.
Step 7: Open the “Photos” app on your iPad and check if the deleted photos have been successfully recovered.
It’s important to note that during the restoration process, all existing data on your iPad will be overwritten by the data stored in the backup. Therefore, make sure to backup your device before proceeding with the restoration to avoid losing any recent data.
If you don’t have a recent iTunes backup or the backup doesn’t contain the deleted photos you want to recover, there are third-party apps available that specialize in photo recovery. These apps can scan your iPad’s storage and attempt to recover deleted photos even without a backup. Some popular options include Dr.Fone, iMobie PhoneRescue, and Enigma Recovery.
In the next sections, we will explain how to recover deleted photos from iCloud backup, as well as from Google Photos and how to prevent photos from being deleted in the future.
How to Use Third-party Apps to Recover Deleted Photos
If you are unable to recover your deleted photos using the built-in methods on your iPad, you can turn to third-party apps that specialize in photo recovery. These apps utilize advanced algorithms and scanning techniques to attempt to retrieve deleted photos from your device’s storage. Here’s how to use third-party apps to recover deleted photos:
Step 1: Visit the App Store on your iPad and search for a reputable photo recovery app like “Dr.Fone,” “iMobie PhoneRescue,” or “Enigma Recovery.”
Step 2: Download and install the app on your iPad.
Step 3: Open the photo recovery app and follow the on-screen instructions to grant necessary permissions and access to your device’s storage.
Step 4: Run a scan on your device using the app’s scanning feature. This process may take some time, depending on the size of your device’s storage and the amount of deleted data.
Step 5: Once the scan is completed, the app will display a list of recoverable photos. Preview the photos to ensure they are the ones you want to recover.
Step 6: Select the deleted photos you want to recover and choose the recovery option provided by the app. This might involve exporting the photos back to your iPad’s Photos app or saving them to your device’s storage.
Step 7: Depending on the app, you may need to purchase a full version or unlock certain features to recover all the photos. Follow the in-app prompts to complete the recovery process.
It’s important to exercise caution when using third-party apps and ensure that you choose reputable apps from trusted developers. Read reviews and check the app’s ratings before installing it to avoid any potential security risks.
Keep in mind that while third-party apps can be effective in recovering deleted photos, the success rate might vary depending on various factors such as the duration since deletion, device storage conditions, and the extent of data fragmentation.
In the next sections, we will guide you on how to recover deleted photos from iCloud backup, iTunes backup, and how to recover photos from Google Photos. We will also provide tips to prevent photos from being deleted in the future.
How to Recover Deleted Photos from iCloud Backup
If you have previously backed up your iPad to iCloud, you can recover deleted photos by restoring your device from an iCloud backup. Here’s how you can recover deleted photos from your iCloud backup:
Step 1: On your iPad, navigate to the “Settings” app and tap on your Apple ID at the top of the screen.
Step 2: Tap on “iCloud” and make sure that the “Photos” toggle is enabled.
Step 3: Connect your iPad to a stable Wi-Fi network.
Step 4: On the same “iCloud” screen, select “iCloud Backup” (or “Backup” depending on your iOS version).
Step 5: Ensure that your last backup contains the photos you want to recover.
Step 6: Tap on “Restore from iCloud Backup” and enter your Apple ID and password if prompted.
Step 7: Select the most recent backup that includes the deleted photos you wish to recover.
Step 8: Wait for the restoration process to complete. Your iPad will restart during the process.
Step 9: Once the restoration is finished, follow the on-screen instructions to set up your device.
Step 10: After the setup, open the “Photos” app on your iPad and check if the deleted photos have been successfully restored.
Remember that restoring from an iCloud backup will replace all the existing data on your iPad with the data contained in the backup. Make sure you have a recent iCloud backup, as any data added to your device after the backup was created will be permanently erased.
If you don’t have a recent iCloud backup or the backup doesn’t contain the deleted photos you want to recover, you can also try other methods like using iTunes backup or third-party apps that specialize in photo recovery.
In the next sections, we will explain how to recover deleted photos from iTunes backup, recover from Google Photos, and provide tips on preventing photo deletion in the future.
How to Recover Deleted Photos from iTunes Backup
If you have been regularly backing up your iPad using iTunes, you can recover deleted photos by restoring your device from an iTunes backup. Follow these steps to recover deleted photos from an iTunes backup:
Step 1: Launch iTunes on your computer and connect your iPad to it using a USB cable.
Step 2: When your iPad appears in iTunes, click on it to select it.
Step 3: Click on the “Restore Backup” button in the Summary tab.
Step 4: Choose the most recent backup that contains the deleted photos you want to recover. Check the backup date and size to help you identify the appropriate backup.
Step 5: Click on the “Restore” button and wait for the restoration process to complete. Your iPad will restart during this process.
Step 6: Once the restoration is finished, follow the on-screen instructions to set up your device.
Step 7: Open the “Photos” app on your iPad and check if the deleted photos have been successfully restored.
It’s important to note that restoring your iPad from an iTunes backup will overwrite the current data on your device. Any data added to your device after the backup was created will be replaced with the data from the backup.
If you don’t have a recent iTunes backup or the backup doesn’t include the deleted photos you want to recover, you can try alternative methods such as recovering from iCloud backup or using third-party apps designed for photo recovery.
In the next sections, we will explain how to recover deleted photos from Google Photos and provide tips on preventing accidental photo deletion in the future.
How to Recover Deleted Photos from Google Photos
If you’ve deleted photos from your iPad but had previously backed them up to Google Photos, you can easily recover those photos. Google Photos offers a convenient way to store and manage your photos in the cloud. Here’s how you can recover deleted photos from Google Photos:
Step 1: Open the Google Photos app on your iPad.
Step 2: Tap on the menu icon (three horizontal lines) located in the top-left corner of the app.
Step 3: From the menu, select “Trash.” This will display all the photos that you have recently deleted.
Step 4: Scroll through the list and locate the deleted photos you want to recover.
Step 5: Once you’ve found the photos, tap and hold on a photo to select it. To select multiple photos, tap on each photo you want to recover.
Step 6: After selecting the photos, tap on the “Restore” option at the bottom of the screen.
Step 7: Google Photos will then move the selected photos back to your main library, making them accessible again on your iPad’s Photos app.
It’s important to note that deleted photos are stored in the Trash folder for only 60 days. If you don’t recover them within this time frame, they will be permanently deleted from Google Photos.
If you had previously enabled the backup and sync feature in Google Photos, your deleted photos may also be removed from your other synced devices. Therefore, it’s advisable to recover the photos as soon as possible to avoid any permanent loss.
In addition to Google Photos, there are other cloud storage services that offer photo backup and recovery options, such as Dropbox, OneDrive, or iCloud. If you have stored your photos in any of these services, you may be able to recover your deleted photos by accessing their respective trash or recycle bin folders.
In the next section, we will provide some tips on how to prevent accidental photo deletion in the future.
How to Prevent Photos from Being Deleted in the Future
Accidentally deleting photos can be frustrating, but there are measures you can take to prevent it from happening in the future. Here are some tips to help you keep your precious photos safe:
1. Enable the “Keep Deleted Photos” option: Some devices and apps, like the Photos app on iOS, allow you to keep deleted photos in a designated folder for a certain period. Check the settings of your device or app to ensure this option is enabled.
2. Regularly backup your photos: Take advantage of cloud storage services, such as iCloud, Google Photos, or Dropbox, to automatically backup your photos. This way, even if you accidentally delete a photo from your device, you can easily retrieve it from the backup.
3. Use a separate album or folder for important photos: Organize your photos into separate albums or folders, particularly for those that hold sentimental value or cannot be replaced. This can help you avoid deleting them accidentally when browsing through your photo library.
4. Lock your important photos: Certain apps and devices offer the option to lock or protect specific photos with a passcode or fingerprint. This can provide an extra layer of security and prevent accidental deletion.
5. Be cautious when deleting photos in bulk: Take your time when deleting multiple photos at once, ensuring that you have selected the correct ones for deletion. It’s easy to accidentally include important photos when deleting in bulk.
6. Educate yourself and others: Inform and educate yourself and those who have access to your device about the importance of preserving photos. This can help minimize the chances of accidental deletion.
7. Regularly check and verify backups: Periodically confirm that your backup services are functioning properly and that your photos are being backed up successfully. This will give you peace of mind knowing that your photos are safely stored.
By implementing these preventative measures, you can greatly reduce the risk of losing your precious photos due to accidental deletion. Remember, prevention is always better than trying to recover lost photos.
In the next section, we will answer some frequently asked questions related to recovering deleted photos on iPad.
FAQs about Recovering Deleted Photos on iPad
Recovering deleted photos on an iPad can sometimes be a confusing process. To help address common questions and concerns, here are answers to frequently asked questions about recovering deleted photos on an iPad:
Q1: Are deleted photos permanently erased from the iPad?
A1: Not immediately. When you delete a photo on the iPad, it is moved to the “Recently Deleted” folder where it can still be recovered. However, after a certain period (usually 30 days), the photos will be permanently deleted and unrecoverable.
Q2: Can I recover deleted photos without a backup?
A2: Yes, it is possible to recover deleted photos without a backup by using third-party apps specifically designed for photo recovery. These apps can scan your iPad’s storage and attempt to recover deleted photos. However, the success rate may vary.
Q3: Can I recover deleted photos if I don’t have iCloud or iTunes backup?
A3: Yes, you can still recover deleted photos using third-party recovery apps. These apps utilize advanced algorithms to scan your device’s storage and attempt to retrieve deleted photos. However, it’s important to note that success can vary depending on various factors like duration since deletion and storage conditions.
Q4: How do I prevent deleted photos from being permanently erased?
A4: To prevent permanent deletion, make sure to check and restore deleted photos from the “Recently Deleted” folder within the specific retention period. Additionally, regularly back up your photos using iCloud, iTunes, or cloud storage services like Google Photos or Dropbox.
Q5: Can I recover photos from a damaged or broken iPad?
A5: It may be possible to recover photos from a damaged or broken iPad by seeking professional assistance from data recovery services. These specialized services can attempt to retrieve data from the damaged device, including deleted photos.
Q6: Why are some deleted photos not recoverable?
A6: Deleted photos become unrecoverable when they are permanently deleted from the “Recently Deleted” folder or when they exceed the retention period. Additionally, overwritten data or physical damage to the storage can also render deleted photos irretrievable.
Remember, it’s always a good practice to regularly back up your iPad and take precautions to prevent accidental deletion of your precious photos.
Now that you have a better understanding of recovering deleted photos, you can take action to retrieve your valuable memories.