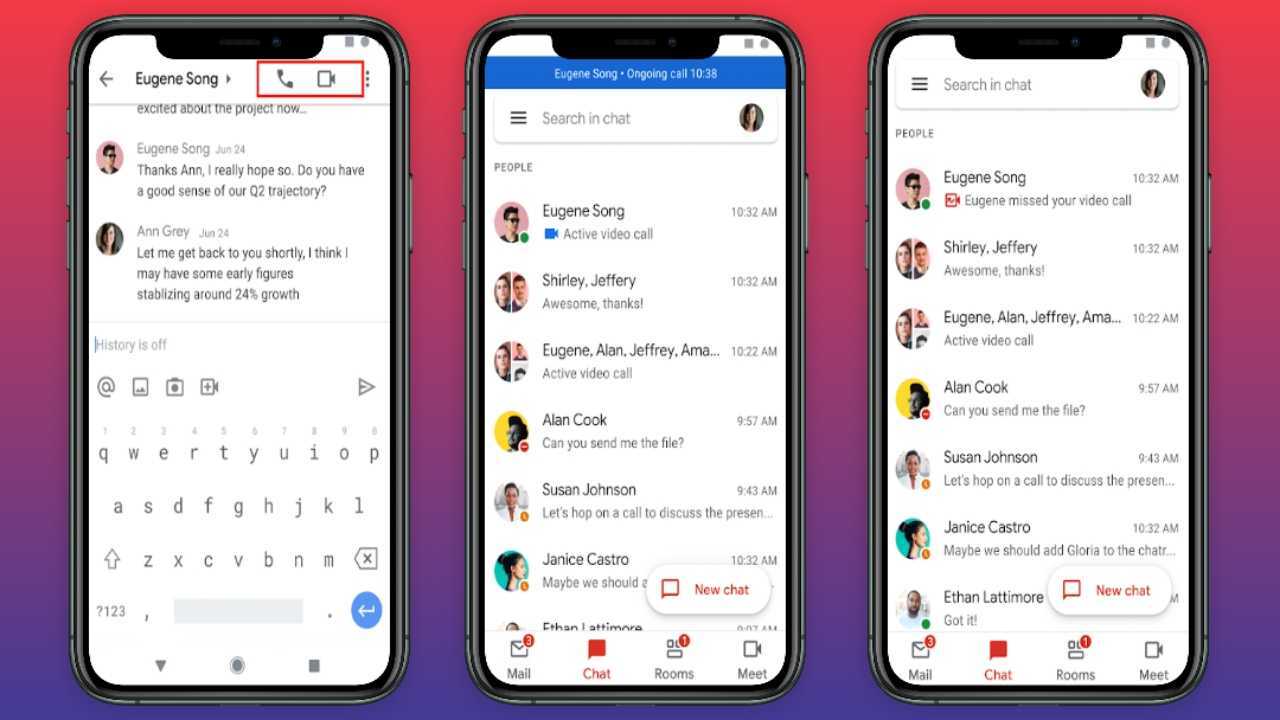Setting Up Google Voice
Google Voice is a powerful tool that allows you to receive phone calls in Gmail. To get started, you’ll need to set up Google Voice on your account. Follow these simple steps to get up and running:
Step 1: Sign up for Google Voice
Navigate to the Google Voice website and sign in with your Google account. If you don’t have a Google account, you’ll need to create one. Once logged in, follow the prompts to set up your Google Voice phone number. You can choose a new number, or if available, link your existing mobile number to Google Voice.
Step 2: Verify your phone number
After selecting your Google Voice number, you’ll need to verify your phone number. Enter your mobile number and Google Voice will send a verification code via SMS. Simply enter the code to complete the verification process.
Step 3: Customize your Google Voice settings
Now it’s time to personalize your Google Voice experience. Explore the various settings available, such as call forwarding, voicemail transcription, and call screening. You can also set up specific greetings for different callers and customize other settings according to your preferences.
Step 4: Link Google Voice to Gmail
To enable phone calls in Gmail, you need to link your Google Voice account to your Gmail account. Open your Gmail settings by clicking on the gear icon in the top right corner, then select “See all settings.” Under the “Chat and Meet” tab, ensure that the “Google Voice” option is enabled. If not, click on “Chat” and select “Google Voice” to activate it.
Step 5: Test your setup
Now that your Google Voice and Gmail accounts are linked, it’s a good idea to test your setup to ensure everything is working correctly. Use a different phone to call your Google Voice number, and check if the incoming call is properly routed to your Gmail account. You should receive a notification on your Gmail interface and be able to answer the call from within the browser.
By following these steps, you can easily set up Google Voice and start receiving phone calls in Gmail. Once the setup is complete, you’ll have a convenient way to manage and receive calls directly within your Gmail interface.
Enabling Phone Calls in Gmail
Once you’ve set up Google Voice, you can easily enable phone calls in Gmail to start receiving calls directly within your email interface. Here’s how:
Step 1: Open Gmail settings
Sign in to your Gmail account and click the gear icon in the top right corner to access the settings menu. From the dropdown menu, select “See all settings.”
Step 2: Navigate to the “Chat and Meet” tab
In the settings page, click on the “Chat and Meet” tab located at the top of the menu.
Step 3: Enable Google Voice
Scroll down until you find the “Google Voice” section. Here, you’ll see the option to enable Google Voice for calls in Gmail. Make sure the checkbox next to “Google Voice” is selected.
Step 4: Save changes
Once you’ve enabled Google Voice, scroll to the bottom of the settings page and click on the “Save Changes” button to apply the settings.
Step 5: Allow microphone access
In addition to enabling Google Voice in the settings, you also need to allow microphone access for your browser. When you receive a phone call in Gmail, you’ll need to use your computer’s microphone to communicate. Ensure that your browser has the necessary permissions to access your microphone for seamless call functionality.
That’s it! You have successfully enabled phone calls in Gmail. Now, when someone calls your Google Voice number, it will ring directly through your Gmail interface. You can easily answer calls, mute or unmute yourself, and adjust call settings right from within your email.
Enabling phone calls in Gmail provides a convenient and efficient way to manage your communications. Whether you’re working from your computer or on the go, you can stay connected and receive important phone calls without the need for a separate phone.
Making and Receiving Phone Calls in Gmail
With Google Voice enabled in Gmail, you can easily make and receive phone calls directly from your email interface. Here’s how to make and receive calls in Gmail:
Making a Phone Call
- Open your Gmail account in a web browser.
- In the left sidebar, click on the “Compose” button to create a new email.
- At the bottom of the new email window, you will see a small phone icon with the text “Make a call.” Click on this icon.
- A dial pad will appear, allowing you to enter the phone number you wish to call. You can enter the number manually or select a contact from your Google Contacts.
- Once you’ve entered the phone number, click the green call button to initiate the call.
- Your call will be placed, and you can start speaking once the other party picks up.
Receiving a Phone Call
- When someone calls your Google Voice number, you will receive an incoming call notification within your Gmail interface.
- A notification will appear in the bottom left corner of the screen, displaying the caller’s information if it’s available.
- To answer the call, simply click on the “Answer” button.
- If you’re unable to answer the call at that moment, you can click on the “Decline” button to send the caller to voicemail.
- While on a call, you have access to additional features such as muting your microphone, adjusting the call volume, and ending the call when you’re finished.
Making and receiving phone calls in Gmail provides a seamless communication experience. Whether you need to make an important call or receive important information, Gmail’s integrated calling feature enables you to do so without having to switch between different devices or applications.
Remember, using Google Voice for phone calls in Gmail requires a stable internet connection. It’s also essential to ensure that your browser and computer have the necessary permissions and settings configured to support calling functionality. By utilizing the power and convenience of Gmail’s integrated calling feature, you can streamline your communication and stay connected with ease.
Adding Contacts to Gmail for Phone Calls
Gmail allows you to effortlessly manage your contacts and easily make phone calls through the integration of Google Voice. Follow these steps to add contacts to Gmail for phone calls:
Step 1: Access Google Contacts
To add contacts to Gmail, open your Gmail account and click on the Google Apps icon (represented by nine dots) in the top right corner of the screen. From the dropdown menu, select “Contacts.” This will open the Google Contacts page.
Step 2: Create a new contact
In the Google Contacts page, click on the red “Create contact” button on the left side of the screen. A new contact form will appear.
Step 3: Enter contact details
Fill in the required information for the contact, such as their name, phone number, and email address. You can also include additional details like their address, organization, and notes. This information will be useful when making phone calls through Gmail.
Step 4: Save the contact
Once you’ve entered the contact details, click on the blue “Save” button at the top right corner of the screen. The contact will then be saved to your Google Contacts.
Step 5: Sync contacts with Google Voice
After adding a contact to Google Contacts, it will automatically sync with Google Voice. This means that the added contact will be available when making and receiving phone calls in Gmail.
Step 6: Make a call using the added contact
To make a phone call using the newly added contact, follow the steps mentioned in the “Making a Phone Call” section. When you start typing a phone number or contact name in the dial pad, Gmail will suggest relevant contacts from your added contacts list. This makes it easy and convenient to initiate calls.
By adding contacts to Gmail, you can streamline your communication process and make phone calls more efficiently. With Google Voice integration, you can quickly access your contacts within Gmail and make calls with just a few clicks, saving you time and effort.
Remember to regularly update your contacts list in Google Contacts to ensure that the information is accurate and up to date. This will help you stay organized and ensure smooth communication through phone calls in Gmail.
Managing Call Settings in Gmail
Gmail offers various call settings that you can customize to enhance your calling experience. By managing these settings, you can tailor your preferences and optimize your phone calls in Gmail. Here’s a guide on how to manage call settings:
Accessing Call Settings
To manage call settings in Gmail, follow these steps:
- Sign in to your Gmail account and click on the gear icon in the top right corner to access the settings menu.
- From the dropdown menu, select “See all settings.”
- Navigate to the “Chat and Meet” tab located at the top of the settings page.
- Scroll down until you find the “Google Voice” section. Here, you’ll find various call settings that you can customize according to your preferences.
Customizing Call Settings
Here are a few key call settings that you can manage in Gmail:
- Call forwarding: You can choose to forward incoming calls to another phone number or voicemail if you are unavailable or prefer to answer calls on a different device.
- Voicemail transcription: Gmail can transcribe your voicemail messages into text, making it easier to review and understand them at a glance.
- Call screening: You can enable call screening, which allows you to see who is calling and why before deciding whether to answer the call.
- Do not disturb: This setting allows you to temporarily disable incoming calls so you can focus on a specific task or when you do not want to be disturbed.
- Outbound caller ID: You can choose to display your Google Voice number or the caller ID associated with your linked mobile phone when making outbound calls.
Saving Changes
Once you have customized your call settings, scroll to the bottom of the page and click on the “Save Changes” button to save your preferences. Gmail will then apply the updated settings to your account.
By managing call settings in Gmail, you can personalize your calling experience to fit your needs. Whether you want to redirect calls, transcribe voicemails, or enable call screening, these settings provide flexibility and control over your communication process.
Remember to periodically review and adjust your call settings as your preferences or needs change. This will ensure that you continue to optimize your phone calls and make the most out of the features offered by Gmail’s integrated calling functionality.
Troubleshooting Phone Call Issues in Gmail
While making and receiving phone calls in Gmail is generally smooth, there may be instances when you encounter issues. Here are some common troubleshooting steps to help resolve phone call issues in Gmail:
Check your internet connection
Ensure that you have a stable internet connection. Poor or intermittent connectivity can lead to call quality issues or dropped calls. Try reconnecting to your network or switching to a different Wi-Fi network to see if it resolves the problem.
Verify microphone and speaker settings
Check that your computer’s microphone and speaker settings are properly configured. Go to your device’s sound settings and ensure that the correct microphone and speaker are selected. You can also test them by using other applications to make sure they are working correctly.
Clear browser cache and cookies
Clearing your browser’s cache and cookies can help resolve various issues. Go to your browser settings and navigate to the clearing data section. Select the options to clear cache and cookies, then restart your browser and try making or receiving calls again.
Disable browser extensions or add-ons
Sometimes browser extensions or add-ons can interfere with the functionality of Gmail’s calling feature. Temporarily disable all extensions or add-ons, then restart your browser and check if the issue persists. If the problem is resolved, try enabling each extension or add-on one-by-one to identify the culprit.
Restart your computer
Restarting your computer can help resolve various software-related issues. Close all open applications and restart your computer to refresh the system. After rebooting, try making or receiving calls in Gmail again.
Check Google Voice settings
Ensure that your Google Voice settings are properly configured. Check that call forwarding, missed call notifications, and other settings are set up correctly. Make any necessary adjustments to ensure your preferences are properly saved.
Contact Google Support
If you have tried all the troubleshooting steps and are still experiencing phone call issues in Gmail, it may be necessary to contact Google Support for further assistance. They can provide more personalized guidance and help resolve any underlying technical problems.
By following these troubleshooting steps, you can address common phone call issues in Gmail. Remember, maintaining a reliable internet connection and keeping your browser and system up to date can contribute to a smoother calling experience. With proper troubleshooting and support, you can overcome any obstacles and continue to enjoy seamless phone calls within your Gmail interface.