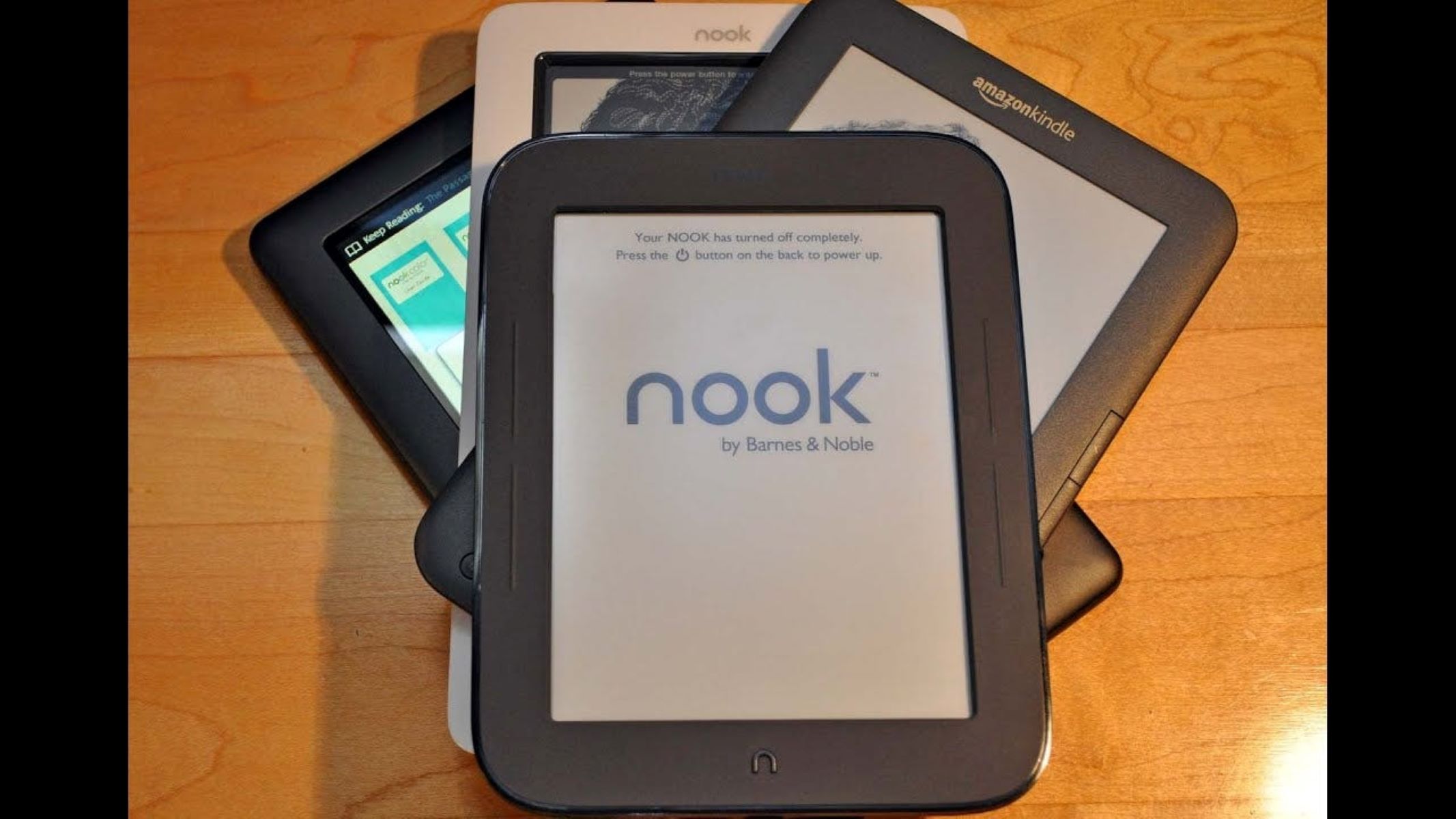The Difference between Nook Books and Kindle Fire
When it comes to choosing an e-book reader, two popular options that often come to mind are Nook Books and Kindle Fire. While both offer a digital reading experience, there are some key differences to consider before making your selection.
Nook Books, offered by Barnes & Noble, are primarily designed for reading e-books. They come in various models, such as the Nook GlowLight and the Nook Tablet, which are specifically tailored for reading purposes. Nook Books provide a seamless and dedicated reading experience with features like adjustable font sizes, customizable display settings, and access to an extensive library of e-books.
On the other hand, Kindle Fire, developed by Amazon, is a multi-purpose tablet that offers more than just e-book reading. It combines the functionality of an e-reader with the versatility of a tablet, allowing you to not only read books but also browse the web, stream movies, play games, and use various apps. Kindle Fire devices have vibrant color displays that enhance the reading experience, particularly for graphic novels or children’s books.
One significant difference between Nook Books and Kindle Fire is the availability of e-book platforms. Nook Books are exclusively tied to the Barnes & Noble ecosystem, meaning you can only purchase and read books from the Nook Store. Kindle Fire, on the other hand, operates on Amazon’s platform, giving you access to a vast selection of e-books from the Kindle Store. This distinction is crucial if you already have e-books from one platform and want to continue reading them on a different device.
In terms of pricing, both Nook Books and Kindle Fire offer a range of e-books at various price points. However, Amazon’s Kindle Store often offers competitive prices and frequent discounts, making it appealing for budget-conscious readers. Additionally, Kindle Unlimited, a subscription service that provides unlimited access to a vast library of e-books, is available for Kindle Fire users.
When it comes to compatibility, Nook Books are mainly compatible with Nook devices, but they can also be accessed using the Nook Reading App on smartphones, tablets, and computers. Kindle Fire, on the other hand, seamlessly integrates with the Kindle app, allowing you to access your e-books on multiple devices, including smartphones, tablets, and computers, regardless of the operating system.
Using an E-Book Converter
If you have Nook Books that you want to read on your Kindle Fire, but they are not compatible with the device, you can utilize an e-book converter to convert the files into a format that is compatible with Kindle Fire. Here’s how:
1. Choose a reliable e-book converter: There are many e-book converters available online, both free and paid. Make sure to choose a reputable one that supports the conversion of Nook Books to the Kindle Fire format. Some popular options include Calibre, Any eBook Converter, and Epubor.
2. Install and set up the e-book converter: Follow the instructions provided by the converter to download and install the software. Once installed, open the converter and ensure that it is configured correctly according to your device specifications.
3. Import the Nook Book files: Locate the Nook Book files on your computer or device and import them into the e-book converter. Most converters support a wide range of file formats, including EPUB, PDF, and MOBI, which are commonly used for Nook Books.
4. Choose the Kindle Fire output format: In the converter settings, select the format compatible with Kindle Fire. The recommended format is MOBI, as it is specifically designed for Amazon Kindle devices.
5. Convert the files: Once you have selected the output format, initiate the conversion process. The time required for conversion depends on the number and size of the files. After the conversion is complete, the converted files will be saved in the designated output folder.
6. Transfer the converted files to Kindle Fire: Connect your Kindle Fire to your computer using a USB cable. Locate the converted files in the output folder and copy them to the “Books” folder on your Kindle Fire. Safely disconnect your device from the computer.
7. Open the Kindle app and start reading: On your Kindle Fire, open the Kindle app and navigate to the “Books” section. The converted Nook Books should now be available for you to read.
Using an e-book converter is a convenient way to read Nook Books on your Kindle Fire, as it allows you to convert the files into a compatible format without the need for any additional apps or plugins. However, it’s important to note that DRM-protected Nook Books may not be supported by some converters, so make sure to choose a converter that can handle DRM-protected files if you have any.
Transferring Nook Books to Kindle Fire via USB
If you prefer a direct method to transfer your Nook books to your Kindle Fire, you can do so by connecting both devices via USB. Follow these steps to transfer your Nook books to Kindle Fire:
1. Connect your Kindle Fire to your computer: Use the USB cable that came with your Kindle Fire to connect it to your computer. Ensure that both devices are securely connected.
2. Enable file transfer on your Kindle Fire: On your Kindle Fire, swipe down from the top of the screen to access the notifications panel. Tap on “USB Charging this device” and select “Transfer files.” This will enable your computer to access the Kindle Fire storage.
3. Locate the Nook books on your computer: Open the file explorer or finder on your computer and navigate to the location where your Nook books are stored. Typically, these files are saved in a folder named “My Documents” or “My B&N Library.”
4. Copy the Nook books to your Kindle Fire: Select the Nook book files you want to transfer and copy them. Navigate to the Kindle Fire folder on your computer, usually named “Kindle” or “Fire” under the list of connected devices, and paste the copied files into the “Books” folder.
5. Safely disconnect your Kindle Fire: Once the transfer is complete, safely eject your Kindle Fire from your computer. On your computer, click on the USB connection icon in the system tray or finder and select the option to disconnect or eject your Kindle Fire.
6. Open the Kindle app and access your transferred Nook books: On your Kindle Fire, open the Kindle app and go to the “Books” section. The Nook books that you transferred should now be available for you to read in the Kindle app.
Transferring Nook books to Kindle Fire via USB is a straightforward method that allows you to directly transfer your files between the two devices. However, it’s important to note that this method only transfers the files and does not convert them to a Kindle-compatible format. If your Nook books are not in a format supported by the Kindle app, you may need to use an e-book converter or a third-party app to read them on your Kindle Fire.
Transferring Nook Books to Kindle Fire Using a Computer
If you want to transfer your Nook books to your Kindle Fire but prefer to use a computer instead of the USB connection method, you can follow these steps to accomplish the transfer:
1. Locate your Nook book files: On your computer, open your internet browser and go to the Barnes & Noble website. Sign in to your Nook account and navigate to your library, where you can access your purchased Nook books. Locate the Nook book files that you want to transfer.
2. Download your Nook book files: For each Nook book you want to transfer, click on the download option provided by Barnes & Noble. The files will be downloaded to your computer and saved in a default location, usually in the “Downloads” folder or a designated folder for e-books.
3. Install the Kindle app on your computer: If you haven’t installed the Kindle app on your computer yet, visit the Amazon website and download and install the app appropriate for your system (Windows or macOS). Sign in to the app using your Amazon account credentials.
4. Import the downloaded Nook book files into the Kindle app: Open the Kindle app on your computer and go to the “Library” section. Drag and drop the downloaded Nook book files from their saved location into the Kindle app window. The app will automatically import the files into your Kindle library.
5. Connect your Kindle Fire to your computer: Use the USB cable that came with your Kindle Fire to connect it to your computer. Ensure that both devices are securely connected.
6. Transfer the Nook books from the Kindle app to your Kindle Fire: In the Kindle app on your computer, right-click on the imported Nook book files and select the option to export or transfer the files. Choose your Kindle Fire as the destination device when prompted. Wait for the transfer process to complete.
7. Safely disconnect your Kindle Fire: Once the transfer is complete, safely eject your Kindle Fire from your computer. On your computer, click on the USB connection icon in the system tray (Windows) or finder (macOS) and select the option to disconnect or eject your Kindle Fire.
8. Open the Kindle app on your Kindle Fire and access your transferred Nook books: On your Kindle Fire, open the Kindle app and go to the “Library” section. The Nook book files that you transferred should now be available for you to read in the Kindle app on your Kindle Fire.
By using a computer to transfer Nook books to your Kindle Fire, you have the flexibility to download and import the Nook book files directly from your Barnes & Noble account to your Kindle library. Make sure that both the Kindle app and the Kindle Fire are associated with the same Amazon account to ensure a smooth transfer process.
Using the Nook App on Kindle Fire
If you prefer to use the official Nook app to read your Nook books on your Kindle Fire, you can do so by following these steps:
1. Install the Nook app on your Kindle Fire: On your Kindle Fire, open the Amazon Appstore. Search for the “Nook app” in the search bar and select it from the search results. Click on “Download” or “Install” to install the app on your Kindle Fire.
2. Sign in to your Nook account: Open the Nook app on your Kindle Fire and sign in using your Barnes & Noble account credentials. If you don’t have a Barnes & Noble account, you may need to create one.
3. Access your Nook library: Once logged in, you will have access to your Nook library within the Nook app. Your purchased Nook books will be displayed in the app, ready for you to read.
4. Download your Nook books: To read a Nook book on your Kindle Fire, you will need to download it within the Nook app. Browse your Nook library and find the book you want to read. Tap on the book’s cover to initiate the download process. Wait for the book to download and become available in your library.
5. Start reading your Nook book: Once the book has finished downloading, you can tap on its cover to open and start reading it within the Nook app on your Kindle Fire. The app provides various features to enhance your reading experience, such as adjustable font sizes, bookmarks, and highlighting.
6. Sync your reading progress: The Nook app allows you to sync your reading progress across multiple devices. If you have been reading a Nook book on another device, you can continue reading from where you left off on your Kindle Fire. The app will automatically sync your progress when connected to the internet.
7. Customize your reading settings: The Nook app on Kindle Fire offers customization options to tailor your reading experience. You can adjust the font style, font size, background color, and text alignment to suit your preferences. Explore the app’s settings to customize your reading environment.
Using the Nook app on your Kindle Fire provides a seamless reading experience for your Nook books. It allows you to access your Nook library, download books for offline reading, and sync your reading progress across devices. However, please note that the Nook app is exclusive to Nook books and does not support other e-book formats.
Using a Third-Party App to Read Nook Books on Kindle Fire
If you prefer to use a third-party app to read your Nook books on your Kindle Fire, there are several options available that can provide a compatible reading experience. Here’s how you can use a third-party app to read Nook books on your Kindle Fire:
1. Check for third-party reading apps: Explore the Amazon Appstore or other reputable app marketplaces to search for third-party e-book reader apps that support Nook book formats. Some popular options include Aldiko, Moon+ Reader, and FBReader. Make sure to read reviews and check app compatibility with Nook books.
2. Install the chosen e-book reader app: After identifying a suitable third-party app, download and install it on your Kindle Fire. Follow the app installation instructions provided by the app marketplace.
3. Locate your Nook book files: On your computer, access your Nook library on the Barnes & Noble website and download your Nook book files. Save the files to a easily accessible location on your computer, such as the “Downloads” folder or a designated folder for e-books.
4. Transfer your Nook book files to your Kindle Fire: Connect your Kindle Fire to your computer using a USB cable. Navigate to the location where your Nook book files are saved on your computer. Copy the desired Nook book files and paste them into the “Books” folder on your Kindle Fire.
5. Open the third-party e-book reader app on your Kindle Fire: On your Kindle Fire, open the recently installed third-party e-book reader app. If prompted, grant the necessary permissions for the app to access your device storage.
6. Add your Nook book files to the app’s library: Within the app, look for an import or add files option. Tap on it, navigate to the “Books” folder on your Kindle Fire, and select the Nook book files you copied earlier. The app will import the Nook book files and add them to its library.
7. Start reading your Nook book: Once the import is complete, you should see the imported Nook book files listed in the app’s library. Tap on a book’s cover to open and start reading it within the third-party e-book reader app on your Kindle Fire.
By using a third-party app, you can effectively read your Nook books on your Kindle Fire without relying on the official Nook app or converting the file formats. This allows you to have more flexibility in your choice of e-book reader app and customize your reading experience according to your preferences.
Troubleshooting Common Issues
While reading Nook Books on your Kindle Fire, you may encounter some common issues. Here are a few troubleshooting tips to help resolve these issues:
1. Unable to locate transferred Nook Books on Kindle Fire: If you have transferred your Nook Books to your Kindle Fire but cannot find them in the Kindle app, try refreshing the library or restarting the app. You can also check the “Docs” or “Download” folder on your Kindle Fire, as the books may have been saved there instead.
2. Compatibility issues with third-party reader apps: If you choose to use a third-party e-book reader app to read Nook Books, ensure that the app supports the Nook book format. If you encounter compatibility issues, try using a different app or convert the Nook book files to a compatible format using an e-book converter.
3. Syncing issues across devices: If you are having trouble syncing your reading progress between devices, make sure that both devices are connected to the internet and logged in to the same account. Force close the reading app, reopen it, and wait for the sync process to complete. If the issue persists, try logging out and back in to your account on both devices.
4. DRM-protected Nook Books: Some Nook Books come with DRM (Digital Rights Management) protection, which restricts their usage on unauthorized devices. If you are unable to open a DRM-protected Nook Book on your Kindle Fire or third-party app, check if the app supports DRM-protected files. If not, you may need to remove the DRM using appropriate tools or consider alternative methods to access your Nook books.
5. Outdated app versions: If you are experiencing issues while using the official Nook app or third-party apps, check for available updates in the respective app stores. Keeping the apps updated ensures that you have the latest bug fixes and compatibility improvements.
6. Insufficient storage space: If you are unable to download or transfer Nook Books to your Kindle Fire, check the available storage on your device. Clear unnecessary files or apps to free up space and try the download or transfer again.
If none of these troubleshooting tips resolve the issue, you may need to consult the app’s support resources or contact customer support for further assistance. Remember to provide relevant details about the issue, such as error messages or specific book titles, to help expedite the troubleshooting process.