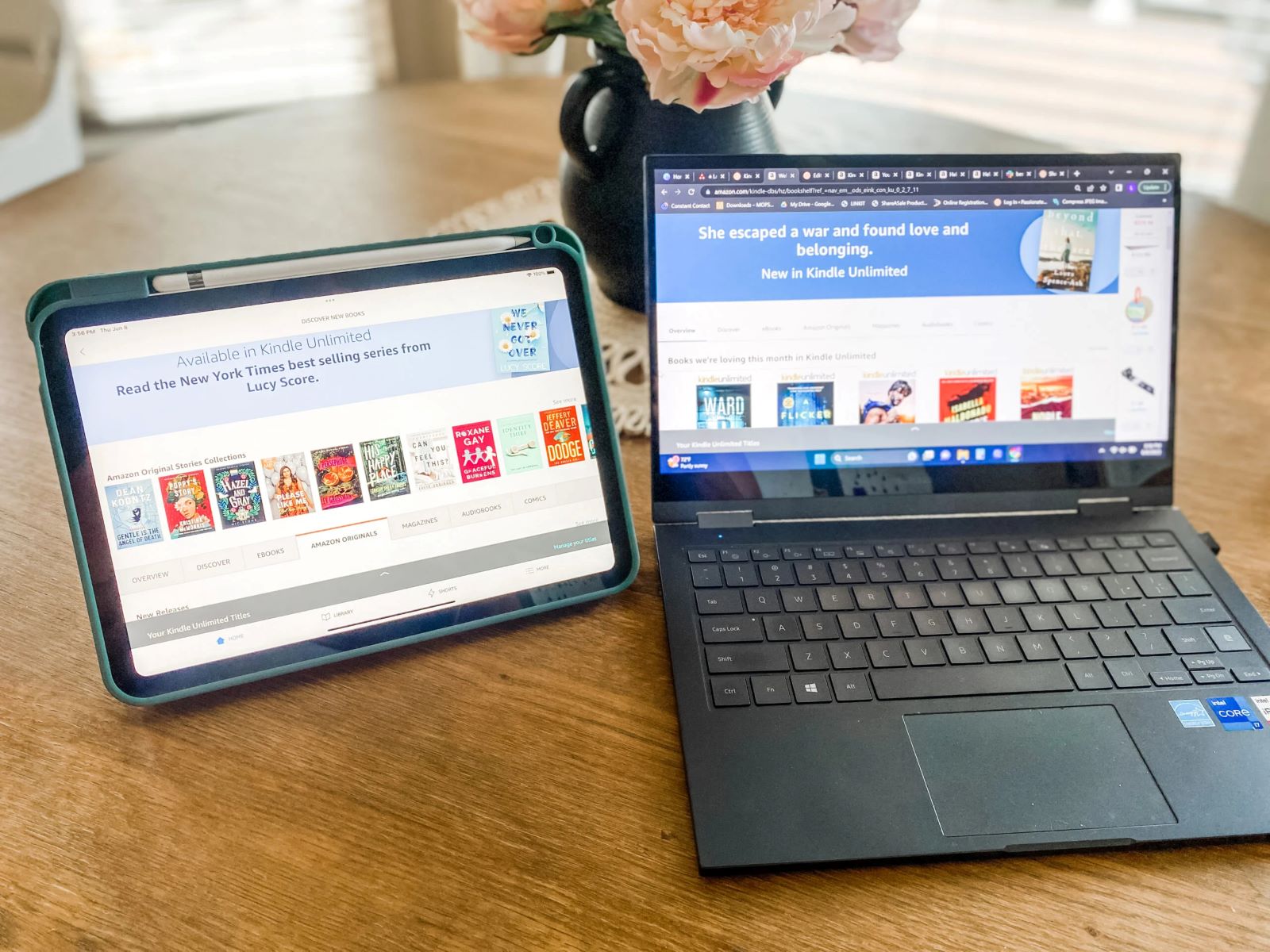System Requirements
Before you can enjoy reading Kindle books on your Chromebook, it is essential to ensure that your device meets the necessary system requirements. By meeting these requirements, you can have a seamless reading experience without any technical glitches or performance issues.
Here are the system requirements you need to consider:
- Chrome OS version: Make sure you are using a Chromebook with the latest version of Chrome OS. This ensures compatibility with the Kindle app and any updates that may enhance the reading experience.
- Internet connection: To download Kindle books and access the Kindle library, you will need a stable internet connection. This can be either a Wi-Fi connection or an Ethernet connection.
- Screen size and resolution: Chromebooks come in different screen sizes and resolutions. While the Kindle app is compatible with various screen sizes, a larger screen size is generally more comfortable for reading, especially for long periods.
- Storage space: Ensure your Chromebook has enough storage space to accommodate the Kindle app and any eBooks you wish to download. Kindle books typically do not take up much space, but it’s always good to have sufficient storage for your personal preferences.
By meeting these system requirements, you will be ready to install the Kindle app on your Chromebook and dive into the vast library of eBooks available for your reading pleasure.
Installing the Kindle App on Chromebook
If your Chromebook meets the system requirements, you are ready to install the Kindle app and start enjoying your favorite eBooks. Follow these step-by-step instructions to install the Kindle app on your Chromebook:
- Launch the Chrome browser on your Chromebook.
- Open the Chrome Web Store by typing “chrome://extensions” in the address bar and pressing Enter.
- In the search bar of the Chrome Web Store, type “Kindle” and hit Enter.
- Locate the official Kindle app by Amazon.com and click on it.
- Click on the “Add to Chrome” button to begin the installation process.
- A pop-up confirmation window will appear. Click on “Add app” to confirm the installation.
- Wait for the Kindle app to download and install on your Chromebook.
- Once the installation is complete, you will see the Kindle app icon in your app launcher or shelf.
- Click on the Kindle app icon to open the app.
- Sign in to your Amazon account using your credentials.
- After signing in, you will have access to your Kindle library and can start browsing, purchasing, and reading your favorite eBooks.
Installing the Kindle app on your Chromebook is a straightforward process that only takes a few minutes. Once installed, you can enjoy a seamless reading experience with easy access to your Kindle library.
Setting up your Kindle Account
Before you can start reading Kindle books on your Chromebook, you need to set up your Kindle account. If you already have an Amazon account, you can use the same credentials to sign in to your Kindle account. If not, follow these steps to create a new Kindle account:
- Open the Kindle app on your Chromebook.
- Click on the “Sign In” button.
- On the sign-in page, click on the “Create a new account” option.
- Provide the required information, including your name, email address, and password.
- Click on the “Create your Amazon account” button to proceed.
- Follow the on-screen instructions to complete the account setup process.
Once you have set up your Kindle account, you can begin exploring the vast library of eBooks available for purchase and download. You can also access your Kindle account on multiple devices, allowing you to sync your reading progress across all your devices.
It is worth mentioning that if you already have an existing Amazon account, signing in with those credentials automatically sets up your Kindle account. This eliminates the need to create a separate account, making the process even more convenient.
Now that your Kindle account is set up, you are ready to start building your digital library and immersing yourself in the world of literature.
Syncing your Kindle Library
One of the great benefits of using the Kindle app on your Chromebook is the ability to sync your Kindle library across multiple devices. This means that you can seamlessly switch between your Chromebook, smartphone, or tablet and continue reading from where you left off. Here’s how to sync your Kindle library:
- Ensure that you are signed in to the Kindle app on your Chromebook with your Kindle account credentials.
- Open the Kindle app on your other devices, such as your smartphone or tablet.
- Sign in to the Kindle app on these devices using the same Kindle account credentials.
- Once signed in, your Kindle library will automatically sync across all your devices.
- To ensure that your reading progress is always up to date, make sure to connect your devices to the internet periodically. This allows the Kindle app to sync your latest reading position, bookmarks, and annotations.
With the automatic syncing feature, you can effortlessly switch between devices and continue reading without any interruptions. Whether you’re at home, in the office, or on the go, your Kindle library will be accessible from any device that has the Kindle app installed and is connected to the internet.
Moreover, syncing your Kindle library also enables you to access and manage your entire library of purchased eBooks, including any books that you have downloaded for offline reading. This convenient feature ensures that your reading experience is seamless and consistent across all your devices.
By syncing your Kindle library, you can enjoy the freedom and flexibility to read your favorite eBooks whenever and wherever you choose, without any hassle.
Customizing Kindle Settings on Chromebook
The Kindle app on your Chromebook offers a range of customization options that allow you to personalize your reading experience and tailor it to your preferences. By customizing these settings, you can optimize the display, fonts, and other aspects of the app. Here’s how you can customize Kindle settings on your Chromebook:
- Launch the Kindle app on your Chromebook and sign in to your Kindle account.
- Click on the “Menu” button (represented by three horizontal lines) located in the top-left corner of the app.
- In the menu, click on “Settings” to access the various customization options.
- Adjust the display settings such as brightness, screen timeout, and page turn animations to your liking.
- Explore the “Font & Page” settings to change the font style, size, line spacing, and margin settings for a comfortable reading experience.
- Within the “Reading Progress” section, you can enable or disable the page numbers, reading time, and progress percentage.
- Customize the background color and text color to match your preferences or improve readability under different lighting conditions.
- If you prefer reading in a different language, you can change the language settings under the “Language & Dictionaries” section.
- Make use of the “Accessibility” settings to adjust text-to-speech options, enable dyslexic font, or enable high contrast mode for enhanced readability.
- Once you have customized the settings according to your preferences, click on the “Save” or “Apply” button to apply the changes.
By taking advantage of the customization options available in the Kindle app, you can create a reading experience that is visually comfortable and matches your personal preferences. Experiment with different settings until you find the combination that suits you best.
Keep in mind that these settings are not set in stone, and you can always go back and adjust them as your reading preferences evolve.
Reading Kindle Books on Chromebook
Now that you have the Kindle app installed on your Chromebook and your account set up, it’s time to start enjoying your favorite Kindle books. Here’s how you can begin reading Kindle books on your Chromebook:
- Launch the Kindle app on your Chromebook.
- Sign in to your Kindle account using your credentials.
- Once signed in, you will be taken to your Kindle library, which contains all the eBooks you have purchased or downloaded.
- Browse through your library and select the book you want to read by clicking on its cover or title.
- The book will open in the reading view, where you can use the navigation buttons or scroll to navigate through the pages.
- To turn the pages, you can either use the on-screen page turn buttons or swipe left and right on the touchpad if your Chromebook supports touch gestures.
- To access additional reading options, such as adjusting font size, background color, or switching between day and night mode, click on the “Aa” button located at the top right corner of the reading view.
- You can also use the table of contents to navigate through the book, bookmark pages, or use the search feature to find specific words or phrases within the book.
- When you’re finished reading, simply close the Kindle app, and your progress will be saved.
Reading Kindle books on your Chromebook offers a comfortable and immersive experience, allowing you to enjoy your favorite books without the need for a dedicated reading device.
Remember that the Kindle app on your Chromebook syncs your reading progress across all your devices. So, if you switch to reading on your smartphone or tablet, you can seamlessly pick up where you left off on your Chromebook.
With the Kindle app, you have access to millions of eBooks at your fingertips, giving you endless choices for your next reading adventure.
Highlighting and Taking Notes on Kindle for Chromebook
One of the great features of the Kindle app on your Chromebook is the ability to highlight passages and take notes as you read. This allows you to easily mark important sections or jot down your thoughts for future reference. Here’s how you can highlight and take notes on Kindle for Chromebook:
- Open the Kindle app on your Chromebook and sign in to your Kindle account.
- Select the book you want to read from your Kindle library.
- While reading, select the text you want to highlight by clicking and dragging your cursor over the desired passage.
- A toolbar will appear with various options. Click on the highlighter icon to highlight the selected text in the color of your choice.
- To take notes, click on the note icon in the toolbar. A text box will appear, allowing you to enter your note or comment.
- You can also add highlights and notes to specific words or phrases by first selecting the word or phrase and then choosing the desired action from the toolbar.
- To access your highlights and notes, click on the menu button (represented by three horizontal lines) in the top-left corner of the app.
- From the menu, select the “Notebook” option. This will open a sidebar that displays all your highlights, notes, and bookmarks organized by book.
- You can review, edit, or delete your highlights and notes from the Notebook section.
The ability to highlight and take notes enhances your reading experience by allowing you to remember key passages, make insightful observations, or even prepare for discussions or writing reviews. Your highlights and notes are synced across your devices, so you can access them from other Kindle apps or devices as well.
Remember, the ability to highlight and take notes may depend on the availability of this feature for the specific eBook you are reading. Some eBooks may have restrictions imposed by publishers that limit or disable highlighting and note-taking functionality.
Make the most of this feature to engage deeply with the content you are reading and create a personal archive of your thoughts and reflections.
Accessing your Kindle Notes and Highlights
After highlighting passages and taking notes while reading Kindle books on your Chromebook, you may want to revisit and access them later. The Kindle app makes it easy to access your notes and highlights, allowing you to review and organize them. Here’s how you can access your Kindle notes and highlights:
- Open the Kindle app on your Chromebook and sign in to your Kindle account.
- Click on the menu button (represented by three horizontal lines) in the top-left corner of the app.
- In the menu, select the “Notebook” option. This will open a sidebar that displays all your highlights, notes, and bookmarks organized by book.
- Select the book you want to review your notes and highlights for. The sidebar will display all the highlights and notes you’ve made for that book.
- To view a specific highlight or note, simply click on it in the sidebar. The app will take you to the corresponding location in the book.
- You can also edit or delete your highlights and notes from the sidebar by clicking on the three-dot menu next to each entry.
- If you want to export your notes and highlights for further reference, you can do so by clicking on the “Export” button in the Notebook sidebar. This will allow you to save your notes and highlights as a text file that you can access outside of the Kindle app.
By accessing your Kindle notes and highlights, you can revisit the important passages, review your thoughts and insights, or use them as references for writing reviews or essays. The ability to organize and export your notes and highlights provides flexibility in how you engage with the content you read.
Remember that your Kindle notes and highlights are synced across all your devices that have the Kindle app installed and are signed in to the same Amazon account. This means you can access them not only on your Chromebook but also on your smartphone, tablet, or other supported devices.
Take advantage of this feature to create your own digital library of annotations and reflections, making your reading experience even more meaningful and personalized.
Using Kindle Dictionary on Chromebook
The Kindle app on your Chromebook offers a built-in dictionary feature that allows you to look up the definitions of unfamiliar words as you read. This feature enhances your reading experience by providing instant access to definitions without the need to search for them elsewhere. Here’s how to use the Kindle dictionary on your Chromebook:
- Open the Kindle app on your Chromebook and sign in to your Kindle account.
- Select the book you want to read from your Kindle library.
- While reading, place the cursor on the word you want to look up. You can do this by hovering the cursor over the word or tapping on it if you have a touchscreen Chromebook.
- As you hover or tap on the word, a pop-up box will appear displaying the definition of the word.
- If desired, you can click on the “More” link in the pop-up box to access additional information, synonyms, or related words.
- To close the pop-up box, simply move the cursor away from the word.
The Kindle dictionary feature provides a convenient way to expand your vocabulary and enhance your understanding of the text as you read. Whether you’re reading fiction or non-fiction, this feature allows you to quickly and effortlessly access definitions without interrupting your reading flow.
Keep in mind that the Kindle dictionary feature works with the default dictionary available in the app, which is usually a standard English dictionary. However, you can also purchase and download specialized dictionaries or dictionaries in different languages from the Kindle Store to further enhance your reading experience.
Make use of the Kindle dictionary to enrich your reading journey, discover new words, and deepen your understanding of the text.
Adjusting Font, Text Size, and Color Options
The Kindle app on your Chromebook provides various options to customize the font, text size, and color settings, allowing you to create a reading experience that is comfortable and tailored to your preferences. Here’s how you can adjust these options:
- Open the Kindle app on your Chromebook and sign in to your Kindle account.
- Click on the “Aa” button located at the top-right corner of the reading view.
- A pop-up menu will appear, presenting you with a range of customization options.
- To adjust the font style, click on the dropdown menu under “Font” and select the desired font.
- To change the text size, click on the “+” or “-” buttons next to “Size” or use the slider to increase or decrease the size.
- For enhanced readability, you can also adjust the line spacing by selecting options from the “Line Spacing” dropdown menu.
- Under the “Margins” section, you can increase or decrease the margins by clicking on the “+” or “-” buttons or adjusting the slider.
- To change the background color of the text, click on the “Color” dropdown menu and select your preferred background color.
- Experiment with different color options to find the one that provides the best contrast and readability for your reading environment.
- Once you have customized the font, text size, and color options to your liking, click outside the pop-up menu to apply the changes.
By adjusting the font, text size, and color options, you can optimize the reading view for your comfort and reading conditions. Whether you prefer a larger font size, a different font style, or a specific background color, these customization options empower you to create a reading experience that suits your needs.
Take the time to explore different font and color combinations to find the one that makes reading on your Chromebook a delightful and visually appealing experience.
Remember that these settings are specific to the Kindle app on your Chromebook and do not affect the settings on other devices that you may use to access your Kindle account.
Enjoy the flexibility to adjust the font, text size, and color options to enhance your reading experience and make it truly your own.
Managing Kindle Books on Chromebook
The Kindle app on your Chromebook allows you to efficiently manage your Kindle library, giving you control over your eBooks and ensuring a clutter-free reading experience. Here are some key features and tips for managing your Kindle books on Chromebook:
- Organizing Your Library: The Kindle app automatically organizes your eBooks into different categories, such as “All”, “Downloaded”, and “Archived”. You can access these categories from the left panel of the app to easily find and manage your books.
- Archiving and Unarchiving Books: If you want to remove a book from your device but keep it in your library, you can archive it. Archived books can be accessed and downloaded again at any time. To archive or unarchive a book, right-click on its cover or tap and hold if you have a touchscreen Chromebook, then select the respective option.
- Deleting Books: If you want to permanently remove a book from your Kindle library, you can delete it. To delete a book, select the book you want to remove from your library, right-click on its cover or tap and hold for touchscreen devices, and choose the “Remove from Device” option.
- Sorting and Filtering: You can sort and filter your books based on various criteria, such as author, title, or recent activity. This allows you to quickly find specific books or browse your library in a preferred order.
- Managing Collections: Collections help you organize and group related books together. You can create collections, add or remove books from them, and even rename or delete collections. To manage your collections, click on the “Collections” tab in the left panel of the app.
- Syncing and Backup: Your Kindle library and reading progress are automatically synced across devices when connected to the internet. However, it is always a good practice to back up your purchases and personal documents by enabling the “Backup and Restore” feature in the Kindle app settings.
By effectively managing your Kindle books on Chromebook, you can keep your library organized, easily access your favorite titles, and ensure a streamlined reading experience.
Take advantage of the available features and tools to create a personalized and well-managed digital library that enhances your reading journey.
Troubleshooting Common Kindle Issues on Chromebook
While the Kindle app on Chromebook is generally reliable and user-friendly, you may encounter occasional issues that can disrupt your reading experience. Here are some common Kindle issues on Chromebook and how to troubleshoot them:
- App Not Opening: If the Kindle app fails to open or crashes, try closing the app completely and reopening it. If the issue persists, restart your Chromebook and try again.
- Syncing Issues: If your Kindle library and reading progress are not syncing across devices, ensure that your Chromebook is connected to the internet. Additionally, check that you are signed in to the Kindle app using the same Amazon account on all devices.
- Download Failed: If you encounter difficulties downloading a book from your Kindle library, verify your internet connection and try again. If the problem persists, ensure that you have sufficient storage space on your Chromebook. Archiving and unarchiving the book may also resolve the issue.
- Text Alignment Issues: If the text alignment of a book appears incorrect or out of place, try adjusting the font and text size settings. Additionally, ensure that you are using the latest version of the Kindle app and the most recent version of Chrome OS.
- Device Unregistered: If your Chromebook is showing as unregistered in the Kindle app, sign out of your Kindle account and sign back in. If the issue persists, go to the Amazon website, navigate to “Manage Your Content and Devices,” select the “Devices” tab, and verify that your Chromebook is listed. If not, you may need to register it manually.
- Stuck on a Page: If you are unable to navigate past a specific page in a book, close the book and reopen it. If the problem persists, delete the book from your Chromebook and redownload it from your Kindle library.
- Unresponsive Controls: If the controls within the Kindle app become unresponsive, restart your Chromebook and try again. If the issue persists, uninstall and reinstall the Kindle app from the Chrome Web Store.
If you continue to experience problems with the Kindle app on your Chromebook, reaching out to Amazon Kindle support or Chromebook support can provide further assistance in resolving the issues.
Keep in mind that keeping your Chrome OS and Kindle app up to date, along with a stable internet connection, can help mitigate most common issues and ensure a smooth reading experience.
By troubleshooting common Kindle issues, you can quickly overcome any obstacles that may arise and continue enjoying your Kindle books on your Chromebook.