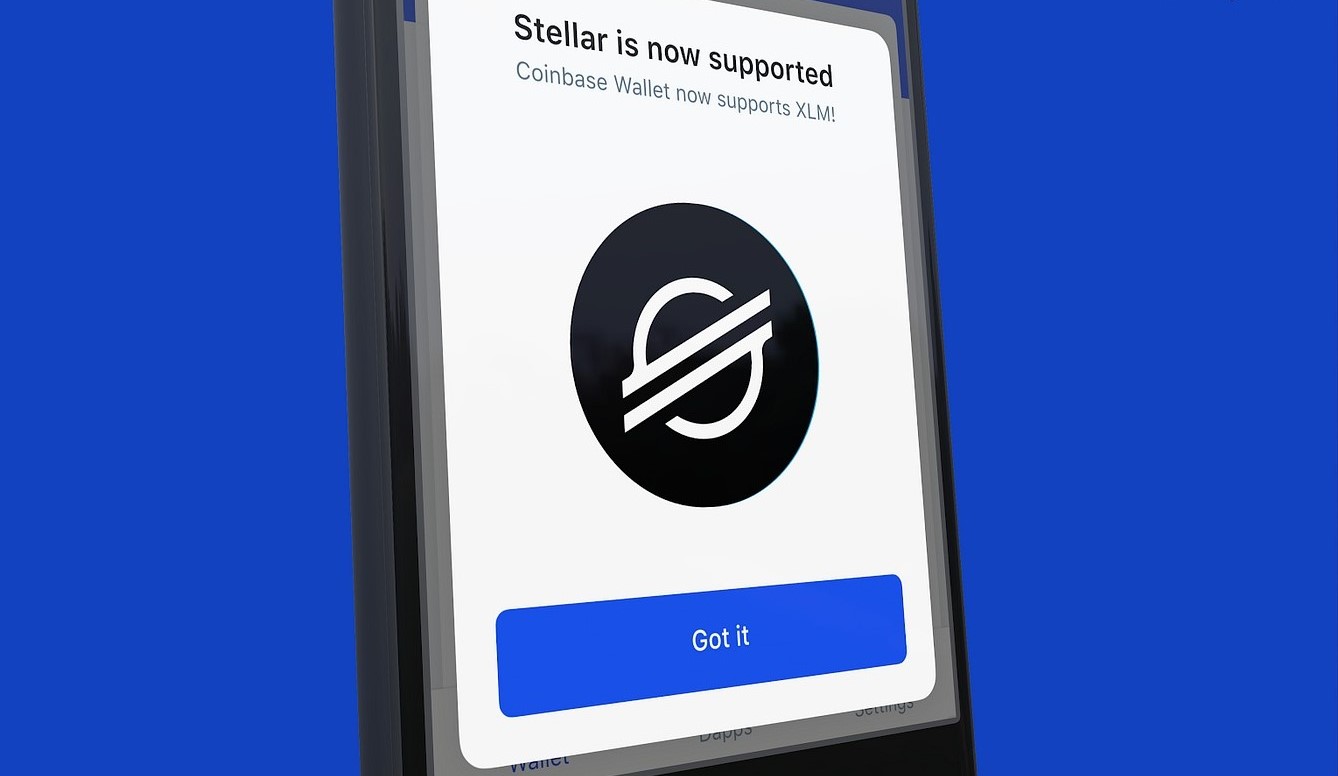Prerequisites
Before you begin the process of putting your Stellar wallet on a Ledger Nano S, there are a few prerequisites that you need to meet. These requirements ensure a smooth and successful setup process.
To get started, make sure you have the following:
- A Ledger Nano S hardware wallet
- A computer with an internet connection
- A USB cable to connect your Ledger Nano S to your computer
- The latest version of the Ledger Live software installed on your computer
- The Stellar app downloaded onto your Ledger Nano S
If you haven’t already, purchase a Ledger Nano S from the official Ledger website or an authorized reseller. It’s essential to only buy from trusted sources to ensure the security of your funds.
Additionally, make sure that your computer meets the minimum system requirements for running the Ledger Live software. Check the Ledger website for detailed information on the operating systems and hardware specifications supported by the software.
Lastly, ensure that you have a stable internet connection throughout the setup process. It is crucial for downloading and installing the necessary software updates and validating transactions on the Stellar network.
By meeting these prerequisites, you can proceed with confidence to the next steps of putting your Stellar wallet on a Ledger Nano S, knowing that you have everything necessary to complete the setup successfully.
Step 1: Install the Stellar App on your Ledger Nano S
The first step in putting your Stellar wallet on a Ledger Nano S is to install the Stellar app on the device. Follow these instructions to complete this step:
- Connect your Ledger Nano S to your computer using the provided USB cable.
- Enter your PIN code on the Ledger Nano S when prompted.
- Navigate to the Ledger Live software on your computer and open it.
- In the Ledger Live software, click on the “Manager” tab located on the left-hand side of the screen.
- In the Manager tab, you will see a list of available apps. Scroll down or search for “Stellar” and click on it.
- On the Stellar app page, click on the “Install” button to start the installation process.
- Follow the on-screen instructions and confirm the installation on your Ledger Nano S device by using the buttons on the device itself.
- Wait for the installation process to complete. You will see a notification on the Ledger Live software once the installation is successful.
By following these steps, you will have successfully installed the Stellar app on your Ledger Nano S. This enables your hardware wallet to interact with the Stellar network and securely store your Stellar assets.
Note that you only need to install the Stellar app once on your Ledger Nano S, unless you decide to remove it in the future. The app will remain on your device for as long as you choose to keep it installed.
Keep your Ledger Nano S device connected to your computer and proceed to the next step to continue the setup process.
Step 2: Download and Install the Ledger Live Software
In order to manage and interact with your Stellar wallet on your Ledger Nano S, you need to download and install the Ledger Live software onto your computer. Follow the steps below to complete this step:
- Open your preferred web browser and go to the official Ledger website.
- Look for the “Download” section on the website and click on it.
- You will be directed to the Ledger Live download page. Choose the version of the software that corresponds to your computer’s operating system, such as Windows, macOS, or Linux.
- Click on the download button to start the download process.
- Once the download is complete, locate the installer file on your computer and double-click on it to begin the installation.
- Follow the on-screen prompts and agree to the terms and conditions of the software.
- Choose the installation location and click “Next” to proceed.
- Wait for the installation process to complete. This may take a few minutes.
- Once the installation is finished, you can launch the Ledger Live software.
After completing these steps, you will have successfully downloaded and installed the Ledger Live software on your computer. This software serves as the interface for managing your Ledger Nano S and interacting with your Stellar wallet.
Make sure to keep the Ledger Live software updated to benefit from the latest features and security enhancements. The software will prompt you for updates whenever they are available.
Now that you have the Ledger Live software installed, proceed to the next step to learn how to connect your Ledger Nano S to your computer.
Step 3: Connect your Ledger Nano S to your computer
In order to proceed with setting up your Stellar wallet on your Ledger Nano S, you need to connect the device to your computer. Follow the steps below to establish the connection:
- Locate the USB cable that came with your Ledger Nano S.
- Connect one end of the USB cable to the USB port on your computer.
- Connect the other end of the USB cable to the USB port on your Ledger Nano S device.
- After connecting the cable, your Ledger Nano S should power on automatically. If it doesn’t, press the button on the Ledger Nano S to turn it on.
- On your Ledger Nano S display, navigate to the main menu by using the buttons on the device.
- Once you are on the main menu, select “Settings” and press the right button to enter the settings menu.
- Scroll down and select “USB” from the settings menu.
- Choose “Connect with USB” to establish the connection with your computer.
At this point, your Ledger Nano S should be connected to your computer. The Ledger Live software should recognize the device and display relevant information on the screen.
Ensure that you have a stable internet connection throughout the setup process to ensure that your Ledger Nano S can synchronize with the Stellar network and validate transactions securely.
With the connection established, you can proceed to the next step to open the Ledger Live software and continue the setup process.
Step 4: Open the Ledger Live Software
Now that you have connected your Ledger Nano S to your computer, it’s time to open the Ledger Live software. Follow the steps below to access the software:
- Go to your computer’s desktop or open the applications menu to locate the Ledger Live software.
- Double-click on the Ledger Live icon to launch the application.
- Wait for a few seconds as the software initializes and connects to the Ledger Nano S device.
- Once the software is fully loaded, you will be presented with the Ledger Live dashboard.
- If this is your first time opening the Ledger Live software, you may be prompted to create a new account or import an existing one. Follow the on-screen instructions to proceed.
- If you already have an existing account in Ledger Live, you will be directed to the account dashboard.
By opening the Ledger Live software, you gain access to a user-friendly interface that allows you to manage your cryptocurrencies, including your Stellar wallet stored on the Ledger Nano S.
Take note that the Ledger Live software regularly receives updates to improve functionality and security. Make sure to keep the software up to date by installing any available updates when prompted.
Now that you have successfully opened the Ledger Live software, you can proceed to the next step to configure the Stellar app on your Ledger Nano S.
Step 5: Configure the Stellar App on Ledger Live
With the Ledger Live software open and your Ledger Nano S connected, it’s time to configure the Stellar app. Follow the steps below to complete the configuration:
- In the Ledger Live dashboard, locate and click on the “Manager” tab on the left-hand side of the screen.
- In the list of apps, find and click on the “Stellar” app.
- On the Stellar app page, click on the “Settings” icon located in the top-right corner of the screen.
- Here, you can customize various settings for your Stellar wallet, such as the display units and the derivation path. Make any desired changes to these settings.
- When you are done configuring the settings, click on the “Save” button to apply the changes.
- You will be prompted to unlock your Ledger Nano S by entering your PIN code on the device.
- Follow the on-screen instructions and use the buttons on your Ledger Nano S to confirm the configuration.
- Once the configuration is confirmed, the Stellar app on your Ledger Nano S is ready for use.
Configuring the Stellar app on Ledger Live allows you to personalize certain aspects of your Stellar wallet. You can adjust the display settings to your preference and ensure that your wallet operates according to your desired specifications.
Remember to review and understand the changes you make to the settings to ensure that they align with your requirements and preferences for using your Stellar wallet.
With the Stellar app configured, you can move on to the next step to verify and confirm the configuration on your Ledger Nano S device.
Step 6: Verify and Confirm the Configuration on your Ledger Nano S
After configuring the Stellar app on Ledger Live, it is essential to verify and confirm the configuration on your Ledger Nano S for added security. Follow the steps below to complete this step:
- On your Ledger Nano S device, navigate to the main menu by using the buttons.
- Select the “Stellar” app from the available apps on your device.
- Once the Stellar app is open, you should see a message on the device’s display asking you to unlock it.
- Enter your PIN code on the Ledger Nano S to unlock it.
- Scroll through the various options on the device’s display until you find the “Settings” option.
- Tap on “Settings” and carefully review the configuration details displayed on the screen.
- Compare the settings on your Ledger Nano S with the ones you configured in the previous step on Ledger Live.
- If the settings match, navigate to the “Quit” or “Exit” option to return to the main menu.
By verifying and confirming the configuration on your Ledger Nano S, you ensure that the settings on your device align with the ones you set on Ledger Live. This verification step helps to prevent or detect any unauthorized changes made to your Stellar wallet configuration.
If you notice any discrepancies or inconsistencies between the settings on your device and Ledger Live, it is essential to investigate further and take necessary actions to resolve the issue. Refer to the Ledger support resources or reach out to their customer support for assistance and guidance.
With the configuration verified and confirmed, you are now ready to generate and display your Stellar wallet address, which is the next step in putting your Stellar wallet on a Ledger Nano S.
Step 7: Generate and Display your Stellar Wallet Address
Now that your Ledger Nano S and Ledger Live are configured, it’s time to generate and display your Stellar wallet address. Follow the steps below to complete this process:
- On the Ledger Live dashboard, click on the “Accounts” tab located on the left-hand side of the screen.
- Under the “Accounts” tab, click on the “Add Account” button.
- You will be prompted to choose a cryptocurrency. Select “Stellar (XLM)” from the list.
- On your Ledger Nano S device, open the Stellar app by navigating to the main menu and selecting it.
- You will see a message on the device’s display asking you to unlock it. Enter your PIN code to unlock the Ledger Nano S.
- Follow the on-screen instructions on Ledger Live to confirm the account addition on your device.
- Once confirmed, Ledger Live will generate a new Stellar wallet address for you.
- Note down or copy the wallet address displayed on the screen for future reference.
Ensure that you securely store your wallet address as it is essential for receiving Stellar (XLM) funds. Treat it with the same level of care and confidentiality as you would treat your bank account number or any sensitive financial information.
By generating and displaying your Stellar wallet address through Ledger Live, you establish a unique identifier that enables others to send XLM to your wallet securely. Keep in mind that each time you create a new account in Ledger Live, a unique wallet address is generated.
With your Stellar wallet address in hand, you can now proceed to the next step – transferring Stellar (XLM) to your Ledger Nano S.
Step 8: Transfer Stellar (XLM) to your Ledger Nano S
Once you have generated your Stellar wallet address on Ledger Live, it’s time to transfer Stellar (XLM) to your Ledger Nano S. Follow the steps below to complete this process:
- Open your external Stellar wallet or cryptocurrency exchange account.
- Initiate a withdrawal or send transaction to transfer Stellar (XLM) from your external wallet or exchange to your Ledger Nano S wallet address.
- Paste or enter your Ledger Nano S wallet address as the destination address for the transaction.
- Double-check the address to ensure its accuracy. It is crucial to verify that you are sending the funds to the correct wallet address.
- Follow any additional instructions provided by your external wallet or exchange, such as specifying the amount of XLM you wish to send.
- Confirm the transaction and wait for it to be processed on the Stellar network. This process may take a few minutes to several hours, depending on network congestion.
- Monitor the transaction status using the transaction ID provided by your external wallet or exchange. You can use blockchain explorers or tools to track the progress of the transaction.
- Once the transaction is confirmed and the Stellar (XLM) funds have been successfully transferred to your Ledger Nano S, you can view the updated balance in your Ledger Live account.
It is important to exercise caution when sending funds, and always double-check the accuracy of the wallet address before confirming any transaction. Once a transaction is initiated on the blockchain, it is irreversible, and recovering lost or wrongly sent funds can be challenging.
By transferring Stellar (XLM) to your Ledger Nano S, you gain full control and ownership of your funds, as the private keys to your Stellar wallet are stored securely on the device. This ensures the safety and security of your Stellar assets.
With your Stellar (XLM) safely transferred to your Ledger Nano S, you can proceed to the final step of safely storing and backing up your device.
Step 9: Safely Store and Backup your Ledger Nano S
After setting up your Stellar wallet on your Ledger Nano S and transferring your funds, it is crucial to ensure the safety and security of your device and the private keys that control your cryptocurrencies. Follow the steps below to safely store and backup your Ledger Nano S:
- Find a secure place to store your Ledger Nano S when it is not in use. Consider using a fireproof and waterproof safe or a locked drawer.
- Avoid storing your Ledger Nano S in easily accessible or visible areas, as it may attract unwanted attention.
- Consider creating multiple copies of your recovery phrase, which consists of 24 words, engraved on the provided recovery sheet. Store these copies in separate secure locations, like a safe deposit box or with trusted individuals.
- Memorize your recovery phrase or write it down and keep it separate from your Ledger Nano S. Be mindful of potential loss or theft of both the device and the recovery phrase.
- Perform a test recovery by using your recovery phrase to restore access to your cryptocurrencies on a new Ledger Nano S or compatible wallet. This ensures that you have correctly written down and can restore your wallet in the event of loss or damage to your original device.
- Regularly create a backup of your Ledger Nano S by utilizing the backup and restore functionality in the Ledger Live software. Follow the instructions provided by Ledger Live to securely backup your device.
- Keep your Ledger Live software updated with the latest version. Ledger frequently releases updates to enhance security measures and provide new features.
By safely storing and backing up your Ledger Nano S, you ensure that even in the event of loss, theft, or damage to your device, you can recover access to your cryptocurrencies using the recovery phrase. It is vital to keep the recovery phrase secure and inaccessible to unauthorized individuals.
Remember to periodically review your backup procedures and adjust them as necessary to maintain the security and integrity of your cryptocurrency assets.
Congratulations! You have successfully set up your Stellar wallet on your Ledger Nano S and taken the necessary steps to protect your funds. Enjoy the secure and convenient management of your Stellar assets with your Ledger Nano S. Stay vigilant and informed about best practices for cryptocurrency security to safeguard your investments.