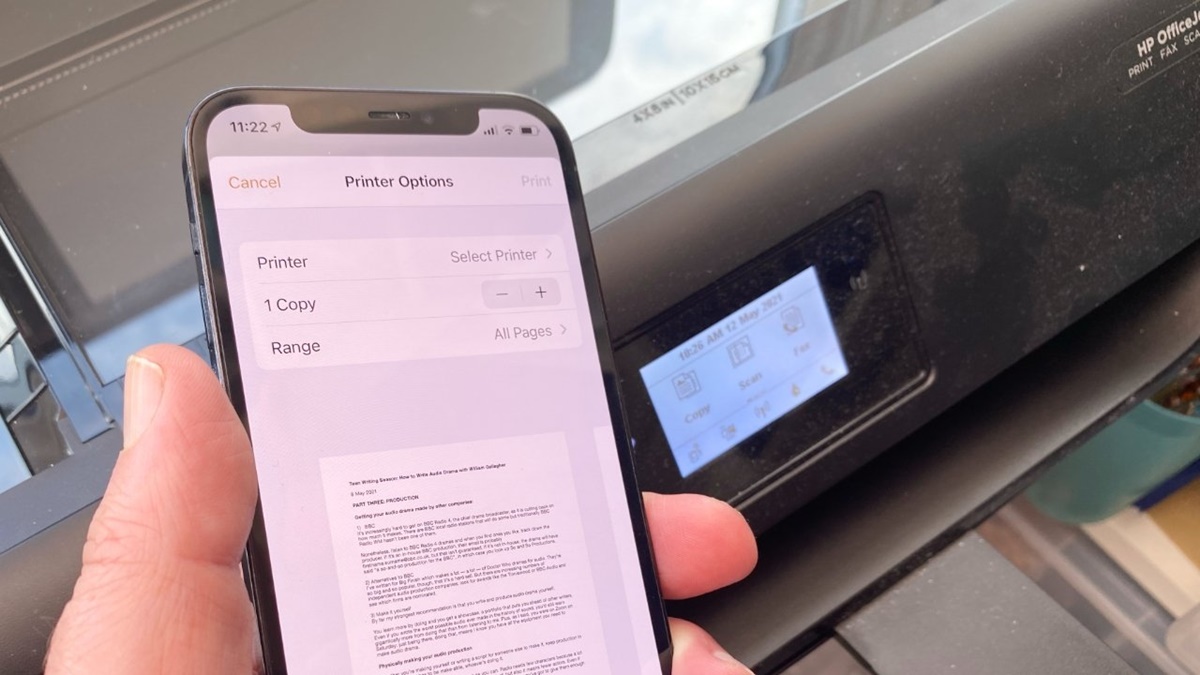Why Print from an iPhone?
Mobile technology has emerged as a powerful tool that allows us to accomplish various tasks on the go. With the increasing popularity of smartphones, such as the iPhone, people are finding innovative ways to simplify their lives. One such convenience is the ability to print directly from an iPhone.
Printing from an iPhone offers several benefits. First and foremost, it provides a seamless and efficient way to transform digital content into tangible, physical copies. Whether it’s a document, a photo, or an email, being able to print it from your iPhone allows you to have a hard copy at your disposal, which can be especially useful for professional or personal purposes.
Additionally, printing from an iPhone eliminates the need for transferring files to a computer or connecting to a traditional printer. It simplifies the process and saves valuable time and effort. Moreover, it allows you to print directly from your iPhone’s photo gallery or other supported apps, making it even more convenient.
Another advantage of printing from an iPhone is the flexibility it offers. Whether you’re at home, in the office, or on the go, as long as you have access to a compatible wireless printer and a stable internet connection, you can easily print documents or photos, without the need for a computer.
Furthermore, printing from an iPhone promotes environmentally friendly practices. Instead of wasting paper by printing unnecessary copies or accidentally leaving files on your computer, you can use your iPhone’s print function to be more conscious of what you print. This can help reduce paper waste and contribute to a greener environment.
Lastly, printing from an iPhone allows you to take advantage of the convenience and versatility of mobile technology. The ability to print directly from your smartphone gives you more control over your printing needs and allows you to be more productive on the go.
Connecting to a Wireless Printer
Connecting your iPhone to a wireless printer is the first step to enable printing directly from your device. Follow these simple steps to establish a connection:
- Ensure that your iPhone and the wireless printer are connected to the same Wi-Fi network. This is crucial for successful communication between the devices.
- Open the app or document that you want to print from, and locate the Print option. This can typically be found in the Share menu or as an icon resembling a printer.
- Select Print, and a list of available printers will appear on your iPhone screen.
- Choose the wireless printer you wish to connect to from the provided list. If your printer is not listed, make sure it is turned on and within range of the Wi-Fi network.
- Customize any print settings as desired, such as the number of copies, page range, or color options.
- Finally, tap the Print button to start printing your document or photo.
Keep in mind that the steps above may vary slightly depending on your iPhone model and the printer you are using. It is always a good idea to consult the manufacturer’s instructions for specific details.
If you encounter any difficulties connecting your iPhone to a wireless printer, it may be helpful to restart both devices and ensure they are running the latest software updates. Additionally, double-check that the printer supports AirPrint or any other compatible wireless printing technology.
Remember, establishing a connection between your iPhone and a wireless printer is essential for seamless printing directly from your device. Once the connection is established, you can enjoy the convenience of wireless printing wherever you are.
Printing with AirPrint
AirPrint is a built-in feature on iOS devices, including the iPhone, that allows for effortless printing without the need for additional software or drivers. To print using AirPrint, follow these steps:
- Make sure your iPhone and the AirPrint-enabled printer are connected to the same Wi-Fi network.
- Open the document, photo, or email you want to print on your iPhone.
- Tap the Share button, which is typically represented by an arrow pointing upward or a square with an arrow.
- Scroll through the options and select the Print option. AirPrint will automatically detect and display the available printers connected to the same Wi-Fi network.
- Choose your desired printer from the list. You can adjust additional print settings, such as the number of copies or paper size, if needed.
- Tap the Print button, and your document will be sent to the selected printer.
It’s worth noting that AirPrint offers compatibility with a wide range of printers from various manufacturers. However, make sure your printer is AirPrint-enabled before attempting to use this feature. If your printer is not AirPrint-compatible, you may need to explore alternative methods or consider using a third-party printing app.
Printing with AirPrint provides a seamless printing experience with minimal configuration required. It streamlines the printing process and eliminates the need for additional setup or installing printer-specific apps.
With AirPrint, you can easily print documents, emails, photos, and more directly from your iPhone, allowing you to quickly and conveniently turn digital files into physical copies.
Printing with Google Cloud Print
If you have a printer that is not AirPrint-compatible, or if you prefer to use Google services, you can utilize Google Cloud Print to enable printing from your iPhone. Google Cloud Print allows you to send documents and photos to any printer connected to your Google Account. Here’s how to print with Google Cloud Print:
- Ensure that your printer is Google Cloud Print-enabled. You can check the manufacturer’s instructions or visit the Google Cloud Print website for a list of supported printers.
- Set up your printer by registering it with your Google Account. This process may vary depending on your printer model, so refer to the manufacturer’s instructions for detailed steps.
- Download and install the Google Cloud Print app from the App Store on your iPhone.
- Launch the Google Cloud Print app and sign in with your Google Account credentials.
- Open the document, photo, or email you want to print on your iPhone.
- Tap the Share button and scroll through the options until you find Google Cloud Print. Tap on it.
- Choose your registered printer from the list of available printers.
- Adjust any necessary print settings, such as paper size or color options.
- Tap the Print button, and your document will be sent for printing.
Google Cloud Print provides a reliable and flexible solution for printing from your iPhone, especially if your printer is not natively supported by AirPrint. It allows you to easily access and print documents and photos stored in your Google account or connected services, all without the need for a computer.
Remember to ensure that your printer is connected to the internet and registered with your Google Account for seamless printing using Google Cloud Print.
Printing with a Third-Party App
If you have a printer that is not AirPrint-compatible or Google Cloud Print-enabled, or if you prefer to explore more printing options, you can utilize third-party apps available in the App Store to print from your iPhone. These apps offer additional features and compatibility with a wide range of printers. Here’s how to print using a third-party app:
- Visit the App Store on your iPhone and search for a printing app that suits your needs. There are several popular options, such as Printer Pro, PrintCentral, and HP Smart.
- Download and install the preferred printing app on your iPhone.
- Open the app and follow the on-screen instructions to set up your printer. This typically involves connecting your printer to the same Wi-Fi network as your iPhone.
- Once the app is set up and your printer is connected, you can start printing. Open the document, photo, or email you want to print on your iPhone.
- Tap the Share button and scroll through the options until you find the icon or name of the printing app you installed. Tap on it.
- Choose the printer you want to use from the available options in the app.
- Adjust any necessary print settings, such as paper size or print quality.
- Tap the Print button, and your document will be sent to the selected printer through the third-party app.
Using a third-party printing app gives you more flexibility in terms of printer compatibility and additional features. These apps often provide advanced options for printing, such as adjusting page layouts, printing multiple pages per sheet, or even scanning documents directly from your iPhone.
It’s important to note that each printing app may have its own set of instructions and features, so familiarize yourself with the specific app you choose. Explore different apps and read user reviews to find the one that best meets your printing needs.
With a third-party printing app, you can expand your printing capabilities and take advantage of a variety of features to enhance your printing experience directly from your iPhone.
Printing Photos from the iPhone
The iPhone has become a popular tool for capturing and preserving precious memories in the form of photos. To bring those digital memories to life, you can easily print photos directly from your iPhone. Here’s how:
- Open the Photos app on your iPhone, and locate the photo you want to print.
- Tap on the photo to open it in full view.
- Tap the Share button, typically represented by an arrow pointing upward or a square with an arrow.
- Scroll through the options and select the Print option.
- Choose the desired printer from the list of available printers. If necessary, adjust any print settings, such as paper size, orientation, or number of copies.
- Tap the Print button, and your photo will be sent to the selected printer.
Printing photos from your iPhone allows you to bring your digital images into the physical world, creating tangible memories that you can display or share with others. Whether it’s a cherished moment captured on vacation or a beautifully composed shot, printing your photos allows you to appreciate them in a more tangible and permanent way.
Additionally, when printing photos from your iPhone, you have the flexibility to choose different printing options, such as selecting high-quality photo paper or adjusting color settings to ensure the best possible print quality.
It’s important to note that some printers or third-party printing apps may offer additional features specifically tailored for printing photos. These features can include options like editing tools, image enhancement, and various photo layouts. Explore the capabilities of your printer or third-party app to maximize the quality and creativity of your printed photos.
Printing photos from your iPhone is a great way to preserve your memories, share special moments with loved ones, and add a personal touch to your living space.
Troubleshooting Printing Issues
While printing from an iPhone is generally straightforward, you may encounter occasional issues that hinder the printing process. Here are some common troubleshooting steps to help you resolve printing issues:
- Check the connection: Ensure that your iPhone and the printer are connected to the same Wi-Fi network. If the connection is unstable, try restarting both devices and reconnecting.
- Update the software: Make sure that your iPhone, printer, and any related apps are running the latest software updates. Outdated software can sometimes cause compatibility issues.
- Restart the printer: If the printer seems unresponsive or is not detected by the iPhone, try restarting it. This can help resolve temporary glitches or connectivity issues.
- Verify printer compatibility: Double-check that your printer is compatible with the printing method you are using, such as AirPrint or a specific third-party app. Refer to the printer’s documentation for compatibility information.
- Check printer settings: Confirm that the printer settings, such as paper size and print quality, are correctly configured. Incorrect settings can affect the printing process or result in poor print quality.
- Clear print queue: If a previous print job is stuck in the queue, it may prevent new print jobs from going through. Clear the print queue on both the iPhone and the printer to resolve this issue.
- Reset network settings: If the printing issue persists, try resetting the network settings on your iPhone. This can sometimes resolve network-related issues that affect printing.
- Consult manufacturer support: If all else fails, reach out to the printer manufacturer’s support team for assistance. They can provide specific troubleshooting steps or offer advice tailored to your printer model.
It’s important to remember that troubleshooting steps may vary depending on the printer model and the method of printing you are using. Refer to the printer’s user manual or contact the manufacturer for detailed instructions.
By following the troubleshooting steps above, you can address common printing issues and ensure a smooth printing experience from your iPhone.
Tips for Better Printing Results
To achieve the best possible printing results from your iPhone, consider implementing the following tips:
- Choose the right printer: Select a printer that meets your specific needs, whether it’s a dedicated photo printer for high-quality prints or a multifunction printer for a variety of printing tasks.
- Use high-quality paper: Use paper suitable for the type of print you want. For photos, opt for photo-quality paper, and for documents, choose a higher weight paper for a more professional look.
- Adjust print settings: Take advantage of print settings to fine-tune your prints. Adjust options like paper size, orientation, quality, and color settings to get the desired outcome.
- Monitor ink levels: Regularly check the ink levels in your printer, especially before printing important documents or photos. Running out of ink midway through a print job can result in poor-quality prints.
- Print in the correct resolution: For photos, consider printing in the highest resolution possible to ensure clarity and detail. For documents, a lower resolution can suffice, saving ink and achieving faster print speeds.
- Manage your digital files: Before printing, crop or adjust your photos using photo editing apps to improve composition and enhance image quality. For documents, use apps that allow you to convert to PDF or adjust formatting to avoid unexpected layout issues.
- Keep your printer clean: Regularly clean your printer to prevent dust and debris from affecting print quality. Consult the printer’s manual for appropriate cleaning methods.
- Allow proper drying time: If printing photos, allow them to fully dry before handling to avoid smudging. Follow the recommended drying time provided by the printer manufacturer.
- Experiment with different printing methods: Explore different printing methods, such as using specific apps or software, to find the one that works best for your needs and provides the highest print quality.
By following these tips, you can optimize your printing results and ensure that your printed documents and photos come out vibrant, clear, and professional-looking.
Remember, it may take some trial and error to find the ideal settings and methods that work best for your specific printer and printing requirements. Don’t be afraid to experiment and adjust settings until you achieve the desired print quality.