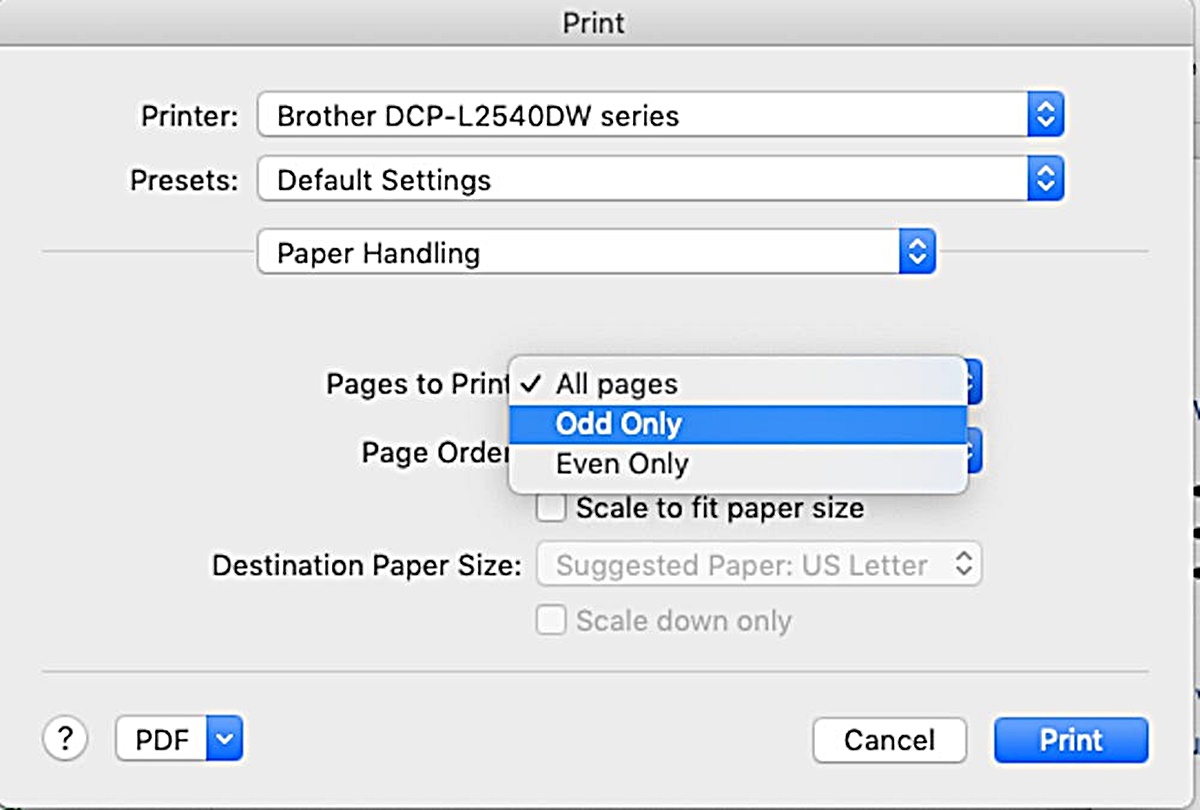Enable Two-Sided Printing
To print double-sided on a Mac, you first need to ensure that the two-sided printing option is enabled. Follow these simple steps to enable two-sided printing:
- Open the document or web page you want to print.
- Click on the “File” menu in the application’s toolbar.
- Select “Print” from the drop-down menu. Alternatively, you can press the shortcut key combination “Command + P” on your keyboard.
- In the Print dialog box, locate the “Two-Sided” or “Duplex” printing option. This might be listed under a “Layout” or “Print Options” tab, depending on the application you are using.
- Check the box next to “Two-Sided” or “Duplex” printing to enable it. If you want the long-edge binding, select “Long-Edge (Standard)” or if you want the short-edge binding, select “Short-Edge (Booklet)”.
Once you have enabled two-sided printing, you can proceed to print your document or web page using the print dialog box. Ensure that your printer is capable of double-sided printing and has enough paper loaded in the tray.
This option may vary slightly depending on the version of the Mac operating system you are using and the application you are printing from. Some printers may also have their own double-sided printing settings that you can access through the printer properties or preferences.
Enabling two-sided printing on your Mac not only helps you save paper but is also an eco-friendly choice. It is especially useful when printing lengthy documents, reports, or presentations that span multiple pages.
Print Double-Sided Using the Print Dialog Box
The print dialog box on a Mac provides you with options to customize your print settings, including the choice to print double-sided. Follow these steps to print double-sided using the print dialog box:
- Open the document or web page you want to print.
- Click on the “File” menu in the application’s toolbar.
- Select “Print” from the drop-down menu. Alternatively, you can press the shortcut key combination “Command + P” on your keyboard.
- In the Print dialog box, ensure that the correct printer is selected from the “Printer” drop-down menu.
- Adjust any additional print settings such as paper size, orientation, or quality according to your requirements.
- Locate the “Two-Sided” or “Duplex” printing option in the dialog box.
- Choose whether you want to print on the long edge or short edge by selecting the appropriate option.
- Review the preview image to ensure that the pages will be printed in the desired order.
- Click the “Print” button to start the double-sided printing process.
It is important to note that the availability and location of the double-sided printing option may vary depending on the application you are printing from. Some applications may have a separate “Layout” or “Print Options” tab where you can find the two-sided printing option.
Make sure your printer is capable of double-sided printing and has enough paper loaded before initiating the print job. If you encounter any issues or unexpected results while printing double-sided, refer to the troubleshooting section or consult the printer’s user manual for further assistance.
Printing double-sided is a convenient way to reduce paper usage and minimize waste, making it an eco-friendly choice for everyday printing needs.
Adjust Print Settings for Double-Sided Printing
When printing double-sided on a Mac, you have the option to adjust various print settings to suit your needs. Here’s how you can customize print settings for double-sided printing:
- Open the document or web page you want to print.
- Select “Print” from the “File” menu or use the shortcut key combination “Command + P” on your keyboard.
- In the Print dialog box, ensure that the correct printer is selected from the “Printer” drop-down menu.
- Look for the “Properties” or “Preferences” button and click on it. This will open a window with additional print settings specific to your printer.
- In the print properties/preferences window, locate the “Paper/Quality” or “Layout” tab, which often contains double-sided printing options.
- Choose the desired double-sided printing option. You may have options like “Two-Sided” or “Duplex”, along with choices for binding orientation (long-edge or short-edge).
- Verify and adjust other print settings such as paper size, print quality, and orientation according to your requirements.
- Preview the print job to ensure that the pages will be printed correctly.
- Click the “OK” or “Print” button to initiate the print job with the custom print settings.
It’s worth noting that the available print settings and their locations may vary depending on your printer model and the application you are printing from. Some printers may have unique print driver software that provides additional customization options.
By adjusting the print settings for double-sided printing, you can optimize the appearance and layout of your printed documents. Take advantage of these settings to print efficiently and achieve the desired output for your specific printing needs.
Print Double-Sided on Web Pages
If you want to print a web page double-sided on your Mac, follow these steps:
- Open the web page you want to print using a web browser, such as Safari or Chrome.
- Click on the “File” menu in the browser’s toolbar.
- Select “Print” from the drop-down menu or use the shortcut key combination “Command + P” on your keyboard.
- In the Print dialog box, ensure that the correct printer is selected from the “Printer” drop-down menu.
- Review the print preview to get an idea of how the web page will appear on paper.
- Look for the “Two-Sided” or “Duplex” printing option in the print dialog box. Depending on your browser and printer, it may be located under a “Layout” or “More Options” section.
- Choose the desired double-sided printing option, such as “Long-Edge (Standard)” or “Short-Edge (Booklet)”.
- Adjust any other print settings, such as paper size or orientation, if necessary.
- Click the “Print” or “OK” button to start printing the web page double-sided.
Note that the availability and location of the double-sided printing option may vary depending on the web browser you are using. Additionally, some web pages may have their own print stylesheets that override the browser’s default print settings.
If you encounter any issues while printing a web page double-sided, ensure that your printer supports double-sided printing and has enough paper loaded. Additionally, consider adjusting the browser’s print settings or using a different web browser to see if it resolves the problem.
Printing web pages double-sided can help save paper and eliminate unnecessary printing of blank or irrelevant pages. It is a convenient option when you want to retain the same layout and formatting as seen on the web page while reducing the number of physical pages required.
Troubleshooting Double-Sided Printing Issues
While double-sided printing on a Mac is generally straightforward, you may encounter some issues along the way. Here are some common troubleshooting steps to help resolve double-sided printing problems:
- Check printer compatibility: Ensure that your printer supports double-sided printing. Refer to the printer’s user manual or visit the manufacturer’s website for specifications.
- Verify paper orientation: Make sure that you have selected the correct paper orientation (long-edge or short-edge) in both the print settings of your Mac and the physical tray of your printer.
- Check printer settings: Double-check the printer properties/preferences specific to your printer. Ensure that the double-sided printing option is enabled and configured correctly.
- Update printer drivers: Ensure that you have the latest drivers installed for your printer. Visit the manufacturer’s website to download and install any available updates.
- Restart printer and Mac: Sometimes, a simple restart of both the printer and your Mac can resolve any temporary communication or software issues.
- Clear print queue: If you notice any stuck or pending print jobs in the print queue, clear them and try printing again.
- Check for sufficient paper: Make sure the printer has enough paper loaded in the tray for the double-sided printing job you intend to perform. Insufficient paper can lead to interruptions and unsuccessful prints.
- Inspect paper quality: Ensure that the paper you are using is suitable for double-sided printing. Low-quality or wrinkled paper may cause printing issues or affect the final output.
- Use recommended print settings: If your printer provides specific print settings for double-sided printing, follow the recommendations provided by the manufacturer for optimal results.
- Seek professional assistance: If the problems persist, it might be worth contacting the printer manufacturer’s support team or seeking assistance from a professional technician.
Remember that the troubleshooting steps can vary depending on your printer model, Mac operating system version, and the application you are printing from. Consult the respective user manuals or online resources for specific troubleshooting guides related to your setup.
By following these troubleshooting steps, you can increase the chances of successfully printing double-sided on your Mac and address any issues that may arise along the way.
Print Double-Sided on PDF Documents
Printing PDF documents double-sided on a Mac can be done easily using the built-in Preview application. Here’s how you can print double-sided on PDF documents:
- Open the PDF document you want to print using the Preview application.
- Click on the “File” menu in the menu bar.
- Select “Print” from the drop-down menu or use the shortcut key combination “Command + P” on your keyboard.
- In the Print dialog box, ensure that the correct printer is selected from the “Printer” drop-down menu.
- Review the print preview to ensure that the pages will be printed correctly.
- Locate the “Two-Sided” or “Duplex” printing option in the print dialog box.
- Choose whether you want to print on the long edge or short edge by selecting the appropriate option.
- Adjust any additional print settings such as paper size or page scaling if necessary.
- Click the “Print” button to start printing the PDF document double-sided.
It’s important to note that the availability and location of the double-sided printing option may vary depending on the version of Preview you are using and the capabilities of your printer.
If you encounter any issues while printing a PDF document double-sided, make sure your printer supports double-sided printing and has enough paper loaded. Additionally, ensure that you have the latest version of the Preview application by checking for updates in the Mac App Store.
Printing PDF documents double-sided on a Mac is a convenient way to save paper while maintaining the integrity and readability of the document. It is especially useful for printing reports, presentations, or lengthy documents that span multiple pages.
Print Double-Sided on Word Documents
To print a Word document double-sided on a Mac, follow these simple steps:
- Open the Word document you want to print using the Microsoft Word application.
- Click on the “File” menu in the top left corner of the screen.
- Select “Print” from the drop-down menu or use the shortcut key combination “Command + P” on your keyboard.
- In the Print dialog box, ensure that the correct printer is selected from the “Printer” drop-down menu.
- Review the print preview to confirm that the pages will be printed correctly.
- Look for the “Two-Sided” or “Duplex” printing option in the print settings section.
- Choose whether you want to print on the long edge or short edge by selecting the appropriate option.
- Adjust any additional print settings, such as paper size or page margins, if required.
- Click the “Print” button to start printing the Word document double-sided.
It’s worth noting that the location and availability of the double-sided printing option may vary depending on the version of Microsoft Word you are using and the capabilities of your printer.
If you encounter any issues while printing a Word document double-sided, ensure that your printer supports double-sided printing and has enough paper loaded. Additionally, make sure you have the latest updates installed for Microsoft Word by checking for updates in the Microsoft Office application.
Printing Word documents double-sided on a Mac can be an efficient way to save paper and create professional-looking documents. It is particularly useful for printing reports, essays, and other lengthy documents that consist of multiple pages.
Print Double-Sided on Pages Documents
To print a Pages document double-sided on a Mac, you can follow these steps:
- Open the Pages document you want to print in the Pages application.
- Click on the “File” menu in the top-left corner of the screen.
- Select “Print” from the drop-down menu or use the shortcut key combination “Command + P” on your keyboard.
- In the Print dialog box, ensure that the correct printer is selected from the “Printer” drop-down menu.
- Review the print preview to verify that the pages will be printed correctly.
- Look for the “Two-Sided” or “Duplex” printing option in the print settings.
- Choose the appropriate binding option – “Long-Edge (Standard)” or “Short-Edge (Booklet)”.
- Adjust any additional print settings, such as paper size or page range, if needed.
- Click the “Print” button to start printing the Pages document double-sided.
The availability and location of the double-sided printing option may vary slightly depending on the version of Pages you are using and the capabilities of your printer.
If you encounter any issues while printing a Pages document double-sided, ensure that your printer supports double-sided printing and has enough paper loaded. Additionally, check for any available updates for the Pages application by visiting the App Store on your Mac.
Printing Pages documents double-sided on a Mac can help reduce paper wastage and create professional-looking printed materials. It is especially useful for printing reports, brochures, newsletters, and other multipage documents.
Print Double-Sided on Google Docs
To print a Google Docs document double-sided on a Mac, you can follow these steps:
- Open the Google Docs document you want to print.
- Click on the “File” menu in the top-left corner of the screen.
- Select “Print” from the drop-down menu or use the shortcut key combination “Command + P” on your keyboard.
- In the Print dialog box, ensure that the correct printer is selected from the “Printer” drop-down menu.
- Review the print preview to verify that the pages will be printed correctly.
- Look for the “Two-Sided” or “Duplex” printing option in the print settings.
- Choose the appropriate binding option – “Long-Edge (Standard)” or “Short-Edge (Booklet)”.
- Adjust any additional print settings, such as paper size or page range, if needed.
- Click the “Print” button to start printing the Google Docs document double-sided.
The availability and location of the double-sided printing option may vary depending on the version of Google Docs you are using and the capabilities of your printer.
If you encounter any issues while printing a Google Docs document double-sided, ensure that your printer supports double-sided printing and has enough paper loaded. Additionally, make sure you have the latest updates installed for Google Docs by accessing the app through a web browser or checking for updates via the Google Workspace Marketplace.
Printing Google Docs documents double-sided on a Mac offers the convenience of creating professional-looking prints while reducing paper usage. It is particularly useful for printing reports, essays, and other text-heavy documents that span multiple pages.
Print Double-Sided on Excel Spreadsheets
To print an Excel spreadsheet double-sided on a Mac, you can follow these steps:
- Open the Excel spreadsheet you want to print using the Microsoft Excel application.
- Click on the “File” menu in the top-left corner of the screen.
- Select “Print” from the drop-down menu or use the shortcut key combination “Command + P” on your keyboard.
- In the Print dialog box, ensure that the correct printer is selected from the “Printer” drop-down menu.
- Review the print preview to verify that the pages will be printed correctly.
- Look for the “Two-Sided” or “Duplex” printing option in the print settings.
- Choose whether you want to print on the long edge or short edge by selecting the appropriate option.
- Adjust any additional print settings, such as paper size or page range, if necessary.
- Click the “Print” button to start printing the Excel spreadsheet double-sided.
The availability and location of the double-sided printing option may vary depending on the version of Microsoft Excel you are using and the capabilities of your printer.
If you encounter any issues while printing an Excel spreadsheet double-sided, ensure that your printer supports double-sided printing and has enough paper loaded. Additionally, make sure you have the latest updates installed for Microsoft Excel by checking for updates in the Microsoft Office application.
Printing Excel spreadsheets double-sided on a Mac can be useful when you have large datasets or long tables that span multiple pages. It allows you to save paper and maintain the readability and integrity of the spreadsheet when printing it for reference or sharing.
Print Double-Sided on PowerPoint Presentations
To print a PowerPoint presentation double-sided on a Mac, you may follow these steps:
- Open the PowerPoint presentation you want to print using the Microsoft PowerPoint application.
- Click on the “File” menu in the top-left corner of the screen.
- Select “Print” from the drop-down menu or use the shortcut key combination “Command + P” on your keyboard.
- In the Print dialog box, ensure that the correct printer is selected from the “Printer” drop-down menu.
- Review the print preview to confirm that the pages will be printed correctly.
- Look for the “Two-Sided” or “Duplex” printing option in the print settings.
- Choose whether you want to print on the long edge or short edge by selecting the appropriate option.
- Adjust any additional print settings, such as number of slides per page or page range, if necessary.
- Click the “Print” button to start printing the PowerPoint presentation double-sided.
Keep in mind that the availability and location of the double-sided printing option may vary depending on the version of Microsoft PowerPoint you are using and the capabilities of your printer.
If you encounter any issues while printing a PowerPoint presentation double-sided, ensure that your printer supports double-sided printing and has enough paper loaded. Additionally, make sure you have the latest updates installed for Microsoft PowerPoint by checking for updates in the Microsoft Office application.
Printing PowerPoint presentations double-sided on a Mac can help save paper and provide a more compact format for reference or distributing physical copies. It is particularly useful for handouts or printing slides with accompanying notes.
Print Double-Sided on Keynote Presentations
If you want to print a Keynote presentation double-sided on a Mac, you can follow these steps:
- Open the Keynote presentation you want to print using the Keynote application.
- Click on the “File” menu in the top-left corner of the screen.
- Select “Print” from the drop-down menu or use the shortcut key combination “Command + P” on your keyboard.
- In the Print dialog box, ensure that the correct printer is selected from the “Printer” drop-down menu.
- Review the print preview to confirm that the pages will be printed correctly.
- Look for the “Two-Sided” or “Duplex” printing option in the print settings.
- Choose whether you want to print on the long edge or short edge by selecting the appropriate option.
- Adjust any additional print settings, such as the number of slides per page or page range, if necessary.
- Click the “Print” button to start printing the Keynote presentation double-sided.
It’s important to note that the availability and location of the double-sided printing option may vary depending on the version of Keynote you are using and the capabilities of your printer.
If you encounter any issues while printing a Keynote presentation double-sided, ensure that your printer supports double-sided printing and has enough paper loaded. Additionally, make sure you have the latest updates installed for Keynote by checking for updates in the Mac App Store.
Printing Keynote presentations double-sided on a Mac allows you to save paper while retaining the quality and visual impact of your slides. It is particularly useful for handouts, speaker notes, or creating physical copies of your presentation for distribution or reference.
Print Double-Sided on Numbers Spreadsheets
To print a Numbers spreadsheet double-sided on a Mac, you can follow these steps:
- Open the Numbers spreadsheet you want to print using the Numbers application.
- Click on the “File” menu in the top-left corner of the screen.
- Select “Print” from the drop-down menu or use the shortcut key combination “Command + P” on your keyboard.
- In the Print dialog box, ensure that the correct printer is selected from the “Printer” drop-down menu.
- Review the print preview to verify that the pages will be printed correctly.
- Look for the “Two-Sided” or “Duplex” printing option in the print settings.
- Choose whether you want to print on the long edge or short edge by selecting the appropriate option.
- Adjust any additional print settings, such as scale or page range, if necessary.
- Click the “Print” button to start printing the Numbers spreadsheet double-sided.
The availability and location of the double-sided printing option may vary depending on the version of Numbers you are using and the capabilities of your printer.
If you encounter any issues while printing a Numbers spreadsheet double-sided, ensure that your printer supports double-sided printing and has enough paper loaded. Additionally, make sure you have the latest updates installed for Numbers by checking for updates in the Mac App Store.
Printing Numbers spreadsheets double-sided on a Mac can help save paper and create more concise and professional-looking prints. It is particularly useful for printing financial reports, budgets, and other tabular data that spans multiple pages.
Print Double-Sided on Google Sheets
To print a Google Sheets spreadsheet double-sided on a Mac, you can follow these steps:
- Open the Google Sheets spreadsheet you want to print.
- Click on the “File” menu in the top-left corner of the screen.
- Select “Print” from the drop-down menu or use the shortcut key combination “Command + P” on your keyboard.
- In the Print dialog box, ensure that the correct printer is selected from the “Printer” drop-down menu.
- Review the print preview to verify that the pages will be printed correctly.
- Look for the “Two-Sided” or “Duplex” printing option in the print settings.
- Choose whether you want to print on the long edge or short edge by selecting the appropriate option.
- Adjust any additional print settings, such as page scaling or page range, if necessary.
- Click the “Print” button to start printing the Google Sheets spreadsheet double-sided.
The availability and location of the double-sided printing option may vary depending on the version of Google Sheets you are using and the capabilities of your printer.
If you encounter any issues while printing a Google Sheets spreadsheet double-sided, ensure that your printer supports double-sided printing and has enough paper loaded. Additionally, make sure you have the latest updates installed for Google Sheets by accessing the app through a web browser or checking for updates via the Google Workspace Marketplace.
Printing Google Sheets spreadsheets double-sided on a Mac can help save paper and create more compact and organized prints. It is particularly useful for printing financial statements, schedules, and other tabular data that span multiple pages.
Print Double-Sided on Adobe Acrobat
To print a PDF document double-sided using Adobe Acrobat on a Mac, you can follow these steps:
- Open the PDF document you want to print using Adobe Acrobat.
- Click on the “File” menu in the top-left corner of the screen.
- Select “Print” from the drop-down menu or use the shortcut key combination “Command + P” on your keyboard.
- In the Print dialog box, ensure that the correct printer is selected from the “Printer” drop-down menu.
- Review the print preview to verify that the pages will be printed correctly.
- Look for the “Two-Sided” or “Duplex” printing option in the print settings.
- Choose whether you want to print on the long edge or short edge by selecting the appropriate option.
- Adjust any additional print settings, such as paper size or orientation, if necessary.
- Click the “Print” button to start printing the PDF document double-sided.
It’s important to note that the availability and location of the double-sided printing option may vary depending on the version of Adobe Acrobat you are using and the capabilities of your printer.
If you encounter any issues while printing a PDF document double-sided, ensure that your printer supports double-sided printing and has enough paper loaded. Additionally, make sure you have the latest updates installed for Adobe Acrobat by checking for updates within the application.
Printing PDF documents double-sided using Adobe Acrobat offers flexibility and saves paper by printing on both sides. It is particularly useful for printing reports, contracts, and other lengthy documents that consist of multiple pages.
Print Double-Sided on Adobe InDesign
To print a document double-sided using Adobe InDesign on a Mac, you can follow these steps:
- Open the document you want to print in Adobe InDesign.
- Click on the “File” menu in the top-left corner of the screen.
- Select “Print” from the drop-down menu or use the shortcut key combination “Command + P” on your keyboard.
- In the Print dialog box, make sure that the correct printer is selected from the “Printer” drop-down menu.
- Review the print preview to ensure that the pages will be printed correctly.
- Look for the “Two-Sided” or “Duplex” printing option in the print settings.
- Choose whether you want to print on the long edge or short edge by selecting the appropriate option.
- Adjust any additional print settings, such as page range or paper size, if necessary.
- Click the “Print” button to start printing the document double-sided.
It’s important to note that the availability and location of the double-sided printing option may vary depending on the version of Adobe InDesign you are using and the capabilities of your printer.
If you encounter any issues while printing a document double-sided, ensure that your printer supports double-sided printing and has enough paper loaded. Additionally, make sure you have the latest updates installed for Adobe InDesign by checking for updates within the application.
Printing documents double-sided using Adobe InDesign allows you to create professional-looking and efficient prints. It is particularly useful for printing brochures, booklets, and other multi-page documents where maintaining the correct page order and presentation is crucial.
Print Double-Sided on Adobe Photoshop
To print an image or document double-sided using Adobe Photoshop on a Mac, you can follow these steps:
- Open the image or document you want to print in Adobe Photoshop.
- Click on the “File” menu in the top-left corner of the screen.
- Select “Print” from the drop-down menu or use the shortcut key combination “Command + P” on your keyboard.
- In the Print dialog box, ensure that the correct printer is selected from the “Printer” drop-down menu.
- Review the print preview to confirm that the image or document will be printed correctly.
- Look for the “Two-Sided” or “Duplex” printing option in the print settings.
- Choose whether you want to print on the long edge or short edge by selecting the appropriate option.
- Adjust any additional print settings, such as print quality or paper size, if necessary.
- Click the “Print” button to start printing the image or document double-sided.
It’s important to note that the availability and location of the double-sided printing option may vary depending on the version of Adobe Photoshop you are using and the capabilities of your printer.
If you encounter any issues while printing an image or document double-sided, ensure that your printer supports double-sided printing and has enough paper loaded. Additionally, make sure you have the latest updates installed for Adobe Photoshop by checking for updates within the application.
Printing images or documents double-sided using Adobe Photoshop can provide a more professional and polished result. It is particularly useful for creating brochures, flyers, and other multi-page designs that require printing on both sides of the page.
Print Double-Sided on Adobe Illustrator
To print a design or artwork double-sided using Adobe Illustrator on a Mac, you can follow these steps:
- Open the design or artwork you want to print in Adobe Illustrator.
- Click on the “File” menu in the top-left corner of the screen.
- Select “Print” from the drop-down menu or use the shortcut key combination “Command + P” on your keyboard.
- In the Print dialog box, make sure that the correct printer is selected from the “Printer” drop-down menu.
- Review the print preview to ensure that the design or artwork will be printed correctly.
- Look for the “Two-Sided” or “Duplex” printing option in the print settings.
- Choose whether you want to print on the long edge or short edge by selecting the appropriate option.
- Adjust any additional print settings, such as paper size or print quality, if necessary.
- Click the “Print” button to start printing the design or artwork double-sided.
It’s important to note that the availability and location of the double-sided printing option may vary depending on the version of Adobe Illustrator you are using and the capabilities of your printer.
If you encounter any issues while printing a design or artwork double-sided, ensure that your printer supports double-sided printing and has enough paper loaded. Additionally, make sure you have the latest updates installed for Adobe Illustrator by checking for updates within the application.
Printing designs or artworks double-sided using Adobe Illustrator can provide a more professional and cohesive presentation. It is particularly useful for creating folded brochures, invitations, and other printed materials that require designs on both sides of the page.
Print Double-Sided on Microsoft Publisher
To print a design or publication double-sided using Microsoft Publisher on a Mac, you can follow these steps:
- Open the design or publication you want to print in Microsoft Publisher.
- Click on the “File” menu in the top-left corner of the screen.
- Select “Print” from the drop-down menu or use the shortcut key combination “Command + P” on your keyboard.
- In the Print dialog box, make sure that the correct printer is selected from the “Printer” drop-down menu.
- Review the print preview to ensure that the design or publication will be printed correctly.
- Look for the “Two-Sided” or “Duplex” printing option in the print settings.
- Choose whether you want to print on the long edge or short edge by selecting the appropriate option.
- Adjust any additional print settings, such as paper size or print quality, if necessary.
- Click the “Print” button to start printing the design or publication double-sided.
It’s important to note that the availability and location of the double-sided printing option may vary depending on the version of Microsoft Publisher you are using and the capabilities of your printer.
If you encounter any issues while printing a design or publication double-sided, ensure that your printer supports double-sided printing and has enough paper loaded. Additionally, make sure you have the latest updates installed for Microsoft Publisher by checking for updates in the Microsoft Office application.
Printing designs or publications double-sided using Microsoft Publisher can create professional-looking materials with a more polished finish. It is particularly useful for creating brochures, pamphlets, and other marketing materials that require printing on both sides of the page.