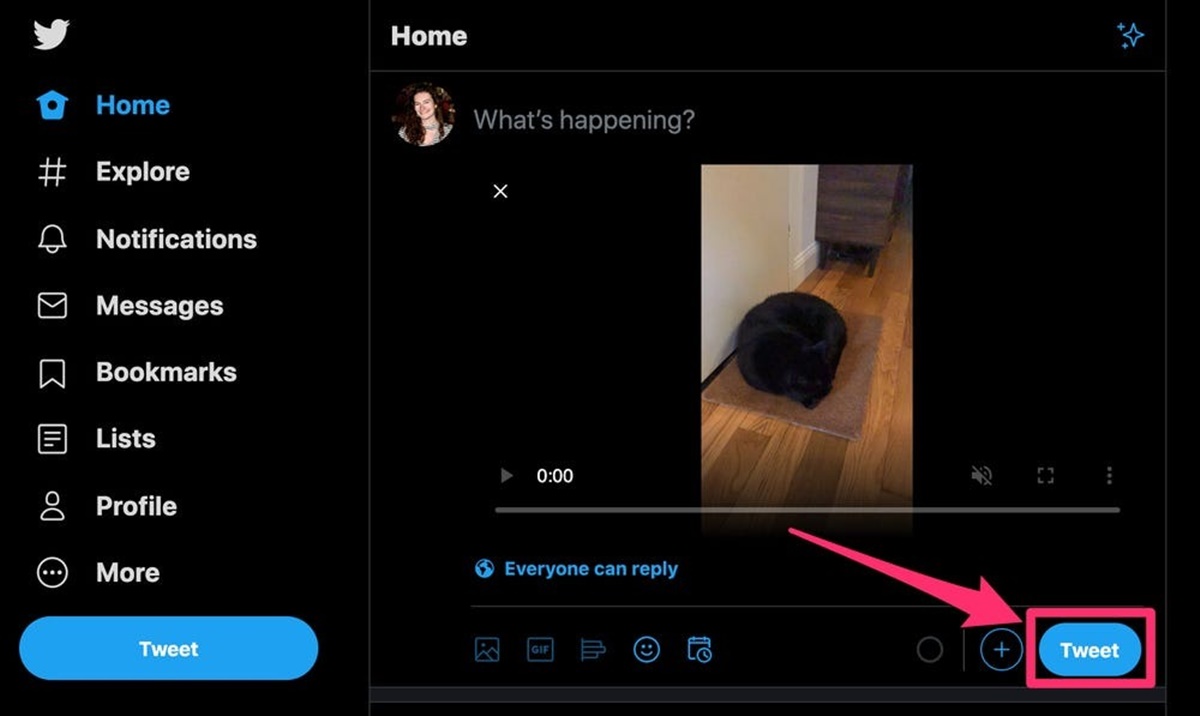Why Post Videos on Twitter
Videos have become one of the most engaging forms of content on social media, and Twitter is no exception. With its vast user base and global reach, Twitter provides an excellent platform for sharing videos and reaching a wider audience. Here are a few reasons why posting videos on Twitter can be beneficial for individuals and businesses alike:
- Increased engagement: Videos have the power to captivate and hold the attention of viewers. By incorporating videos into your tweets, you can increase the engagement rate of your content. Research has shown that tweets with videos receive more likes, retweets, and comments compared to those with text-only.
- Improved brand visibility: Sharing videos on Twitter allows you to showcase your brand’s personality and highlight your products or services in a visual and creative way. This helps to increase brand visibility and awareness among your followers and potential customers.
- Better message conveyance: Sometimes, a picture is worth a thousand words, but a video can convey even more. Videos enable you to tell a story, demonstrate a product, or explain a concept in a more dynamic and engaging manner than plain text.
- Higher reach potential: Twitter’s algorithm favors video content, pushing it higher in users’ feeds and increasing its chances of being seen and shared. This provides an opportunity to reach a larger audience and potentially gain new followers and customers.
- Increased website traffic: By including a link to your website or landing page in the video description or a tweet accompanying the video, you can drive traffic to your site and generate leads or sales.
- Enhanced storytelling capabilities: Videos provide a platform to convey emotions, narratives, and experiences like no other medium. They allow you to tell compelling stories and connect with your audience on a deeper level, fostering a sense of connection and trust.
- Opportunity for viral content: Twitter is known for its fast-paced and viral nature. By creating and posting engaging videos that resonate with users, there is a chance that your content can go viral, resulting in massive visibility and brand exposure.
Incorporating videos into your Twitter strategy can significantly enhance your social media presence and help you achieve your goals, whether it’s increasing brand awareness, driving website traffic, or boosting customer engagement. So, harness the power of video and start creating compelling content to share on Twitter today!
Preparing Your Video
Before uploading a video to Twitter, it’s important to ensure that it is properly prepared to maximize its impact and quality. Here are some essential steps to follow when preparing your video:
- Plan your content: Decide on the purpose and message of your video. Whether it’s a promotional video, tutorial, or behind-the-scenes glimpse, having a clear plan in mind will help you create a compelling and focused video.
- Shoot in the right format: Twitter supports various video formats, including MP4 and MOV. Make sure to shoot your video in one of these supported formats for seamless uploading and playback on the platform.
- Consider video length: Twitter has a maximum video length of 2 minutes and 20 seconds, so keep your video concise and to the point. Shorter videos tend to perform better on the platform, capturing viewers’ attention before they scroll past.
- Optimize for mobile viewing: The majority of Twitter users access the platform through their smartphones. Keep this in mind and ensure your video is optimized for mobile viewing by using large and easy-to-read text, clear visuals, and engaging content.
- Ensure good lighting and audio: Poor lighting and audio can negatively impact the quality of your video. Make sure you are filming in a well-lit area and use an external microphone or ensure that the built-in microphone captures clear and crisp audio.
- Experiment with angles and perspectives: Get creative with your video by experimenting with different angles and perspectives. This can add visual interest and make your video stand out from the crowd.
- Include a strong opening: Captivate your audience from the start by including a compelling opening shot or hook. This will immediately grab their attention and encourage them to keep watching.
- Add captions or subtitles: Consider adding captions or subtitles to your video to make it more accessible to a wider audience. It also helps viewers who may be watching without sound to understand the content.
- Test your video: Before uploading your video to Twitter, take the time to preview it and ensure everything looks and sounds as desired. This allows you to make any necessary adjustments before sharing it with your audience.
By following these steps, you can ensure that your video is properly prepared and optimized for Twitter, increasing its chances of being well-received and engaging to your viewers. Take the time to plan and execute your video content effectively, and you’ll be on your way to creating impactful and successful videos on Twitter.
Supported Video Formats
When uploading a video to Twitter, it’s essential to ensure that you are using a supported video format to ensure a smooth and successful upload. Here are the video formats that Twitter supports:
- MP4: The MP4 (MPEG-4) video format is the most widely supported video format on Twitter. It provides good quality and compatibility across various devices and platforms.
- MOV: The MOV (QuickTime Movie) video format is another supported format on Twitter. MOV files are commonly used for videos captured on iPhones and other iOS devices.
- GIF: While not technically a video format, Twitter also supports animated GIFs. These short, looping images can be a great way to share quick, visually engaging content on the platform.
- WEBM: Twitter also supports the WEBM video format. WEBM files are known for their relatively small file size and high-quality playback, making them a popular choice for internet-based videos.
It’s important to note that Twitter has specific requirements and limitations for video uploads. The maximum file size for videos is 512MB, and the video duration should not exceed 2 minutes and 20 seconds. Additionally, Twitter recommends using a resolution of 1280×720 pixels for optimal playback on desktop and mobile devices.
Before uploading your video, it’s always a good idea to verify that your video is in one of the supported formats mentioned above. If your video is not in one of these formats, you may need to convert it using video editing software or online conversion tools.
By ensuring that your video is in a supported format, you can avoid any upload errors or playback issues. This allows your video to be viewed by a wide audience on Twitter, increasing your reach and engagement with your followers.
How to Upload a Video from your Computer
Uploading a video from your computer to Twitter is a straightforward process. Follow these steps to share your video with your followers:
- Log in to Twitter: Open your web browser and go to Twitter’s website. Log in to your Twitter account using your username and password.
- Compose a new tweet: Click on the “Compose” button, usually represented by a quill icon, to start creating a new tweet.
- Click on the media button: In the tweet composition window, you’ll see a media button at the bottom. It is represented by a landscape icon or a plus sign (+) inside a box. Click on this button to upload your video.
- Select your video: A file explorer window will appear, allowing you to browse your computer’s files. Navigate to the location where your video is stored and select the video file you want to upload.
- Write a tweet: After selecting your video, you can add some text to accompany it. Write a brief and engaging tweet that provides context or a description of the video. You can also include relevant hashtags and mentions to increase its visibility.
- Review and post: Before posting your tweet, take a moment to review everything. Make sure the video has uploaded correctly, the tweet text is accurate, and any additional media or links are properly included. Once you’re satisfied, click on the “Tweet” button to post your video.
It’s important to note that video uploads may take some time, depending on the size and length of the video. Twitter will display a progress bar indicating the upload status. Once the video is fully uploaded, it will be processed and made available for viewing by your followers and other Twitter users.
Remember, for a successful video upload, ensure that your video meets the supported file formats and size limitations mentioned in the previous section. By following these steps, you can easily share your videos from your computer to Twitter and engage your audience with compelling visual content.
How to Record and Post a Video from your Smartphone
Recording and posting a video directly from your smartphone to Twitter is a simple process that allows you to capture and share moments on the go. Follow these steps to create and publish a video from your smartphone:
- Open the Twitter app: Launch the Twitter app on your smartphone. If you don’t have it installed, download it from your device’s app store and log in to your Twitter account.
- Create a new tweet: Tap on the compose button, typically represented by a quill icon or a tweet button, to start composing a new tweet.
- Select the camera option: On the tweet composition screen, you’ll see various options for adding media. Tap on the camera icon to access the camera function.
- Record your video: With the camera interface open, hold your phone in landscape orientation for optimal video recording. Tap the record button to start capturing your video. You can record a single continuous video or stop and start recording to create multiple clips.
- Review and edit your video: After recording, you’ll have the option to review and edit your video. You can trim the video length, apply filters or effects, and even add captions or subtitles using the available editing tools within the Twitter app.
- Add a tweet message: In the tweet composition screen, type a brief caption or description that accompanies your video. You can also include relevant hashtags or mentions to increase the visibility and reach of your video.
- Post your video: Once you are satisfied with your video and accompanying tweet message, tap on the “Tweet” button to publish your video to your Twitter profile. The video will be available for your followers and other Twitter users to view and engage with.
It’s important to ensure that your smartphone has a stable internet connection while recording and uploading the video. Also, keep in mind the recommended video length and the supported video formats mentioned earlier to ensure compatibility and optimal playback.
Recording and sharing videos directly from your smartphone allows you to capture and share spontaneous moments, share behind-the-scenes footage, and engage with your followers in a more authentic and personal way. So grab your smartphone, record some exciting videos, and share them with the Twitterverse!
Cropping and Trimming your Video
When it comes to sharing videos on Twitter, you may sometimes want to crop or trim your video to highlight specific content or remove any unnecessary portions. Fortunately, Twitter provides built-in tools that allow you to easily modify your video before posting. Here’s how you can crop and trim your video on Twitter:
- Start a new tweet: Begin by opening the Twitter app or website and starting a new tweet composition.
- Select the video option: Within the tweet composition screen, tap or click on the camera icon to access the video options.
- Choose your video: Browse your device’s library or camera roll and select the video you want to upload and edit.
- Tap the “Edit” button: Once you’ve selected your video, Twitter will display a preview. Tap on the “Edit” button, usually represented by a pencil icon, to open the editing interface.
- Crop and resize your video: Within the editing interface, you’ll have the option to crop and resize your video. Use the handles on the video preview to adjust the cropping area and focus on your desired content.
- Trim the video length: If you want to trim the length of your video, you can also do so within the editing interface. Drag the markers on the video timeline to select the specific section you want to keep, and remove any unwanted portions.
- Preview and save your changes: After making the necessary adjustments, preview your edited video to ensure it looks as desired. If you’re satisfied with the result, save your changes to proceed with posting the edited video.
- Complete your tweet: Finish composing your tweet by adding any accompanying text, hashtags, or mentions. You can also apply filters, add captions, or include additional media in your tweet if desired.
- Post your edited video: Once you’re ready to share your cropped and trimmed video, tap on the “Tweet” button to publish it to your profile. Your followers and other Twitter users will be able to view and engage with the edited video.
By utilizing the cropping and trimming features on Twitter, you can focus on the most impactful parts of your video and make sure it fits within the desired constraints. This allows you to highlight key moments and create more compelling and concise video content for your audience on Twitter.
Adding Captions or Subtitles to your Video
Adding captions or subtitles to your videos on Twitter can greatly enhance their accessibility and engagement. Including captions or subtitles ensures that viewers can understand the content of your video, even if they are watching without sound or have hearing impairments. Here’s how you can add captions or subtitles to your video on Twitter:
- Start a new tweet: Begin by opening the Twitter app or website and starting a new tweet composition.
- Select the video option: Within the tweet composition screen, tap or click on the camera icon to access the video options.
- Choose your video: Browse your device’s library or camera roll and select the video you want to upload and edit.
- Tap the “Edit” button: Once you’ve selected your video, Twitter will display a preview. Tap on the “Edit” button, usually represented by a pencil icon, to open the editing interface.
- Add captions or subtitles: Within the editing interface, you’ll have the option to add text overlays to your video. Tap on the “Text” button or a similar option to enter text mode.
- Type your captions or subtitles: Enter your captions or subtitles in the text input field provided. Ensure that your text is clear, concise, and synchronized with the corresponding audio or visual elements in your video.
- Adjust the style and placement: Twitter usually provides customization options for captions or subtitles, such as font style, size, color, and placement. Modify these settings to make your captions or subtitles visually appealing and easy to read.
- Preview and save your changes: After adding captions or subtitles, preview your edited video to ensure the text appears as desired. If you’re satisfied with the result, save your changes to proceed with posting the video with captions or subtitles.
- Complete your tweet: Finish composing your tweet by adding any accompanying text, hashtags, or mentions. You can also include additional media or apply filters to enhance your tweet if desired.
- Post your video with captions or subtitles: Once you’re ready to share your video with captions or subtitles, tap on the “Tweet” button to publish it to your profile. Your followers and other Twitter users will be able to view the video along with the added captions or subtitles.
By including captions or subtitles in your videos on Twitter, you not only make your content more inclusive and accessible but also increase the likelihood of engagement from a wider audience. Captions or subtitles can help convey your message effectively, especially in environments where sound may be unavailable or inconvenient. Take advantage of this feature to make your videos more inclusive and reach a broader range of viewers on Twitter.
Tagging People in your Video
Tagging people in your videos on Twitter is a fantastic way to connect and engage with individuals or brands directly. By tagging relevant users, you can grab their attention, increase the visibility of your video, and foster meaningful interactions. Here’s how you can tag people in your Twitter videos:
- Start a new tweet: Begin by opening the Twitter app or website and starting a new tweet composition.
- Select the video option: Within the tweet composition screen, tap or click on the camera icon to access the video options.
- Choose your video: Browse your device’s library or camera roll and select the video you want to upload and share.
- Compose your tweet: Write a compelling caption or description to accompany your video. Make sure to leave space within the text for tagging individuals or brands.
- Tagging people: To tag people in your video, type the “@” symbol followed by their Twitter username. As you type, Twitter will display suggestions based on the characters you’ve entered. Select the appropriate user from the dropdown to tag them in your video.
- Add more tags: If you want to tag additional people, simply repeat the process by typing “@” followed by their username. You can tag multiple users in a single tweet.
- Preview and save your changes: After tagging the relevant users, preview your tweet and video to ensure everything is as intended. If you’re satisfied, save your changes to proceed.
- Post your video with tags: Once you’re ready to share your video with the tagged users, tap on the “Tweet” button to publish it to your profile. The tagged users will receive a notification, and your video will be visible to their followers as well.
Tagging people in your Twitter videos can help you build relationships, collaborate, and foster engagement. It’s essential to tag individuals or brands that are relevant to the content of your video, as this increases the likelihood of meaningful interactions and expands the reach of your video within their networks.
Remember to use tagging responsibly and considerately. Tagging should be done in a genuine and polite manner, ensuring that the individuals or brands being tagged would find value in the content of your video.
So go ahead and start tagging relevant users in your Twitter videos to foster connections, drive engagement, and expand the visibility of your content on the platform!
Adding a Location to your Video
Adding a location to your videos on Twitter can provide valuable context, increase engagement, and help your content reach a more targeted audience. By associating a specific location with your video, you can connect with people who are interested in that area or are located nearby. Here’s how you can add a location to your Twitter videos:
- Start a new tweet: Open the Twitter app or website and begin composing a new tweet.
- Select the video option: Within the tweet composition screen, tap or click on the camera icon to access the video options.
- Choose your video: Browse your device’s library or camera roll and select the video you want to upload and share.
- Compose your tweet: Write a brief caption or description to accompany your video. Leave some space to add the location information.
- Add a location: Look for the location icon, usually represented by a pin or map marker. Tap or click on it to access the location options.
- Search or select a location: You can either search for a specific location by typing its name or let Twitter automatically suggest locations based on your current GPS coordinates. Select the desired location from the search results.
- Preview and save your changes: After adding the location, preview your tweet and video to ensure everything looks correct. If you’re satisfied with the result, save your changes to proceed.
- Post your video with location: Once you’re ready to share your video with the added location, tap on the “Tweet” button to publish it to your profile. The location information will be visible to your followers and other Twitter users.
By adding a location to your Twitter videos, you can engage with people who have an interest in that specific area or are located nearby. This can be especially useful for local businesses, events, travel-related content, or any video that benefits from location-specific context.
Adding a location also allows your video to be discoverable through Twitter’s location-based search and recommendation features. Users who are interested in that location or are searching for content from a specific area may come across your video, increasing its potential reach and engagement.
So, next time you share a video on Twitter, consider adding a location to provide context and connect with a more targeted audience.
Applying Filters and Effects to your Video
Applying filters and effects to your videos on Twitter can enhance their visual appeal, make them more engaging, and help convey a specific mood or aesthetic. With a variety of filter options available, you can easily transform the look and feel of your videos. Here’s how you can apply filters and effects to your Twitter videos:
- Start a new tweet: Open the Twitter app or website and begin composing a new tweet.
- Select the video option: Within the tweet composition screen, tap or click on the camera icon to access the video options.
- Choose your video: Browse your device’s library or camera roll and select the video you want to upload and share.
- Compose your tweet: Write a brief caption or description to accompany your video. Ensure that you leave some space for the filtered video to be added.
- Apply a filter: Look for the filter or effects icon, represented by a palette or similar symbol. Tap or click on it to access the available filter options.
- Preview and select a filter: Twitter typically offers a variety of filters and effects to choose from. Scroll through the options and tap on each filter to preview how it will affect your video. Select the one that best suits your desired look and feel.
- Adjust the intensity: Depending on the filter or effect you choose, Twitter may allow you to adjust the intensity or strength of the effect. Use the provided slider or controls to fine-tune the appearance of the filtered video.
- Preview and save your changes: After applying the filter and adjusting its intensity, preview your tweet and video to ensure everything looks as desired. If you’re satisfied, save your changes to proceed.
- Post your video with filters and effects: Once you’re ready to share your video with the applied filter, tap on the “Tweet” button to publish it to your profile. The filtered video will be visible to your followers and other Twitter users.
By applying filters and effects to your Twitter videos, you can add a unique touch and create a distinctive visual style. Whether you want to enhance the colors, create a vintage look, or add artistic effects, filters and effects can make your videos more captivating and memorable.
Remember to use filters and effects tastefully, ensuring that they complement your video’s content and overall message. It’s important to strike a balance between enhancing the visual appeal and maintaining the authenticity of your video.
So, explore the various filter options available on Twitter and start adding that extra flair to your videos to make them stand out!
Tweeting Your Video
Once you’ve uploaded your video on Twitter, the next step is to create a compelling tweet to accompany it and maximize its reach and engagement. Crafting an effective tweet can help your video capture the attention of your followers and attract new viewers. Here’s how you can optimize your tweet when sharing a video on Twitter:
- Add a catchy caption: Write a concise and attention-grabbing caption or description that complements your video. Make sure it provides context, sparks curiosity, or highlights the most important aspect of your video.
- Use relevant hashtags: Incorporate relevant hashtags in your tweet to increase its discoverability and reach a wider audience. Research popular hashtags related to your video’s content and consider using ones that are trending to gain more visibility.
- Mention relevant users: If there are individuals, brands, or influencers featured or mentioned in your video, tag or mention them in your tweet. This can help you engage with them directly and increase the chances of their followers seeing and engaging with your video as well.
- Include a call-to-action: Encourage your followers to take action related to your video. Whether it’s asking them to comment, retweet, share their thoughts, or visit a link in the tweet, a clear call-to-action can drive engagement and interaction.
- Add relevant media: If applicable, consider attaching additional media to your tweet to complement your video. This could include images, GIFs, or still frames from the video. Visual elements can capture attention and make your tweet more visually appealing.
- Optimize for mobile: Remember that a significant portion of Twitter users access the platform from mobile devices. Ensure that your tweet and accompanying media are optimized for mobile viewing by using simple and easy-to-read text, large visuals, and minimal distractions.
- Tag a location: If the content of your video is location-specific, consider adding a location tag to your tweet. This can help you reach individuals in that particular area or those interested in content related to that location.
- Preview and review: Before hitting the “Tweet” button, take a moment to preview your tweet, ensuring everything looks and reads as intended. Check for any errors or typos that might detract from the overall quality of your tweet.
- Post your tweet: Once you’re satisfied with your tweet, click on the “Tweet” button to publish it to your profile. Your video will now be visible on your timeline, allowing your followers and other Twitter users to view, engage with, and share your video.
By optimizing your tweet and making it engaging and shareable, you can maximize the impact and reach of your video on Twitter. The key is to grab attention, provide valuable content, and encourage interaction with your tweet and video.
Experiment with different tweet styles and strategies to determine what resonates best with your audience. Monitor the performance of your tweets and make adjustments accordingly to continuously improve the engagement and effectiveness of your video content.
So, start crafting compelling tweets for your videos and seize the opportunity to engage and connect with your audience on Twitter!
Engaging with Your Video Viewers
Engagement is key when it comes to sharing videos on Twitter. By actively interacting with your video viewers, you can deepen connections, foster a sense of community, and encourage ongoing engagement with your content. Here are some strategies to effectively engage with your video viewers on Twitter:
- Respond to comments: Take the time to read and respond to the comments and feedback you receive on your video. Reply with thoughtful and genuine responses to show appreciation and encourage further discussion.
- Ask questions: Encourage viewers to engage by posing questions related to your video’s content. This prompts them to share their thoughts, experiences, or suggestions, fostering a sense of participation and community.
- Retweet and quote tweet: Retweet or quote tweet positive or insightful comments to highlight your viewers’ contributions. This acknowledges their input, boosts their visibility, and encourages others to join the conversation.
- Follow back and engage: As your video gains attention, consider following back and engaging with viewers who consistently comment on and share your content. This shows that you value their support and encourages ongoing interaction.
- Seek feedback: Request feedback from your viewers about the video or future content they’d like to see. This shows that you value their opinions and helps you tailor your content to their interests and preferences.
- Host live Q&A sessions: Use Twitter’s live video feature to host Q&A sessions related to your video’s content. This provides an interactive platform for viewers to ask questions, share insights, and connect with you in real-time.
- Offer exclusive content: Reward your engaged viewers by occasionally providing exclusive content or behind-the-scenes glimpses related to your video or upcoming projects. This makes them feel valued and encourages them to continue supporting your content.
- Retweet user-generated content: Keep an eye out for content created by your viewers that is related to your video. Retweet or share these user-generated posts to showcase their creativity and strengthen the community around your content.
- Track hashtags and mentions: Monitor hashtags and mentions related to your video to identify conversations and engagement opportunities. Engage with users who are discussing your video or sharing their thoughts, to further encourage participation and build relationships.
- Show appreciation: Regularly express gratitude to your viewers for their support. Take the time to acknowledge milestones, celebrate achievements, and thank them for being part of your video journey.
Remember, engagement is a two-way street. Genuine and meaningful interactions with your video viewers can lead to increased loyalty, a stronger community, and a more dedicated audience. Take the time to actively connect with your viewers and make them feel valued, and you’ll cultivate a vibrant and engaged community around your video content on Twitter.
Make sure to strike a balance between engaging with your viewers and maintaining healthy boundaries. Responding to comments and engaging should be done authentically and according to your availability and resources.
So, dive into conversations, encourage participation, and build lasting relationships with your video viewers on Twitter!
Promoting Your Video
Simply sharing your video on Twitter is not enough to guarantee maximum visibility and engagement. To reach a broader audience and generate more views, you need to actively promote your video. Here are some effective strategies to promote your video on Twitter:
- Create an eye-catching tweet: Craft a compelling and attention-grabbing tweet that includes a captivating image or a short clip from your video. Make sure to highlight the key aspects or benefits of watching your video to entice viewers.
- Utilize relevant hashtags: Research and use popular and relevant hashtags related to the content of your video. This ensures that your tweet and video appear in the feeds of users who are interested in or searching for content similar to yours.
- Pin your tweet: Consider pinning your promotional tweet to the top of your Twitter profile. This ensures that it remains visible to anyone who visits your profile, increasing the chances of attracting viewers to your video.
- Tag influencers or relevant accounts: If there are influencers, brands, or relevant accounts related to your video’s content, tag or mention them in your tweet. This increases the likelihood of them seeing your video and potentially amplifying its reach through retweets or engagement.
- Collaborate with others: Explore partnership opportunities with other Twitter users who have a similar audience or interest. Collaborate on a joint video or cross-promote each other’s videos to tap into each other’s follower base and reach a wider audience.
- Encourage retweets and sharing: Include a call-to-action in your tweet, asking your followers to retweet or share your video with their own followers. This helps expand the reach of your video to new audiences who may resonate with your content.
- Share behind-the-scenes content: Share snippets or behind-the-scenes moments from the making of your video. This provides a glimpse into your creative process and builds anticipation for your video’s release.
- Embed your video in blog posts or articles: If you have a personal blog or contribute to other publications, embed your Twitter video within relevant articles or blog posts. This gives your video additional exposure and drives traffic to your Twitter profile.
- Engage with communities and relevant conversations: Join conversations and engage with communities related to your video’s niche. Provide valuable insights or share your video as a solution or contribution to the discussion.
- Consider paid promotion: If you have the budget, consider leveraging Twitter’s paid promotion options. Promoted tweets or Twitter ads can help increase the visibility of your video beyond your immediate followers and target users with specific interests, demographics, or behaviors.
Promoting your video on Twitter requires a combination of proactive outreach, strategic targeting, and engaging content. Be consistent, experiment with different approaches, and track the performance of your promotional efforts to fine-tune your approach over time.
Remember to strike a balance between promotion and providing value to your audience. Provide meaningful and engaging content alongside your promotional efforts to build trust and credibility with your followers.
So, use these strategies to effectively promote your video on Twitter and expand its reach to captivate a wider audience.
Analyzing the Performance of your Video
Once you have shared your video on Twitter, it’s crucial to analyze its performance to understand how well it is resonating with your audience and identify opportunities for improvement. Here are some key metrics and tools to help you analyze the performance of your video on Twitter:
- Impressions: Impressions measure the total number of times your video has been viewed on Twitter. It gives you an understanding of the reach and exposure your video has received.
- Views: The number of views indicates how many times your video has been watched for at least a couple of seconds. This metric helps you gauge the engagement and interest level of your audience.
- Completion rate: Completion rate measures the percentage of viewers who watched your video from start to finish. It helps you assess the quality and effectiveness of your content in holding viewers’ attention.
- Engagement metrics: Engagement metrics, such as likes, retweets, comments, and shares, reflect how actively your audience is interacting with your video. These metrics demonstrate the level of resonance and impact your video has generated.
- Click-through rate: If you have included a link in your tweet or video, the click-through rate (CTR) measures the percentage of viewers who clicked on the link. CTR helps you assess the effectiveness of your call-to-action and the interest in exploring more of your content or website.
- Twitter Analytics: Twitter provides its own analytics platform, Twitter Analytics, which offers detailed insights into the performance of your video. It includes metrics related to impressions, engagement, and audience demographics that can help you understand the effectiveness of your video campaign.
- Third-party analytics tools: You can also consider using third-party analytics tools to gain additional insights into your video’s performance. These tools offer more advanced features, such as demographic breakdowns and benchmarking against other videos or industry standards.
- A/B testing: Experiment with different variations of your video, such as captions, thumbnails, or calls-to-action, to determine what resonates best with your audience. A/B testing allows you to compare and analyze the performance of different versions to optimize your video content effectively.
Regularly review and analyze the performance metrics provided by Twitter Analytics or third-party tools to gain valuable insights into what is working well and what can be improved in your video content strategy. Use these insights to refine your future video content, adjust your targeting strategies, and optimize engagement with your audience.
Remember that analyzing the performance of your video is an ongoing process. Continue to track metrics, fine-tune your approach, and adapt your content strategy based on the evolving preferences and feedback of your audience.
By understanding the performance of your video on Twitter, you can make data-driven decisions and continually improve the effectiveness of your video content to engage and captivate your audience on the platform.
Troubleshooting Video Upload Issues
Despite the convenience of uploading videos on Twitter, you may encounter occasional issues during the process. Understanding common video upload problems and how to troubleshoot them can save you time and frustration. Here are some troubleshooting steps to help resolve video upload issues on Twitter:
- Check video format and size: Ensure that your video is in a supported format, such as MP4 or MOV, and meets Twitter’s maximum file size limit of 512MB.
- Verify video length: Twitter has a maximum video length of 2 minutes and 20 seconds. If your video exceeds this limit, consider trimming or editing it to meet the requirements.
- Check internet connection: Poor or unstable internet connectivity can cause issues during video uploads. Verify that you have a stable internet connection before attempting to upload your video.
- Clear cache and cookies: Clearing your browser’s cache and cookies can help resolve any temporary issues that may be interfering with the video upload process.
- Try a different browser or device: If you encounter difficulties with one browser or device, try uploading the video using a different browser or device to see if the issue persists.
- Restart the app or website: Sometimes, restarting the Twitter app or refreshing the website can resolve temporary glitches or bugs that are causing video upload issues.
- Update the app or browser: Ensure that you are using the latest version of the Twitter app or browser. Updates often include bug fixes and improvements that can address video upload problems.
- Disable browser extensions: Disable any third-party browser extensions that may interfere with the video upload process. Some extensions can affect file compatibility or cause conflicts with the Twitter platform.
- Contact Twitter support: If you have tried troubleshooting steps without success, reach out to Twitter support for assistance. Provide them with detailed information about the issue, including error messages or any specific circumstances surrounding the problem.
If your video upload issue persists and troubleshooting steps do not resolve it, it is always recommended to consult Twitter’s official support channels or community forums for further guidance.
Remember, it’s essential to have patience and remain calm when encountering video upload issues. Troubleshooting steps can often resolve the problem and get you back on track to share your video successfully.
By proactively addressing video upload issues, you can ensure a smoother experience and continue sharing your compelling video content on Twitter.