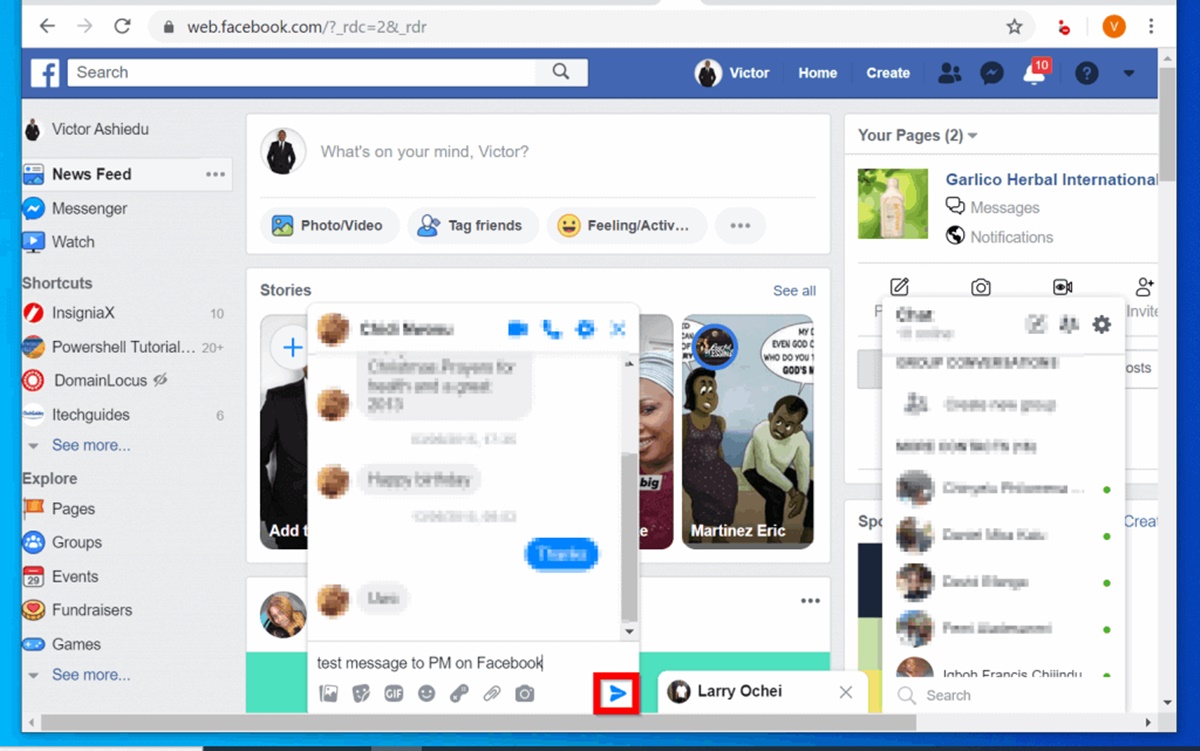Why Should You PM on Facebook?
Facebook Messenger is a versatile messaging platform that allows you to connect with friends, family, colleagues, and even businesses. With over 2.8 billion monthly active users, Facebook offers a convenient and popular way to communicate with others.
There are several reasons why you should consider using Facebook Messenger for private messaging:
- Convenience: With Facebook Messenger, you can send and receive messages instantly, making it a quick and efficient way to communicate. Whether you’re arranging plans with friends or discussing important matters with colleagues, Facebook Messenger ensures your messages are delivered in real-time.
- Accessibility: Facebook Messenger is available across multiple devices, including smartphones, tablets, and computers. This means you can stay connected and have conversations on the go, without being tied to a specific device.
- Group Chats: Facebook Messenger allows you to create group chats, making it easier to coordinate with multiple people at once. Whether you’re planning a group outing, discussing a project with colleagues, or catching up with extended family members, group chats on Facebook Messenger simplify the process.
- Rich Media Sharing: In addition to text messages, Facebook Messenger allows you to share photos, videos, and GIFs with your contacts. This enhances your conversations and adds a visual element, making the experience more engaging and enjoyable.
- Emojis and Reactions: Facebook Messenger offers a wide range of emojis and reactions that allow you to express your emotions and sentiments without typing a single word. From thumbs up to heart eyes, these visual cues add depth and personality to your messages.
- Integration with Facebook: If you’re already an active Facebook user, using Facebook Messenger is a seamless and convenient way to stay connected. You can easily switch between the main Facebook app and Messenger, ensuring that you never miss a message.
Overall, Facebook Messenger provides a user-friendly and feature-rich platform for private messaging. Whether you’re keeping in touch with friends and family, collaborating with colleagues, or reaching out to businesses, Facebook Messenger offers a convenient and enjoyable way to communicate.
Setting up Messenger
Getting started with Facebook Messenger is a simple and straightforward process. Follow these steps to set up Messenger on your device:
- Download the Messenger App: Start by downloading the Facebook Messenger app from your device’s app store. It is available for both iOS and Android devices.
- Log in to Your Facebook Account: Once the app is installed, open it and log in using your Facebook credentials. If you don’t have a Facebook account, you can create one by following the on-screen instructions.
- Grant Permissions: After logging in, Messenger will prompt you to grant certain permissions, such as access to your contacts and notifications. Review the permissions and tap “Allow” to proceed.
- Verify Your Phone Number: To enhance security, Messenger may ask you to verify your phone number. Follow the instructions to complete the verification process.
- Personalize Your Profile: Once you’re logged in, you can personalize your Messenger profile by adding a profile picture and updating your display name. This will help your contacts recognize you and make your conversations more personal.
That’s it! You have successfully set up Messenger on your device. Now, you can start exploring its features and connecting with your friends, family, and contacts.
Finding and Adding Friends
One of the key advantages of using Facebook Messenger is the ability to easily find and add friends. Here’s how you can find and connect with your friends on Messenger:
- Sync Contacts: When you first set up Messenger, you will be given the option to sync your contacts. By doing so, Messenger will search your phone’s contact list and suggest people you know who are on Facebook. You can choose to add them as friends or start a conversation directly.
- Search for People: If you want to add specific people as friends on Messenger, you can search for them using the search bar at the top of the app. You can enter their name, email address, or phone number to find and add them to your friend list.
- Scan a Messenger Code: Messenger also provides the option to scan Messenger Codes, which are unique QR codes assigned to each Facebook user. If someone you want to connect with has a Messenger Code, you can scan it using the camera function in Messenger to instantly add them as a friend.
- Join Groups and Communities: Messenger allows you to join various groups and communities based on your interests, such as hobby groups, local community groups, or professional networks. By participating in these groups, you can connect with like-minded individuals and add them as friends.
- Connect Through Facebook Recommendations: Facebook may also provide recommendations for potential friends based on mutual connections, shared interests, or other factors. These recommendations can be found in the “People You May Know” section, and you can choose to connect with them directly from there.
Once you have added friends on Messenger, you can start chatting with them individually or create group conversations. It’s a convenient way to stay connected with your friends and build meaningful relationships.
Starting a New Conversation
Once you have added friends on Facebook Messenger, starting a new conversation is quick and easy. Here are the steps to initiate a new conversation:
- Open Messenger: Launch the Messenger app on your device and log in if you haven’t already done so.
- Tap on the Compose Icon: Look for the compose icon, usually located at the bottom right corner of the screen. It is represented by a pencil and a paper icon or a speech bubble with a plus sign.
- Select a Contact: After tapping on the compose icon, you will see a list of your Messenger contacts. Tap on the name of the person you want to start a conversation with.
- Type a Message: Once you have selected the contact, you will be taken to the chat interface. Start typing your message in the text input field at the bottom of the screen. You can type a simple text message or use emojis, stickers, or GIFs to add more expression to your conversation.
- Send the Message: After composing your message, tap the send button (usually represented by a paper plane icon) to send it to your contact.
Congratulations! You have successfully started a new conversation on Facebook Messenger. The person you messaged will receive a notification and can respond to your message.
It’s worth noting that Messenger also allows you to start group conversations with multiple contacts. To initiate a group chat, follow the same steps as starting a new conversation, but instead of selecting a single contact, choose multiple contacts from your friend list. This is a convenient feature for coordinating with a group of friends, planning events, or discussing projects.
Remember, Messenger also offers additional features like voice and video calling, sharing media files, and using reactions and emojis to enhance your conversations. So, feel free to explore and enjoy the various functionalities that Messenger has to offer.
Sending Messages
One of the primary functions of Facebook Messenger is sending messages to your contacts. Whether it’s a text-based conversation, sharing photos, or sending voice messages, Messenger provides multiple options for effective communication. Here’s how you can send messages on Messenger:
- Text Messages: The most common form of communication on Messenger is through text messages. Simply open a conversation with a contact and type your message in the text input field at the bottom of the screen. Tap the send button to deliver the message. Text messages can be used for casual conversations, making plans, or simply staying in touch.
- Photos and Videos: Messenger allows you to share photos and videos from your device’s gallery or take them directly within the app. Tap the camera icon located next to the text input field to access your device’s gallery or the camera function. Select the desired photo or video and hit send to share it with your contact.
- Voice Messages: In situations where it might be more convenient to send a voice message instead of typing, Messenger offers the option to record and send voice messages. To send a voice message, tap and hold the microphone icon next to the text input field, record your message, and release the icon when finished. The message will be sent instantly.
- Stickers and GIFs: If you want to add some fun and expression to your messages, Messenger provides a wide range of animated stickers and GIFs. Tap the sticker icon located next to the text input field to access the sticker library. Browse through various categories and tap on a sticker or GIF to add it to your message.
- Reactions: Messenger allows you to react to messages with emojis to convey your emotions quickly. Simply press and hold the targeted message, and a menu of emojis will appear. Tap on the desired reaction to express your response without typing a text-based reply.
Sending messages on Messenger is simple and offers various options to suit your communication preferences. Whether you prefer typing, sending photos and videos, using voice messages, or adding stickers and reactions, Messenger provides a versatile platform for staying connected with your contacts.
Managing Messages
With the multitude of conversations happening on Facebook Messenger, it’s essential to know how to effectively manage your messages. Messenger provides several features to help you organize and maintain your conversations. Here’s how you can manage your messages:
- Marking Messages as Read: When you receive a new message, it will appear as a notification. To mark a message as read, simply open the conversation and view the message. Messenger will automatically update the status to “read,” notifying the sender that you have seen the message.
- Archiving Conversations: If you want to declutter your Messenger inbox without deleting conversations, you can archive them. Archiving moves the conversations to a separate folder, making them temporarily hidden from your main inbox. To archive a conversation, swipe left on it (on iOS devices) or long-press on it and tap “Archive” (on Android devices).
- Searching for Messages: Messenger has a search feature that allows you to find specific messages or conversations. Tap on the search bar at the top of the app, enter the keywords or name of the person you’re looking for, and Messenger will display relevant results.
- Deleting Conversations: If you no longer need a conversation, you can delete it. Deleting removes the conversation and all its messages permanently. To delete a conversation, swipe left on it (on iOS devices) or long-press on it and tap “Delete” (on Android devices).
- Blocking and Reporting: If you receive unwanted messages or encounter spam or harassment, Messenger allows you to block or report the sender. To block someone, open the conversation, tap on the name or profile picture, and choose “Block.” To report someone, select the option from the settings menu within the conversation.
By effectively managing your messages on Messenger, you can keep your inbox organized, quickly find relevant conversations, and remove unwanted or disturbing content. It’s important to regularly review your messages and implement the necessary actions to maintain a safe and enjoyable messaging experience.
Using Reactions and Emojis
Facebook Messenger provides a variety of reactions and emojis that allow you to add an extra layer of expression to your conversations. These visual cues help convey emotions and sentiments without relying solely on text. Here’s how you can use reactions and emojis on Messenger:
- Reactions: Reactions are quick and easy ways to respond to specific messages. To react to a message, simply press and hold on it until a set of emojis appears. Tap on the emoji that best represents your reaction, such as a thumbs up, heart, laughter, or anger. The reaction will appear alongside the message, allowing the sender to see your response.
- Emojis in Messages: Besides reactions, you can also use emojis within your messages to add more emotion and context. To insert an emoji, tap on the smiley face icon located next to the text input field. This will open a library of various emojis. Browse through the categories or use the search bar to find the emoji you want to use. Tap on the emoji to add it to your message.
- Custom Emoji Stickers: Messenger also offers custom emoji stickers, which are larger and more expressive versions of emojis. To access the custom emoji stickers, tap on the sticker icon next to the text input field. Browse through the available sticker packs or use the search bar to find specific stickers. Tap on a sticker to send it in the conversation.
- Using Emojis in Reactions: If you want to add more personalization to your reactions, Messenger allows you to customize the default reactions with emojis. Simply press and hold on a reaction, and a menu of emojis will appear. Choose the emoji you prefer, and the reaction will be changed to the selected emoji.
- Animated Reactions: Messenger also offers animated reactions, which are dynamic versions of the standard reactions. When you hold down on a reaction, such as a thumbs up or heart, it will animate and provide a more visually engaging response.
By incorporating reactions and emojis into your Messenger conversations, you can make your messages more vibrant, entertaining, and engaging. These visual elements add a touch of personality and allow you to express yourself beyond the limitations of text-based communication.
Adding Photos, Videos, and GIFs
Facebook Messenger offers a seamless and convenient way to share visual media, such as photos, videos, and GIFs, with your contacts. Adding these elements to your conversations can make them more expressive and engaging. Here’s how you can add photos, videos, and GIFs on Messenger:
- Photos from Gallery: To share a photo from your device’s gallery, open a conversation and tap on the photo icon located to the left of the text input field. This will take you to your device’s gallery. Browse and select the desired photo, and then tap “Send” to share it with your contact.
- Capturing Photos and Videos: Messenger also allows you to capture photos and videos directly within the app. Tap on the camera icon located next to the text input field to access the camera function. You can switch between the photo and video modes, capture the media, and then tap “Send” to share it with your contact.
- GIFs: Messenger has a wide selection of GIFs that you can search and add to your messages. Tap on the GIF icon located to the left of the text input field to access the GIF library. Browse through the suggested GIFs or use the search bar to find specific ones. Tap on a GIF to add it to your message.
- Videos: In addition to capturing videos, you can also share pre-existing videos from your device’s gallery. Follow the same steps as sharing a photo from the gallery, but select a video file instead. Messenger will compress the video to a manageable size before sending it to your contact.
When you share a photo, video, or GIF on Messenger, it will appear within the conversation as a preview. Your contact can click or tap on it to view the media in full detail. This feature allows for a more interactive and immersive messaging experience.
Whether you want to share a memorable photo, capture a funny video, or add a touch of humor with a GIF, Messenger provides the tools to easily incorporate visual media into your conversations.
Making Voice and Video Calls
Facebook Messenger offers the convenience of making voice and video calls to your contacts, allowing you to have real-time conversations with friends, family, and colleagues. Here’s how you can make voice and video calls on Messenger:
- Voice Calls: To make a voice call, open the conversation with the contact you want to call. Look for the phone icon located at the top right corner of the app. Tap on the phone icon, and Messenger will initiate the voice call. Once the call is connected, you can talk and listen to the person on the other end. Voice calls on Messenger are a great way to have one-on-one conversations, whether you’re catching up or discussing important matters.
- Video Calls: If you prefer face-to-face conversations, you can make video calls on Messenger. Open the conversation with the contact you want to call and locate the camera icon at the top right corner of the app. Tap on the camera icon to start the video call. When the call is connected, you and your contact will be able to see each other through the front-facing camera on your devices. Video calls are perfect for maintaining long-distance relationships, conducting meetings, or simply connecting with loved ones visually.
- Group Calls: Messenger also allows you to have group voice and video calls. To initiate a group call, open a group conversation and tap on the phone or camera icon. Select the contacts you want to include in the call, and Messenger will connect everyone together. Group calls on Messenger are ideal for virtual gatherings, team meetings, or catching up with multiple friends at once.
- Call Reactions and Filters: During voice or video calls, Messenger provides additional features like call reactions and filters. Call reactions allow you to express your emotions through emojis that appear on the screen. Simply tap on the smiley face icon during the call to access the reactions. Filters, on the other hand, let you apply fun effects to your video call, such as masks, backgrounds, and lighting adjustments.
By utilizing the voice and video calling features on Messenger, you can stay connected with others in a more personal and interactive way. Whether you’re having a quick voice call, engaging in a video chat, or hosting a group call, Messenger provides the tools to have meaningful conversations and strengthen your connections.
Using Messenger for Business
Facebook Messenger is not only for personal use; it also offers a range of features that businesses can leverage to connect with their customers and provide excellent customer service. Whether you’re a small business owner or part of a larger company, here’s how you can use Messenger for business:
- Business Page Messaging: As a business, you can create a Facebook Page to represent your brand. Messenger allows customers and potential clients to message your business directly through your Facebook Page. This feature enables quick and convenient communication, as customers can ask questions, seek support, or inquire about your products and services.
- Automated Responses: Messenger offers the option to set up automated responses known as chatbots. These chatbots can be programmed to provide instant replies to frequently asked questions or initiate specific actions based on certain keywords. Automated responses help businesses save time and improve customer service efficiency.
- Order Management: If your business involves selling products or services, Messenger provides features for order management. Customers can place orders through Messenger, and businesses can track, process, and update the status of these orders, all within the platform. This seamless integration streamlines the purchasing process and enhances the overall customer experience.
- Messenger Ads: Facebook Messenger allows businesses to run targeted ads to reach a wider audience. These ads can appear in the Messenger inbox or as sponsored messages within conversations. By utilizing Messenger ads, businesses can promote their offerings, drive traffic to their websites, and generate leads effectively.
- Appointment and Reservation Management: Many businesses, such as salons, restaurants, and medical practices, rely on appointments and reservations. Messenger facilitates this process by providing tools to manage bookings and send reminders to customers. By utilizing Messenger for appointment management, businesses can streamline their schedule and reduce no-shows.
- Customer Support: Messenger serves as an excellent platform for businesses to provide customer support. Customers can reach out to businesses with their inquiries, issues, or feedback, and businesses can respond promptly. The convenience of real-time messaging allows for efficient problem-solving and fosters better relationships between businesses and their customers.
By utilizing the various business-oriented features of Messenger, businesses can enhance their communication, improve customer experience, and ultimately grow their brand. Messenger offers an array of powerful tools that enable businesses to connect with their audience, generate leads, and provide superior customer service.
Managing Message Requests
Facebook Messenger has a feature called Message Requests that helps you manage messages from people who are not on your friends list. These requests are from individuals who want to communicate with you but are not yet connected. Here’s how you can effectively manage your Message Requests:
- Viewing Message Requests: To access your Message Requests, open the Messenger app and tap on the “People” tab located at the bottom. In this section, you will find the “Message Requests” option. Tap on it to see any pending requests you have received.
- Accepting Requests: When you receive a message request, you have the option to either accept or decline it. By accepting the request, you will be able to see and respond to messages from the person who sent the request. Once accepted, future messages from that person will go directly to your inbox.
- Ignoring or Deleting Requests: If you receive a message request from someone you don’t know or don’t wish to communicate with, you can choose to ignore or delete the request. Ignoring the request means it will be hidden from your Message Requests, and the person who sent it will not be notified. Deleting the request will remove it permanently.
- Blocking or Reporting: If you receive unwanted or inappropriate message requests, Messenger allows you to block or report the sender. Blocking prevents the person from sending you messages or contacting you on Messenger. Reporting is useful for notifying Facebook about any abusive or harassing messages.
- Managing Filtered Requests: In addition to Message Requests, Messenger has a filtering system that automatically moves certain messages to the “Filtered Requests” folder. These messages are typically from people who are not connected to your friends list or who don’t meet certain criteria. It’s essential to periodically check your Filtered Requests to ensure you don’t miss out on important messages.
By effectively managing your Message Requests, you can maintain control over who you communicate with on Messenger and ensure a safe and pleasant messaging experience. It’s important to regularly review and address your Message Requests to stay connected with the people you want to engage with.
Customizing Messenger
Facebook Messenger offers various customization options to personalize your messaging experience. These features allow you to tailor the app’s appearance and functionality to suit your preferences. Here’s how you can customize Messenger:
- Changing Chat Colors: Messenger allows you to change the color of your chat bubbles. Open a conversation, tap on the person’s name at the top, and select “Color.” Choose from a range of colors to customize the chat bubbles and give your conversations a unique look.
- Setting Chat Themes: Messenger provides chat themes that go beyond just changing colors. Open a conversation, tap on the person’s name, and select “Theme.” Choose from various themes, such as love, tie-dye, or outer space, to add a fun and vibrant background to your chats.
- Customizing Emoji Skin Tones: Messenger allows you to personalize the default skin tones of emojis. Open any conversation, tap on the emoji icon, and select the “+” button to add an emoji. Tap and hold on an emoji, and a menu of different skin tone options will appear. Choose the desired skin tone to customize the emojis in your conversations.
- Enabling Dark Mode: Messenger offers a Dark Mode theme that is easier on the eyes, especially in low-light environments. To enable Dark Mode, tap on your profile picture in the top left corner, scroll down, and toggle on “Dark Mode.” The app’s interface will change to a darker color scheme.
- Customizing Notification Settings: Messenger allows you to customize your notification preferences to control how you receive alerts for new messages. Open the app settings, tap on “Notifications & Sounds,” and adjust the settings according to your preferences. You can choose to receive notifications for all messages, only from contacts, or disable notifications altogether.
- App Themes and Chat Wallpaper: Messenger offers a range of app themes and chat wallpapers to change the overall appearance of the app. Open the app settings, tap on “Chat Settings,” and select “App Themes” or “Chat Wallpaper.” Choose from the available themes or wallpapers to give Messenger a fresh and personalized look.
By customizing Messenger, you can make the app reflect your style and create a more enjoyable messaging experience. Whether it’s changing chat colors, setting unique themes, or enabling Dark Mode, Messenger offers a range of options to make the app feel more personalized and visually appealing.
Privacy and Security Tips
Ensuring your privacy and maintaining the security of your conversations is essential when using Facebook Messenger. Here are some valuable tips to help enhance your privacy and security:
- Manage Your Privacy Settings: Regularly review and adjust your privacy settings on Facebook. Go to your Facebook account settings and navigate to the Privacy section. Take the time to understand and customize who can view your profile, send you friend requests, and message you on Messenger.
- Be Mindful of Message Requests: Exercise caution when accepting message requests from people you don’t know. Before accepting a request, review the person’s profile and mutual connections to ensure their authenticity.
- Use Strong and Unique Passwords: Set a strong, unique password for your Facebook account and avoid using the same password for multiple accounts. This will help prevent unauthorized access to your Messenger conversations and personal information.
- Enable Two-Factor Authentication: Enable two-factor authentication (2FA) for your Facebook account. This adds an extra layer of security by requiring a verification code in addition to your password when logging in. Enable 2FA in your Facebook account settings.
- Be Cautious with Links and Attachments: Exercise caution when clicking on links or opening attachments sent through Messenger. Avoid clicking on suspicious or unfamiliar links and only open attachments from trusted sources.
- Report Suspicious Activity: If you encounter any suspicious or malicious activity on Messenger, such as spam messages or phishing attempts, report them to Facebook immediately. This helps protect both yourself and other users from potential threats.
- Periodically Review and Delete Conversations: Take the time to review and delete old conversations that you no longer need. This helps minimize the amount of personal information stored on Messenger and reduces the risk of compromising your privacy if your account is ever compromised.
- Keep Your Messenger App Updated: Regularly update your Messenger app to benefit from the latest security patches and bug fixes. App updates often include security enhancements, helping to protect your conversations and data.
- Protect Your Personal Information: Avoid sharing sensitive personal information, such as your address, phone number, or financial details, through Messenger. Be cautious with whom you share such information and ensure that you’re communicating with trusted contacts.
By following these privacy and security tips, you can help safeguard your conversations and personal information while using Messenger. It’s important to remain vigilant, stay informed about security best practices, and take proactive steps to protect your privacy on the platform.
Troubleshooting and FAQs
Using Facebook Messenger can occasionally come with technical challenges or questions about its features. Here are some common troubleshooting solutions and frequently asked questions (FAQs) to help you navigate any issues you may encounter:
- Problem: Can’t Send or Receive Messages
Solution: Check your internet connection and ensure that Messenger has the necessary permissions (such as access to contacts and notifications) in your device settings. Also, try force closing the app or reinstalling it to resolve any temporary glitches. - Problem: Messages Aren’t Loading or Displaying Correctly
Solution: Clear the cache and data of the Messenger app in your device settings. This can help resolve any issues with loading or displaying messages. If the problem persists, try updating the app to the latest version. - Problem: Unwanted Notifications
Solution: Adjust your notification settings within the Messenger app to control which notifications you receive. You can customize the notification sound, choose to receive notifications only from contacts, or disable them entirely if desired. - Problem: Messenger Crashes or Freezes
Solution: Make sure you have the latest version of Messenger installed on your device. Clearing the cache, restarting your device, or reinstalling the app can also help resolve crashing or freezing issues. - Problem: Cannot Find Old Messages
Solution: Scroll up in your conversation to load older messages. If the messages are still not visible, they may have been archived or deleted. Check your archived messages or backup your conversations to prevent accidental loss of data in the future. - FAQ: Can I Use Messenger Without a Facebook Account?
Yes, you can use Messenger without a Facebook account. Simply download the Messenger app and create an account using your phone number. This allows you to use Messenger for messaging purposes without having a Facebook profile. - FAQ: Can I Block or Unblock People on Messenger?
Yes, you can block or unblock people on Messenger. To block someone, go to their profile, tap on the options menu (three dots), and select “Block.” To unblock someone, go to your settings, tap on “Blocking,” and find the person’s name in the block list to unblock them. - FAQ: Is Messenger Free to Use?
Yes, Messenger is free to use. It only requires an internet connection to send messages, make calls, or share media. However, data charges may apply depending on your mobile network plan when accessing Messenger without a Wi-Fi connection.
These troubleshooting solutions and frequently asked questions should help resolve common issues or answer any queries you may have while using Facebook Messenger. If you continue to experience issues, don’t hesitate to reach out to Facebook support or consult their official help center for further assistance.