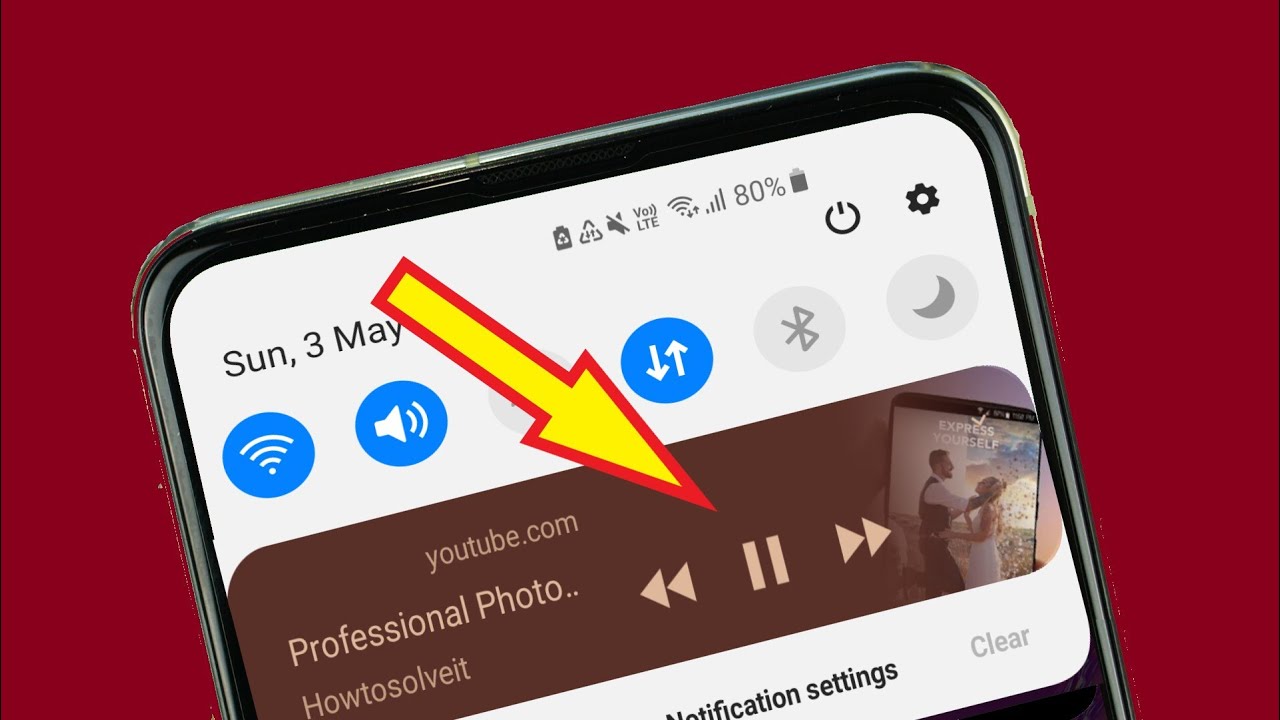Using the YouTube Premium App
If you are a YouTube Premium subscriber, you have the advantage of playing YouTube videos in the background on your phone. This means you can continue listening to your favorite music or podcasts while using other apps or even when your phone is locked.
To use this feature, follow the steps below:
- Make sure you have the YouTube app installed on your phone.
- Open the YouTube app and sign in to your YouTube Premium account.
- Search for the video or playlist you want to play in the background.
- Start playing the video or playlist.
- Exit the YouTube app by pressing the home button or switching to another app.
- You will notice that the audio keeps playing in the background, even if the video is no longer visible.
- You can control playback by using the lock screen controls or the notification panel.
With the YouTube Premium app, you can also download videos to your phone for offline viewing. This feature comes in handy when you don’t have access to a stable internet connection or when you want to save data while watching videos on the go.
By using the YouTube Premium app, you can enjoy an uninterrupted listening experience, even when multitasking on your phone. Just make sure to have an active subscription and the latest version of the app installed on your device.
Using YouTube Vanced
YouTube Vanced is a popular modified version of the official YouTube app that allows you to play YouTube videos in the background on your phone without needing a YouTube Premium subscription. This alternative app provides users with features not available in the official app, such as background playback, ad blocking, and the ability to change the theme.
Follow the steps below to use YouTube Vanced:
- First, you need to download the YouTube Vanced APK file from a trusted source. You can find it by searching online.
- Make sure to enable the installation of apps from unknown sources in your phone’s settings.
- Locate the downloaded APK file and install YouTube Vanced on your device.
- Open YouTube Vanced and sign in to your Google account if prompted.
- Search for the video or playlist you want to play in the background.
- Start playing the video or playlist.
- Exit the YouTube Vanced app by pressing the home button or switching to another app.
- The audio will continue playing in the background, allowing you to use other apps or lock your phone while still enjoying the YouTube content.
With YouTube Vanced, you can customize your video playback experience to suit your preferences. You can toggle between different themes, block ads, and even enable the repeat feature for videos or playlists.
Please note that YouTube Vanced is a third-party app, and as such, it is not available on official app stores. You should exercise caution when downloading and installing the APK file, ensuring that you obtain it from a reputable source to avoid any potential security risks.
By using YouTube Vanced, you can unlock background playback and other advanced features without the need for a YouTube Premium subscription.
Using YouTube Music
If you are a YouTube Music Premium subscriber, you can easily play YouTube videos in the background on your phone using the YouTube Music app. YouTube Music is a separate app from the regular YouTube app, specifically designed for music streaming.
Follow the steps below to use YouTube Music for background playback:
- Make sure you have the YouTube Music app installed on your phone.
- Open the YouTube Music app and sign in to your YouTube Music Premium account.
- Search for the song, artist, or playlist you want to play in the background.
- Start playing the song or playlist.
- Exit the YouTube Music app by pressing the home button or switching to another app.
- The audio will continue playing in the background, even if you are using other apps or your phone is locked.
- You can control the playback through the lock screen controls or the notification panel.
YouTube Music provides a personalized music streaming experience, with access to a vast library of songs, albums, and playlists. You can also discover new music based on your preferences and create your own playlists to enjoy offline.
With a YouTube Music Premium subscription, you can enjoy ad-free listening, offline playback, and uninterrupted background playback. This makes it a great option for those who primarily use YouTube for music streaming.
Whether you’re working out, studying, or just relaxing, YouTube Music allows you to enjoy your favorite tunes in the background while using your phone for other tasks.
Using Google Chrome or Safari (iOS)
If you prefer using your phone’s browser to play YouTube videos in the background, you can do so by using Google Chrome or Safari on iOS devices. Although this method may not provide all the features of dedicated apps, it allows you to enjoy background playback without installing any additional apps.
Follow the steps below to play YouTube videos in the background using Google Chrome or Safari on iOS:
- Launch Google Chrome or Safari on your iOS device.
- Go to the YouTube website by entering “youtube.com” in the browser’s address bar.
- Sign in to your YouTube account if prompted.
- Search for the video or playlist you want to play in the background.
- Tap on the video to start playing it.
- Exit the browser app by pressing the home button or switching to another app.
- The audio will continue playing in the background, allowing you to use other apps or lock your phone.
While playing YouTube videos in the background using Google Chrome or Safari, keep in mind that you won’t have some of the additional features available in dedicated YouTube apps. Nevertheless, it provides a simple and convenient way to listen to YouTube content without needing to install extra applications.
It’s worth noting that if you receive a phone call or play audio from another app, the YouTube playback will pause until you return to the browser and resume playback manually.
By utilizing the browser on your iOS device, you can still enjoy background playback of your favorite YouTube videos without the need for any additional apps.
Using Mozilla Firefox (Android)
If you are an Android user and prefer to use the Mozilla Firefox browser, you can utilize it to play YouTube videos in the background. Although Firefox does not have built-in background playback functionality like dedicated YouTube apps, there is a workaround that allows you to achieve this.
Follow the steps below to play YouTube videos in the background using Mozilla Firefox on Android:
- Launch the Mozilla Firefox app on your Android device.
- Go to the YouTube website by entering “youtube.com” in the browser’s address bar.
- Sign in to your YouTube account if prompted.
- Search for the video or playlist you want to play in the background.
- Tap on the video to start playing it.
- Exit the Firefox app by pressing the home button or switching to another app.
- Swipe down from the top of the screen to access the notification panel.
- Find the YouTube video playback notification and swipe it slightly to the right or left.
- A ‘play’ button will appear, allowing you to resume the video playback in the background.
Using Mozilla Firefox on Android provides a workaround to play YouTube videos in the background, enabling you to continue listening while using other apps or locking your phone’s screen.
Similar to other methods using browsers, please note that if you receive a phone call or play audio from another app, the YouTube playback will pause until you manually resume it.
By leveraging Mozilla Firefox on your Android device, you can enjoy background playback of YouTube videos without the need for dedicated apps or subscriptions.
Using Opera Mini (Android)
If you use the Opera Mini browser on your Android device, you can take advantage of its functionality to play YouTube videos in the background. Although Opera Mini does not have native background playback support, you can use a workaround to achieve this.
Follow the steps below to play YouTube videos in the background using Opera Mini on Android:
- Launch the Opera Mini app on your Android device.
- Go to the YouTube website by entering “youtube.com” in the browser’s address bar.
- Sign in to your YouTube account if prompted.
- Search for the video or playlist you want to play in the background.
- Tap on the video to start playing it.
- Exit the Opera Mini app by pressing the home button or switching to another app.
- Swipe down from the top of the screen to access the notification panel.
- Find the YouTube video playback notification and swipe it slightly to the right or left.
- A ‘play’ button will appear, allowing you to resume the video playback in the background.
Using Opera Mini on Android provides a workaround to play YouTube videos in the background, allowing you to continue listening while using other apps or when your phone’s screen is locked.
One thing to note is that if you receive a phone call or play audio from another app, the YouTube playback in Opera Mini will pause until you manually resume it.
By utilizing Opera Mini on your Android device, you can enjoy background playback of YouTube videos without the need for dedicated apps or subscriptions.