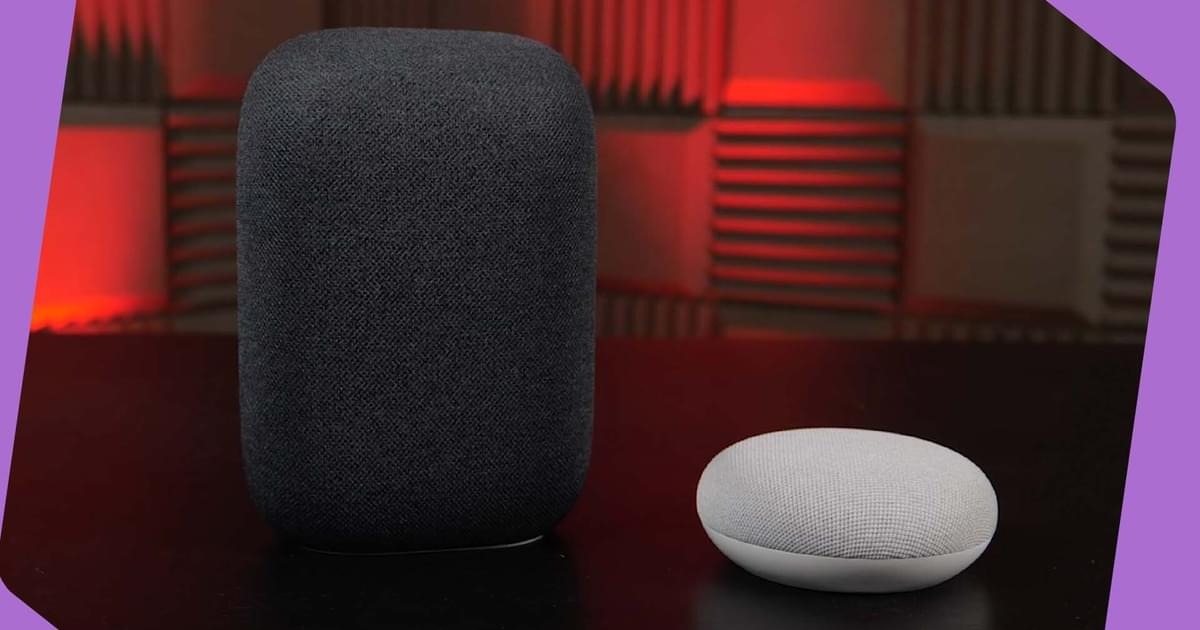Connecting your Google Home to Wi-Fi
One of the first steps in setting up your Google Home device is connecting it to your Wi-Fi network. Here’s a step-by-step guide to help you get started:
- Ensure that your Google Home device is plugged in and turned on.
- Download and open the Google Home app on your smartphone or tablet.
- Tap on the “Add” button, usually represented by a “+” symbol, to add a new device.
- Select “Set up device” and choose your Google Home device from the list.
- Follow the on-screen instructions to connect your phone or tablet to your Google Home device. This usually involves verifying your Wi-Fi network and entering the password.
- Once your phone or tablet is connected to your Google Home device, the app will prompt you to choose a location for your device and customize its settings.
- Finally, you will be asked to link your Google account to your Google Home for personalized features and voice recognition.
After completing these steps, your Google Home will be connected to your Wi-Fi network, allowing you to take advantage of its features and functionalities.
Setting up your Google Home device
Once your Google Home device is connected to Wi-Fi, it’s time to set it up and personalize it according to your preferences. Here’s a step-by-step guide to help you get started:
- Open the Google Home app on your smartphone or tablet.
- Tap on the “Add” button, usually represented by a “+” symbol, to add a new device.
- Select “Set up device” and choose your Google Home device from the list.
- Follow the on-screen instructions to complete the setup process.
- Choose your preferred language and accept the terms and conditions.
- Connect your Google Home to your preferred music streaming services, such as Spotify or Google Play Music.
- Set up your default music provider and link any other compatible smart devices you want to control with your Google Home.
- Customize your preferences, such as choosing a specific voice for the Assistant or enabling personalized results.
- Explore the various features and commands available, such as controlling your smart home devices, playing podcasts or audiobooks, and getting daily news updates.
By following these steps, you can set up your Google Home device and tailor it to your unique needs and preferences. Enjoy the convenience and capabilities it brings to your home!
Using voice commands to play radio stations
One of the great features of Google Home is its ability to play radio stations using simple voice commands. Here’s how you can enjoy your favorite radio stations effortlessly:
- Start with the wake word “Hey Google” or “OK Google” to get Google Home’s attention.
- Issue a command like “Play [radio station name]” or “Listen to [radio station name].” Make sure to mention the station name clearly.
- Google Home will search for available radio streams matching your request and start playing the station you asked for.
- If you don’t know the exact station name, you can ask Google Home to “Play [genre of music] radio” or “Listen to [local area] stations.”
Remember, Google Home relies on various streaming services and radio apps to provide the requested content. Therefore, ensure your preferred radio station is compatible with the services integrated with Google Home.
Additionally, you can control the playback using voice commands. For example, you can say “Stop,” “Pause,” or “Resume” to control the audio. You can also adjust the volume by saying “Turn it up” or “Turn it down.”
With Google Home’s voice commands, playing radio stations becomes a hands-free and convenient experience. Enjoy the limitless options of music, news, and entertainment available at your command!
Playing radio stations from your phone or tablet
In addition to using voice commands, you can also play radio stations on your Google Home device directly from your phone or tablet. Here’s how:
- Make sure your phone or tablet is connected to the same Wi-Fi network as your Google Home device.
- Open the Google Home app on your phone or tablet.
- Tap on the “Media” button at the bottom of the screen.
- Select the “Radio” tab from the list of available media options.
- Browse through the categories or use the search bar to find the radio station you want to play.
- Tap on the station to start playing it on your Google Home device.
- You can control the playback using the media controls on your phone or tablet, including play, pause, skip, and volume adjustment.
This method gives you more control and allows you to explore various radio stations directly from your phone or tablet. It also comes in handy when you want to discover new stations or access specific local stations that might not be available via voice command.
Keep in mind that the availability of radio stations may vary based on your location and the streaming services linked to your Google Home device. Make sure you have compatible radio apps installed on your phone or tablet for a seamless experience.
Enjoy the convenience of playing radio stations from your phone or tablet and enjoy a world of music, news, and entertainment with your Google Home!
Adding and managing radio stations in your favorites
To make it even easier to access your favorite radio stations, Google Home allows you to add and manage stations in your favorites list. Here’s how you can do it:
- Start by playing the radio station you want to add to your favorites using either voice commands or the Google Home app.
- While the station is playing, say or tap on the “Add to favorites” command. You can say “Add this station to my favorites” or simply “Favorites.”
- Google Home will confirm that the station has been added to your favorites list.
- Now, whenever you want to listen to your favorite station, you can simply say or tap on the “Play my favorites” command.
- If you want to manage your favorites, you can do so through the Google Home app. Open the app, tap on the “Media” button, and select the “Radio” tab. From there, you can view and edit your favorites list.
- To remove a station from your favorites, simply swipe left on the station and tap on the “Remove” option.
Adding and managing your favorite radio stations allows you to easily access the stations you love without the hassle of searching or remembering their names. It provides a personalized and tailored listening experience.
Whether you’re in the mood for music, news, or talk shows, having your favorite stations at your fingertips makes it convenient and enjoyable to listen to radio on your Google Home.
Troubleshooting common issues with radio stations on Google Home
While Google Home offers a seamless and convenient way to listen to radio stations, you may encounter some common issues from time to time. Here are a few troubleshooting steps to help you resolve them:
- Ensure that your Google Home device is connected to a stable Wi-Fi network. Unstable or weak Wi-Fi signals can cause interruptions or difficulties in streaming radio stations.
- If a specific radio station is not playing, try asking Google Home to play a different station or genre to check if it’s an issue with the radio station itself.
- Check if the streaming service associated with the radio station is compatible with Google Home. Some stations may not be available if they’re not supported by the streaming services integrated with Google Home.
- If you’re experiencing playback issues, try restarting your Google Home device by unplugging it from the power source and plugging it back in after a few seconds.
- Make sure that you have the latest firmware and software updates installed on both your Google Home device and the Google Home app. Updates often include bug fixes and improvements that can resolve common issues.
- If your Google Home device is not recognizing your voice commands for radio stations, check if the microphone is properly positioned and not obstructed by any objects.
- If you’re experiencing frequent interruptions or buffering when playing radio stations, consider moving your Google Home device closer to your Wi-Fi router for a stronger connection.
- If you’re unable to add or manage radio stations in your favorites list, make sure that you’re logged in to the Google Home app with the same Google account linked to your Google Home device.
- If the issue persists, you can try resetting your Google Home device to its factory settings. Remember that this will erase all your personalized settings and preferences, so make sure to proceed with caution.
If none of the above troubleshooting steps resolve the issue, you can visit the Google Home support website or contact their customer support for further assistance. They’ll be able to provide specific guidance based on your device and situation.
By troubleshooting common issues, you can ensure a smooth and uninterrupted experience when listening to radio stations on your Google Home device.