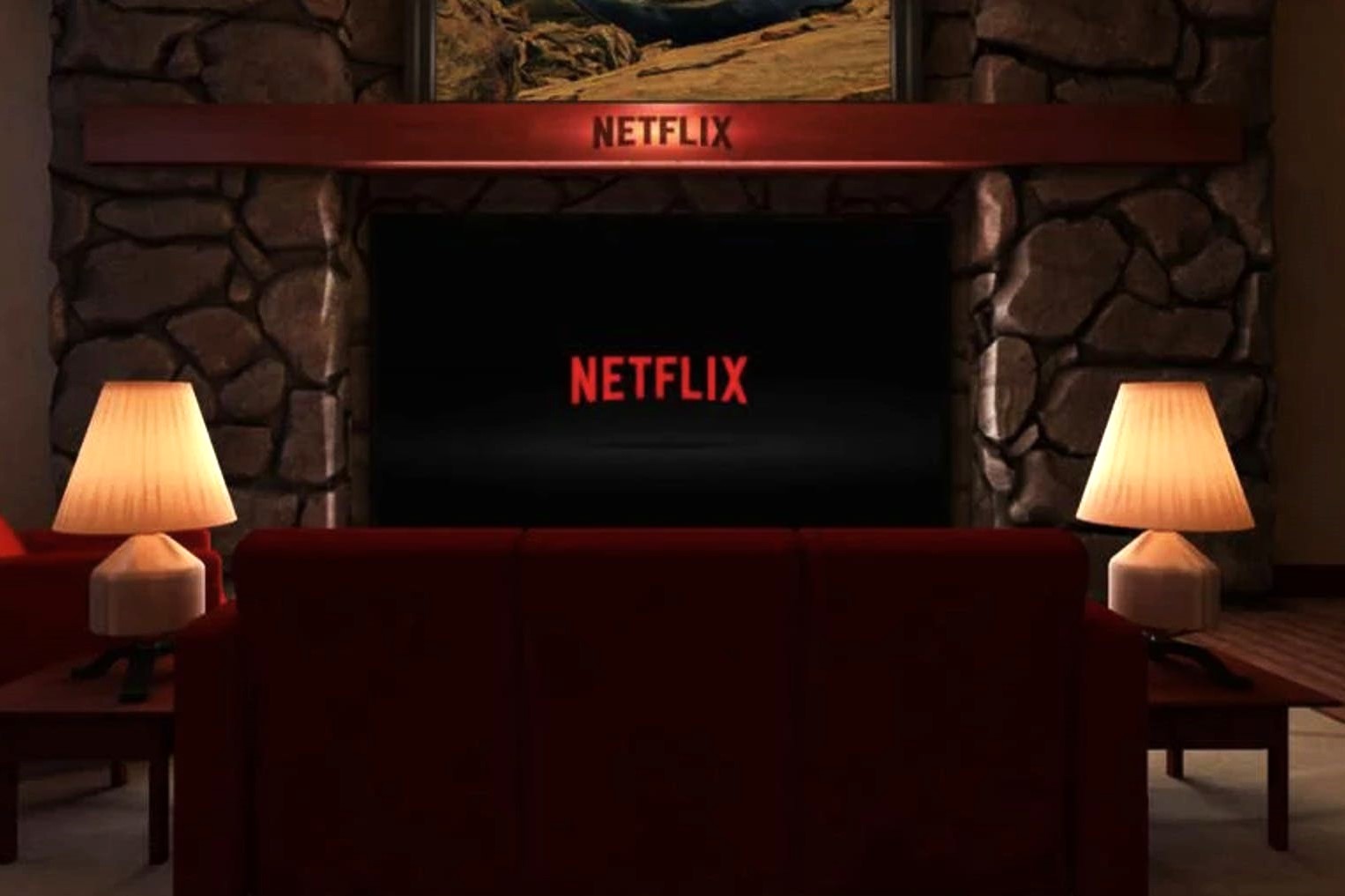Hardware and Software Requirements
Before you can enjoy watching Netflix in VR on your PC with Oculus Rift, it’s important to ensure that your system meets the necessary hardware and software requirements. Here’s what you’ll need:
- An Oculus Rift headset: This virtual reality headset is the key component that will allow you to immerse yourself in the VR experience while watching Netflix.
- A compatible PC: Your PC should meet the minimum specifications recommended by Oculus Rift. This typically includes a powerful processor, sufficient RAM, and a capable graphics card to deliver smooth performance.
- The Oculus App: Make sure you have the latest version of the Oculus App installed on your PC. The app serves as the central hub for managing your Oculus Rift and accessing VR content.
- Stable internet connection: Since you’ll be streaming Netflix content, it’s crucial to have a reliable and high-speed internet connection to ensure smooth playback.
- A Netflix subscription: To access the Netflix VR app, you’ll need an active Netflix subscription. If you don’t have one, you can sign up on the Netflix website.
Ensuring that your hardware and software are up to par will help guarantee a seamless Netflix VR experience on your Oculus Rift. Take the time to check your system specifications and update any necessary software to enjoy the best possible virtual reality streaming experience.
Step 1: Set Up Your Oculus Rift
Before you can start enjoying Netflix in VR on your PC with Oculus Rift, you’ll need to set up your Oculus Rift headset. Follow these steps to get started:
- Unbox the Oculus Rift: Carefully remove the Oculus Rift headset from its packaging, along with the sensors and controllers that are included. Make sure you have all the necessary components.
- Connect the cables: Connect the USB cable and HDMI cable from the headset to your PC. Ensure that they are securely plugged into the appropriate ports.
- Place the sensors: Set up the sensors in your room to track your movements. Place them in opposite corners of your play area for the best tracking experience. Follow the instructions provided with the Oculus Rift for more details on sensor placement.
- Adjust the headset: Put on the Oculus Rift headset and adjust the straps so that it fits comfortably on your head. Position the lenses so that they align with your eyes for optimal viewing.
- Run the Oculus setup: Install the Oculus software on your PC by following the on-screen instructions. This software will guide you through the initial setup process, including configuring your sensors and creating your virtual play area.
- Complete the setup: Once the Oculus setup is complete, you’ll be prompted to update the firmware of your headset and controllers if needed. Follow the instructions provided to ensure that everything is up to date.
By following these steps, you’ll have your Oculus Rift headset all set up and ready to go. Now, it’s time to move on to the next steps and start enjoying Netflix in the immersive world of virtual reality.
Step 2: Install the Oculus App on your PC
After setting up your Oculus Rift, the next step is to install the Oculus App on your PC. This app acts as the control center for your Oculus Rift and allows you to access and manage your VR content. Follow these steps to install the Oculus App:
- Visit the Oculus website: Open your web browser and go to the official Oculus website, which can be found at www.oculus.com/setup.
- Download the software: Look for the “Download Oculus Rift Software” button on the website. Click on it to initiate the download process.
- Run the installer: Once the software download is complete, locate the downloaded file and run the installer. Follow the on-screen prompts to complete the installation process.
- Sign in to your Oculus account: Launch the Oculus App and sign in using your Oculus account credentials. If you don’t have an account, you can create one during the setup process.
- Connect your Oculus Rift: Ensure that your Oculus Rift is connected to your PC via the USB and HDMI cables. The Oculus App should automatically detect your device and guide you through any necessary setup steps.
- Complete the setup: Depending on your system, you may be prompted to update the firmware of your Oculus Rift or set up additional sensors. Follow the instructions provided by the app to complete the setup process.
Once the Oculus App is installed and your Oculus Rift is properly connected, you’re one step closer to experiencing Netflix in virtual reality. Proceed to the next step to install the Netflix VR app and start enjoying your favorite shows and movies in a whole new way.
Step 3: Install the Netflix VR App
After setting up your Oculus Rift and installing the Oculus App, it’s time to install the Netflix VR app on your PC. The Netflix VR app will allow you to watch your favorite Netflix shows and movies in a virtual reality environment. Follow these steps to install the app:
- Open the Oculus App: Launch the Oculus App on your PC by clicking on the Oculus icon in your taskbar or by searching for “Oculus” in your Windows Start menu.
- Go to the Oculus Store: Once the Oculus App is open, navigate to the Oculus Store by clicking on the Store tab in the left-hand menu.
- Search for the Netflix VR app: In the search bar at the top of the Oculus Store, type in “Netflix VR” and press Enter. The Netflix VR app should appear in the search results.
- Select and install the app: Click on the Netflix VR app to view more details about it. If you’re interested in installing it, click on the “Free” or “Purchase” button to initiate the installation process. Follow any additional prompts to complete the installation.
- Wait for the installation to complete: The installation process may take a few minutes, depending on your internet connection. Ensure that you have a stable connection and wait for the installation to finish.
Once the Netflix VR app is successfully installed, it will be available in your Oculus Library. You can access it by going to the Library tab in the Oculus App and selecting the Netflix VR app from the list. With the Netflix VR app installed, you’re now ready to dive into the immersive world of Netflix in virtual reality. Proceed to the next step to learn how to launch the Oculus App.
Step 4: Launch the Oculus App
Once you have installed the Oculus App and the Netflix VR app on your PC, it’s time to launch the Oculus App to access and launch the Netflix VR experience. Follow these steps to launch the Oculus App:
- Locate the Oculus App: Look for the Oculus icon on your desktop or find it in your Windows Start menu. Click on the icon to open the Oculus App.
- Sign in to your Oculus account: If you’re not already signed in to your Oculus account, the Oculus App will prompt you to sign in. Enter your account credentials to log in.
- Navigate to the Library: After signing in, you will be taken to the Home page of the Oculus App. Click on the “Library” tab located in the left-hand menu to access your installed apps and games.
- Find the Netflix VR app: In the Library, scroll through the list of installed apps until you locate the Netflix VR app. It will be displayed with the Netflix logo. Click on the app to launch it.
Once you have launched the Netflix VR app, you will be transported into the virtual reality environment where you can watch your favorite Netflix shows and movies in a truly immersive experience. Make sure you have your Oculus Rift headset properly connected and adjusted for optimal viewing. You’re now ready to proceed to the next step to learn how to put on your Oculus Rift headset.
Step 5: Put on Your Oculus Rift Headset
Now that you have launched the Oculus App and prepared to experience Netflix in VR, it’s time to put on your Oculus Rift headset. Follow these steps to ensure a comfortable and immersive viewing experience:
- Check the fit: Before putting on the Oculus Rift headset, make sure that the straps are adjusted properly. The back strap should rest comfortably at the base of your skull, while the side straps should be adjusted to hold the headset securely against your face.
- Position the lenses: Next, position the lenses of the Oculus Rift headset so that they align with your eyes. Adjust the lens distance slider located on the bottom of the headset to ensure a clear and comfortable view.
- Secure the headset: Once the Oculus Rift is positioned on your head, securely fasten the straps to prevent the headset from slipping or becoming loose during use. Ensure that the headset sits snugly on your face, providing an immersive and comfortable experience.
- Put on the headphones: If your Oculus Rift model includes built-in headphones, make sure to put them on for an enhanced audio experience. Adjust the headphones so that they fit comfortably over your ears.
- Connect the cables: Double-check that the cables connecting your Oculus Rift headset to your PC are securely plugged in. This will ensure that the headset is receiving both audio and video signals properly.
Once your Oculus Rift headset is securely in place and all the necessary adjustments have been made, you’re ready to immerse yourself in the virtual world of Netflix. Proceed to the next step to learn how to launch the Netflix VR app and start watching your favorite shows and movies.
Step 6: Launch the Netflix VR App
With your Oculus Rift headset properly fitted, it’s time to launch the Netflix VR app and begin your virtual reality Netflix experience. Follow these steps to launch the app:
- Ensure the Oculus App is open: Make sure you have the Oculus App already open on your PC and that you are signed in to your Oculus account.
- Locate the Netflix VR app: Look for the Netflix VR app within your Oculus Library. You can find it by navigating through the Library tab in the Oculus App.
- Select the Netflix VR app: Click on the Netflix VR app within your library to bring up the app details.
- Choose your viewing environment: Before launching the Netflix VR app, you have the option to choose your preferred virtual environment for watching Netflix content. You can select from a variety of relaxing and immersive environments.
- Launch the Netflix VR app: Once you have chosen your preferred virtual environment, click on the “Launch” button within the Netflix VR app details. The app will then start and you will be transported into the virtual reality world of Netflix.
Once the Netflix VR app is launched, you can navigate through the virtual environment to explore various viewing options and access your favorite Netflix shows and movies. Enjoy the immersive experience of watching Netflix in VR as you sit in virtual environments that provide a unique and captivating viewing experience.
With the Netflix VR app successfully launched, it’s time to configure your VR viewing environment. Proceed to the next step to learn how to customize your settings within the Netflix VR app for an optimal watching experience.
Step 7: Configure Your VR Viewing Environment
Now that you have launched the Netflix VR app, it’s time to configure your virtual reality (VR) viewing environment to suit your preferences. Follow these steps to customize your VR settings:
- Choose your surroundings: Within the Netflix VR app, you will have the option to select different virtual environments for your viewing experience. These environments range from cozy living rooms to stunning outdoor settings. Choose the environment that best suits your mood and style of watching.
- Adjust the screen position: Once you have chosen your preferred VR environment, you can adjust the position of the virtual screen within the environment. Move it closer or further away to find the perfect viewing distance.
- Set the screen size: In the Netflix VR app, you can also customize the size of the virtual screen. Increase or decrease the size to create the ideal cinematic experience for your VR Netflix session.
- Enable subtitles and audio: If you prefer watching Netflix with subtitles or need to adjust the audio settings, you can do so within the Netflix VR app. Enable or disable subtitles and adjust the audio settings based on your personal preferences.
- Explore additional settings: The Netflix VR app may offer additional settings and features depending on the VR platform you are using. Take some time to explore these settings and tailor your VR viewing experience even further.
By configuring your VR viewing environment to your liking, you can create a personalized and immersive experience while watching Netflix in virtual reality. Take advantage of the customization options available within the Netflix VR app to make the most of your VR Netflix sessions.
With your VR viewing environment configured, it’s time to take the final step and start watching Netflix in VR. Proceed to the next step to learn how to start enjoying your favorite shows and movies within the Netflix VR app.
Step 8: Start Watching Netflix in VR
After configuring your VR viewing environment, you’re now ready to start watching Netflix in virtual reality. Follow these steps to begin your immersive Netflix experience:
- Select a show or movie: Within the Netflix VR app, browse through the available content and select a show or movie that you want to watch. You can navigate through the virtual environment or use the built-in menu to search for specific titles.
- Adjust your position: Once you’ve chosen what to watch, find a comfortable position in your virtual environment. You can sit on a virtual couch or even lie down on a virtual bed, depending on the environment you’ve selected.
- Enjoy the immersive experience: Put on your Oculus Rift headset and relax as you watch Netflix in virtual reality. Feel like you’re in a virtual theater or a cozy living room as the show or movie plays on the virtual screen in front of you.
- Interact with the virtual environment: While watching Netflix in VR, you can interact with certain elements in the virtual environment. This may include adjusting the virtual screen position, changing the screen size, or even pausing and navigating through the content using the Oculus Rift controllers.
- Take breaks when needed: It’s important to remember to take regular breaks while watching Netflix in VR. Virtual reality experiences can be immersive and intense, so listen to your body and take breaks to rest your eyes and avoid any discomfort.
By following these steps, you can fully immerse yourself in the world of Netflix while watching your favorite shows and movies in virtual reality. Enjoy the unique and captivating experience that VR brings to your Netflix viewing sessions.
Remember to remove your Oculus Rift headset properly and store it in a safe place when you’re done watching. Now that you know how to watch Netflix in VR, it’s time to sit back, relax, and enjoy the virtual reality entertainment. Happy streaming!
Troubleshooting Tips
While using the Oculus Rift and the Netflix VR app, you may encounter some issues that can disrupt your viewing experience. Here are some troubleshooting tips to help you overcome common problems:
- Check your internet connection: A stable and high-speed internet connection is crucial for streaming Netflix in VR. Make sure you have a reliable connection and consider using a wired connection if possible.
- Update software and drivers: Keep your Oculus App, Oculus Rift firmware, and graphics card drivers up to date. Outdated software can cause compatibility issues and performance issues.
- Reset the Oculus App: If you’re experiencing problems with the Oculus App, try resetting it. Close the app, restart your PC, and then launch the app again to see if the issues are resolved.
- Restart your Oculus Rift: Sometimes a simple restart of the Oculus Rift headset can fix minor issues. Disconnect and reconnect all cables, then restart the headset by pressing and holding the power button until the power menu appears.
- Adjust sensor placement: If you’re experiencing tracking issues with your Oculus Rift, try adjusting the placement and orientation of the sensors. Ensure that they are positioned correctly and facing the play area.
- Check system requirements: Make sure that your PC meets the minimum system requirements for running the Oculus Rift and the Netflix VR app. Insufficient hardware could impact the performance and functionality of both.
- Disable background processes: Close any unnecessary background processes or applications that may be consuming system resources. This can help optimize the performance of both the Oculus Rift and the Netflix VR app.
- Clear cache and reinstall apps: If you continue to experience problems, try clearing the cache of the Oculus App and the Netflix VR app. You can also consider uninstalling and reinstalling the apps to ensure a clean installation.
If you’re still experiencing issues, it may be helpful to visit the Oculus support website or the Netflix support center for further troubleshooting assistance. Don’t hesitate to reach out to their support teams for guidance specific to your situation.
By following these troubleshooting tips, you can overcome common technical problems and fully enjoy your Netflix VR experience with the Oculus Rift. Happy streaming!