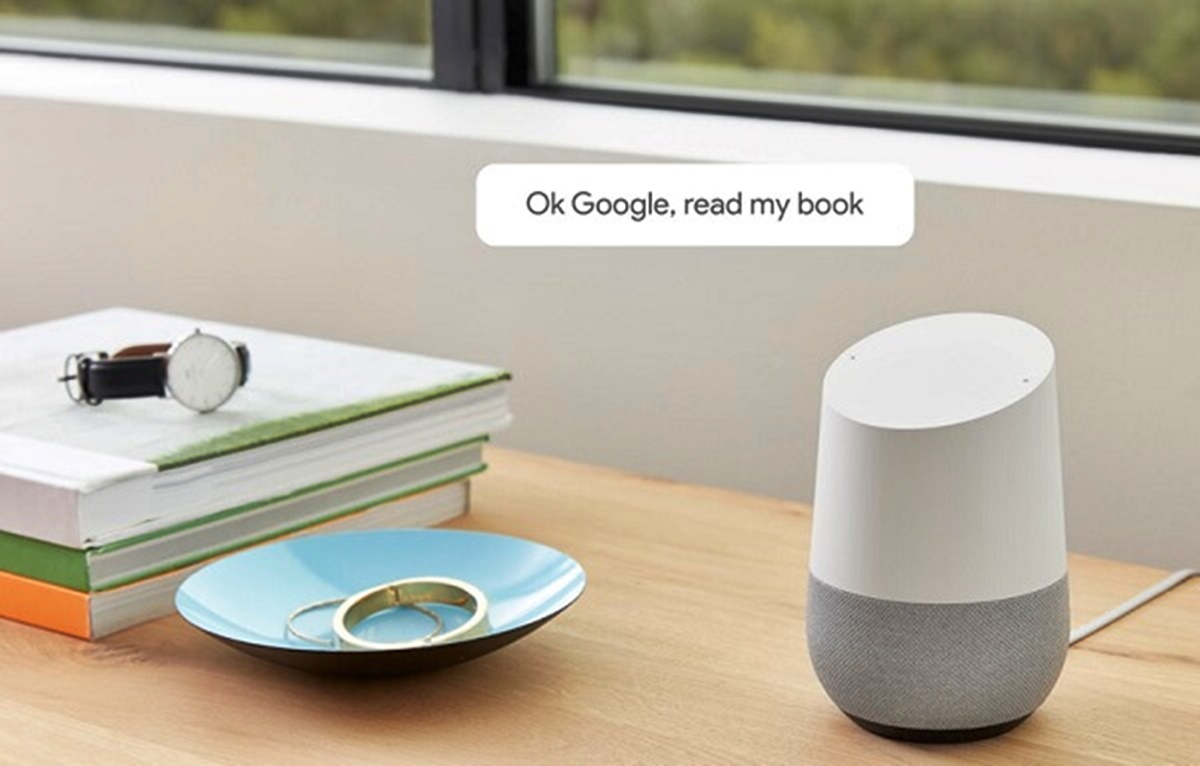What is Google Home?
Google Home is a voice-activated smart speaker developed by Google. It is equipped with the Google Assistant, an artificial intelligence-powered virtual assistant that can perform various tasks and provide information using voice commands. With its sleek design and powerful capabilities, Google Home has become a popular choice among individuals seeking a convenient and hands-free way to control their smart home devices, access information, and enjoy multimedia content.
Google Home offers a range of features and functionalities that make it a versatile addition to any home. It can answer questions, set reminders, manage calendars, play music, and even control compatible smart devices such as lights, thermostats, and cameras. Additionally, it can connect to various streaming services, allowing users to enjoy their favorite podcasts, radio stations, and audiobooks.
One of the key advantages of Google Home is its ability to seamlessly integrate with other Google services and products. Whether it’s accessing your Google Calendar, checking your commute time, or receiving personalized recommendations based on your preferences, Google Home can provide a personalized and tailored user experience.
Furthermore, Google Home supports hands-free calling, allowing users to make phone calls simply by using voice commands. This convenience is particularly beneficial for those who wish to stay connected while carrying out tasks or cooking in the kitchen, without the need to pick up their smartphones.
How to Set Up Your Google Home Device
Setting up your Google Home device is a straightforward process that can be completed in a few simple steps. Here’s a step-by-step guide to help you get started.
- Plug in your Google Home device: Connect the power adapter to the back of your Google Home device and plug it into a power outlet. Make sure that the device is within range of your Wi-Fi network.
- Download and open the Google Home app: The Google Home app is available for both Android and iOS devices. Download the app from the respective app store and open it on your smartphone or tablet.
- Sign in to your Google account: If you have a Google account, sign into the Google Home app using your credentials. If you don’t have a Google account, you can create one during the setup process.
- Set up a new device: Tap the “+” button in the top left corner of the app to add a new device. Select “Set up device” and choose “New devices” from the options presented.
- Follow the on-screen instructions: The Google Home app will guide you through the setup process. It will search for nearby devices and display the available options. Select your Google Home device from the list.
- Connect to your Wi-Fi network: The app will prompt you to connect your Google Home device to your Wi-Fi network. Enter the network name and password when prompted, and wait for the device to connect.
- Customize your settings: Once the device is connected to Wi-Fi, you can customize various settings such as the device name and room assignment. You can also link your music streaming services and smart home devices to your Google Home.
- Complete the setup: After customizing your settings, the app will provide a summary of your choices. Review the information and tap “Finish setup” to complete the setup process.
Once the setup is complete, your Google Home device is ready to use. You can start interacting with it using voice commands and explore the various features and capabilities it offers.
Linking Your Audible Account to Google Home
If you’re an audiobook lover and want to enjoy your favorite titles from Audible on your Google Home device, you’ll need to link your Audible account to Google Home. Here’s how you can do it:
- Open the Google Home app: Launch the Google Home app on your smartphone or tablet.
- Tap on your Google Home device: From the home screen of the app, select the Google Home device you want to link with your Audible account.
- Tap on the gear icon: In the top-right corner of the device settings page, you’ll find a gear icon. Tap on it to access the settings for your Google Home device.
- Select “Services”: Scroll down the settings page and choose the “Services” option.
- Tap on “Music”: Under the Services menu, you’ll find various options. Tap on “Music” to see the available music streaming services.
- Choose “Audible”: From the list of music streaming services, select “Audible” to begin the linking process.
- Sign in to your Audible account: You’ll be prompted to sign in to your Audible account using your Audible login credentials. Enter your email address and password, and tap “Sign In”.
- Grant permissions: To link your Audible account with Google Home, you’ll need to grant permissions for the app to access your Audible library and play audiobooks on your device. Follow the on-screen prompts to grant the necessary permissions.
- Confirm the linking: Once you’ve granted the required permissions, the Google Home app will confirm that your Audible account has been successfully linked to your Google Home device.
Now that your Audible account is linked to Google Home, you can enjoy your favorite audiobooks using voice commands. Simply ask Google Home to play a specific audiobook or ask for recommendations from your Audible library, and it will start playing on your device.
It’s important to note that you’ll need an active Audible subscription and have purchased audiobooks in your Audible library for this feature to work effectively. If you encounter any issues, make sure your Audible account is up to date and properly linked with the Google Home app.
Playing Audible Books on Google Home Using Voice Commands
Once you’ve successfully linked your Audible account to Google Home, you can easily play your favorite audiobooks using simple voice commands. Here’s how you can play Audible books on Google Home:
- Wake up your Google Home: To activate your Google Home device, start by saying “Hey Google” or “Ok Google” followed by the desired command.
- Start by saying “Play” or “Listen to”: Begin your command with “Play” or “Listen to”. For example, you can say “Play my audiobook” or “Listen to ‘The Great Gatsby’.”
- Mention the specific audiobook or author: To play a specific audiobook, mention the title or the author’s name. For instance, say “Play ‘Harry Potter and the Sorcerer’s Stone’ by J.K. Rowling.”
- Ask for recommendations: If you’re unsure what to listen to, you can ask Google Home for recommendations. For example, say “What are some popular audiobooks?” or “Suggest an audiobook in the mystery genre.”
- Control playback: Once your audiobook starts playing, you can control the playback using voice commands. Say “Pause” to pause the playback, “Resume” to resume playing, “Stop” to stop the audiobook, or “Next” to move to the next chapter.
- Adjust the volume: You can also adjust the volume of the audiobook by saying “Increase the volume” or “Decrease the volume”. Alternatively, you can say “Set the volume to 50%” to set a specific volume level.
- Repeat or skip: If you missed something or want to hear a section again, say “Repeat the last 30 seconds”. To skip forward, say “Skip ahead 1 minute”.
- Switch devices: If you have multiple Google Home devices or Chromecast-enabled speakers, you can move the audiobook playback between them. Simply say “Move the audiobook to the living room speaker” or “Switch to the kitchen display.”
With these voice commands, you can easily control the playback of your Audible books and enjoy your favorite titles hands-free with Google Home. Remember to speak clearly and use natural language when giving voice commands to ensure accurate and seamless playback.
Controlling Playback of Audible Books on Google Home
Controlling the playback of Audible books on your Google Home device is simple and intuitive. With a few voice commands, you can easily navigate through your audiobooks and make adjustments to suit your preferences. Here’s how you can control the playback of Audible books on Google Home:
- Pausing and resuming playback: To pause the audiobook, simply say “Pause” or “Stop”. If you want to resume playback from where you left off, say “Resume” or “Play”.
- Skipping chapters or sections: If you wish to skip ahead in the audiobook, say “Skip forward” or “Next chapter” to move to the next chapter. Conversely, to go back, say “Skip backward” or “Previous chapter”.
- Adjusting the playback speed: If you prefer a faster or slower narration, you can change the playback speed by saying “Increase the speed” or “Increase the tempo” to speed up the narration, or “Decrease the speed” or “Slow down” to slow it down.
- Asking for book information: To obtain information about the current audiobook, you can say “What book am I listening to?” or “Tell me about this audiobook”. Google Home will provide details such as the title, author, and narrator.
- Navigating within the audiobook: To jump to a specific point in the audiobook, you can say “Go to chapter 5” or “Play from 2 hours and 30 minutes”. This allows you to easily find a particular section or part of the book.
- Using voice bookmarks: If there’s a specific part of the audiobook that you want to remember or refer back to later, you can create a voice bookmark. For example, say “Bookmark this section” or “Remember this passage” to mark the spot in the book.
- Switching between devices: If you have multiple Google Home devices or Chromecast-enabled speakers, you can seamlessly switch the audiobook playback between them. Simply say “Move the audiobook to the bedroom speaker” or “Switch to the living room display”.
- Controlling the volume: To adjust the volume of the audiobook, you can say “Increase the volume” or “Turn it up” to raise the volume, or “Decrease the volume” or “Turn it down” to lower the volume. Alternatively, you can specify a precise volume level by saying “Set the volume to 50%”.
With these playback controls and commands, you can easily navigate, customize, and enjoy your Audible books on Google Home. Experiment with different voice commands to find the most comfortable and convenient way to listen to your audiobooks.
Troubleshooting Common Issues
While using Google Home to play Audible books, you may encounter some common issues. Here are a few troubleshooting tips to help you resolve them:
- Ensure the Audible account is linked: Double-check that your Audible account is properly linked to your Google Home device. Open the Google Home app, navigate to the device settings, and verify that Audible is listed under the linked services.
- Check your internet connection: Make sure that your Google Home device is connected to a stable and reliable internet connection. Poor network connectivity may result in buffering or playback issues. Consider resetting your Wi-Fi router or moving your Google Home device closer to the router for a stronger signal.
- Update the Google Home app: Ensure that you have the latest version of the Google Home app installed on your smartphone or tablet. Outdated versions may not support certain features or commands. Visit the respective app store to check for any available updates.
- Verify Audible subscription and content: Confirm that your Audible subscription is active and that you have purchased and downloaded audiobooks to your Audible library. Without a valid subscription or content, you won’t be able to play Audible books on Google Home.
- Check device compatibility: Different Google Home devices have varying features and capabilities. Ensure that your specific device supports Audible playback. Refer to the device’s specifications or consult the Google Home support documentation for more information.
- Reboot your Google Home device: If you’re experiencing persistent issues, try restarting your Google Home device. Unplug the power adapter, wait for a few seconds, and then plug it back in. This can often resolve any temporary glitches or software bugs.
- Contact customer support: If none of the above solutions work, reach out to the Google Home or Audible customer support team for further assistance. They can provide specific troubleshooting steps based on your device and account setup.
By following these troubleshooting tips, you can overcome commonly encountered issues and ensure a seamless experience while enjoying Audible books on your Google Home device.