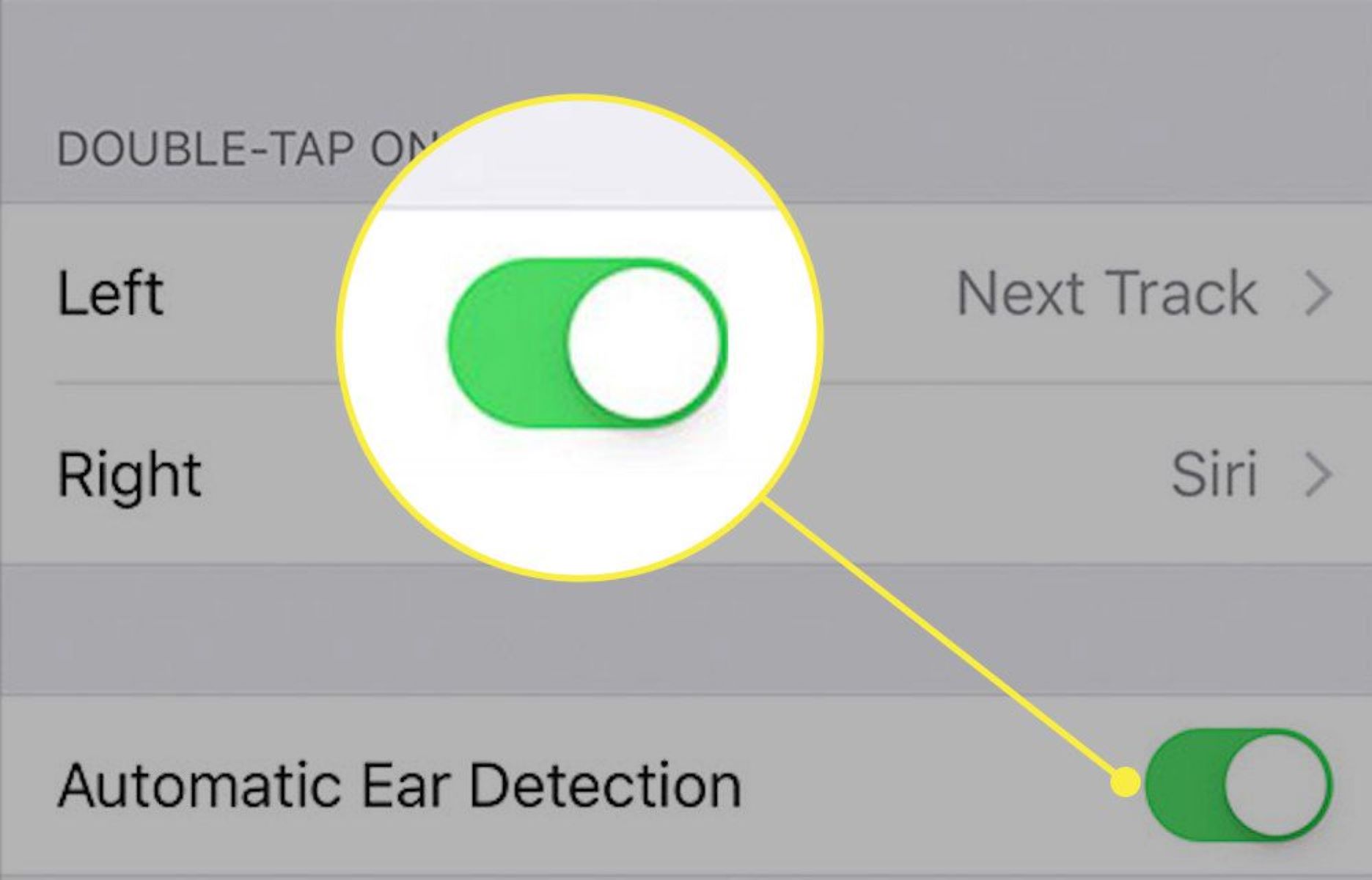How to Pause AirPods
When using your AirPods, there may be instances where you need to pause your audio playback temporarily. Whether you want to have a quick conversation, listen to an important announcement, or just take a break, pausing your AirPods is a simple process. In this article, we will explore various methods to pause your AirPods, including using built-in features, Siri, your Apple Watch, the control center on your device, and even third-party apps.
Let’s dive in and discover how to pause your AirPods in different ways:
Using Built-In Features
The easiest and most convenient way to pause your AirPods is by using the built-in features on the devices they are connected to. If you are using AirPods with an iPhone or iPad, simply remove one or both AirPods from your ears, and the audio playback will automatically pause. Once you are ready to resume, put the AirPods back in your ears, and the audio will start playing again.
Using Siri
If you prefer hands-free control, you can use Siri to pause your AirPods. Simply activate Siri by saying “Hey Siri” or pressing the Siri button on your device. Once Siri is active, you can say “Pause” to pause the audio playback. To resume, just say “Play.”
Using Your Apple Watch
If you have an Apple Watch paired with your AirPods, controlling audio playback becomes even more convenient. On your Apple Watch, open the “Now Playing” app and tap on the pause button to pause the audio. Tap on it again to resume playback.
Using Your Device’s Control Center
On both iPhone and iPad, you can access the control center by swiping down from the top-right corner of the screen. In the control center, you will find audio playback controls. Tap on the pause button to pause your AirPods, and tap it again to resume playback.
Using Third-Party Apps
If you are using third-party apps to listen to audio content, such as Spotify or YouTube, they often have their own built-in pause/play buttons. In these apps, you can simply tap on the pause button within the app’s interface to pause your AirPods. The same button can be tapped again to resume the audio playback.
Tips and Tricks
Here are a few additional tips to enhance your AirPods experience:
- If you frequently need to pause your AirPods, you can enable the “Automatic Ear Detection” feature in your AirPods settings. This feature will automatically pause audio when you remove one or both AirPods from your ears.
- If you want to quickly pause your AirPods without accessing any buttons or interfaces, you can double-tap on one of your AirPods. By default, this action is set to activate Siri, but you can change it to play/pause audio in your AirPods settings.
- Remember that when you pause your AirPods, they will automatically go into a low-power mode, conserving battery life until you resume playback.
Now you know various ways to pause your AirPods and some additional tips to enhance your experience. Whether you prefer built-in features, Siri, or third-party apps, you can effortlessly pause your AirPods whenever you need to. Enjoy your audio content with the flexibility and convenience that AirPods bring!
Using Built-In Features
The easiest and most convenient way to pause your AirPods is by using the built-in features on the devices they are connected to. If you are using AirPods with an iPhone or iPad, simply remove one or both AirPods from your ears, and the audio playback will automatically pause. Once you are ready to resume, put the AirPods back in your ears, and the audio will start playing again.
This feature is made possible by the integrated sensors in the AirPods that detect when they are being worn or removed. When you take off your AirPods, the sensors quickly communicate with your device to pause the audio playback, giving you instant control over your listening experience.
In addition to pausing, this built-in feature also enables other convenient functionalities. For example, if you remove one AirPod from your ear while on a call, the audio will automatically switch to mono mode, allowing you to continue the conversation with one ear free. Once you put the AirPod back in, the audio will return to stereo mode.
Not only does this automatic pausing make managing your audio seamless, but it also helps conserve battery life. By pausing the audio when not in use, your AirPods won’t drain unnecessary power.
To ensure that the automatic pausing feature is enabled, make sure your AirPods are connected to your device and open the Bluetooth settings. Locate your AirPods in the list of connected devices and tap the “i” icon next to them. On the next screen, ensure that the “Automatic Ear Detection” option is toggled on. Once enabled, you can enjoy the convenience of automatic audio pausing when removing your AirPods.
So the next time you need to quickly pause your AirPods and engage in a conversation or take a break, simply remove one or both AirPods from your ears, and the music or audio playing from your device will pause instantly. This simple and intuitive solution makes managing your audio playback effortless, allowing you to seamlessly transition between listening and interacting with the world around you.
Using Siri
If you prefer hands-free control, you can use Siri to pause your AirPods. Siri, Apple’s intelligent voice assistant, is integrated into your iPhone, iPad, and other Apple devices, allowing you to perform various tasks just by using your voice.
To pause your AirPods using Siri, you can activate Siri in two ways. First, you can say “Hey Siri” if you have enabled this feature in your device’s settings. Alternatively, you can press and hold the Siri button on your device or double-tap one of your AirPods if you have set it to activate Siri in the AirPods settings.
Once Siri is active, simply say “Pause” to pause the audio playback. Siri will pause the audio on your AirPods, giving you the freedom to engage in a conversation or attend to other tasks. When you are ready to resume listening, say “Play” to Siri, and the audio will start playing again.
Using Siri to control your AirPods offers a convenient and hands-free experience. It allows you to pause your audio playback without needing to touch your device or even take out your AirPods. The ability to control your AirPods using voice commands adds another layer of accessibility and simplicity to your listening experience.
It’s worth noting that Siri is not limited to pausing and resuming audio on your AirPods. You can also ask Siri to play specific songs, albums, or playlists, adjust the volume, skip tracks, and perform many other audio-related commands. This flexibility gives you full control over your AirPods using just your voice.
Whether you are driving, cooking, exercising, or simply have your hands occupied, using Siri to pause your AirPods allows you to effortlessly manage your audio playback and enjoy uninterrupted listening whenever you need it.
Using Your Apple Watch
If you have an Apple Watch paired with your AirPods, controlling your audio playback becomes even more convenient. The Apple Watch offers a dedicated app called “Now Playing” that allows you to manage your audio on the go.
To pause your AirPods using your Apple Watch, simply raise your wrist to wake up the screen or tap on the screen to access the watch face. Then, open the “Now Playing” app, which you can usually find on your watch face or in the app launcher.
Once in the “Now Playing” app, you will see the current audio track playing on your AirPods. Tap on the pause button to pause the audio. It’s a small rectangular button with two vertical lines that forms a pause symbol.
When you are ready to resume your audio playback, tap the same pause button again, and the audio will start playing on your AirPods once more.
Controlling your AirPods using your Apple Watch is particularly convenient when your iPhone or iPad is not within reach. Whether you are out for a run, in the gym, or just taking a walk, you can easily pause and resume your audio playback without needing to access your phone.
In addition to pausing and resuming, the “Now Playing” app on the Apple Watch allows you to skip tracks, adjust the volume, and control other playback options. Simply swipe left or right on the watch screen to navigate through the different controls and settings available.
Using your Apple Watch to manage your AirPods adds another level of flexibility and ease to your audio experience. With just a few taps and swipes on your wrist, you can control your AirPods effortlessly and tailor your audio playback to suit your needs.
So, the next time you’re wearing your Apple Watch and need to pause your AirPods, remember to use the “Now Playing” app on your watch to conveniently manage your audio playback.
Using Your Device’s Control Center
On both iPhone and iPad, controlling your AirPods is made easy with the control center. The control center provides quick access to various settings and features, including audio playback controls for your connected AirPods.
To access the control center on your device, simply swipe down from the top-right corner of the screen. This will reveal the control center panel, which contains a range of toggles and controls to enhance your device’s functionality.
In the control center, you will find the audio playback controls represented by a small music icon. Tap on this icon to expand it and reveal additional options, such as volume sliders and track information.
To pause your AirPods, tap on the pause button, which usually appears as a small rectangular symbol with two vertical lines. Once tapped, the audio playback on your AirPods will pause immediately.
When you are ready to resume your audio playback, tap the same pause button again, and the audio will start playing on your AirPods.
The control center provides a convenient and accessible way to manage your AirPods’ audio playback without needing to open a specific app or navigate through different interfaces.
It’s worth mentioning that the control center is customizable, and you can add or remove features to suit your preferences. You can even rearrange the position of the audio playback controls by going to your device’s settings and choosing “Control Center” from the menu.
With the control center, accessing and controlling your AirPods is just a swipe and a tap away, ensuring that you can quickly pause and resume your audio playback with ease.
So, the next time you need to pause your AirPods while using your iPhone or iPad, remember to swipe down and utilize the control center for seamless control over your audio playback.
Using Third-Party Apps
While the built-in features and native functions of your devices provide convenient ways to pause your AirPods, there are also third-party apps that offer additional control over your audio playback. These apps can be particularly useful if you use apps like Spotify, YouTube, or other streaming platforms to listen to your favorite music, podcasts, or videos.
Most popular streaming apps have their own built-in controls that allow you to play, pause, skip, and adjust the volume of your audio content. These controls are often accessible with a simple tap within the app’s interface.
To pause your AirPods while using a third-party app, such as Spotify, simply tap on the pause button within the app’s interface. The pause button is usually represented by a small symbol, such as two parallel vertical lines, and is typically located near the bottom of the screen.
When you want to resume your audio playback, tap the same button again, and the audio will start playing on your AirPods.
Using third-party apps to control your AirPods gives you the flexibility to tailor your audio experience according to your preferred streaming service. Whether you’re listening to music, watching videos, or enjoying podcasts, you can easily pause and resume your AirPods within the app itself.
Keep in mind that the availability and location of the pause button may vary between different apps. Familiarize yourself with the specific controls of the app you are using, and you’ll be able to manage your AirPods seamlessly.
Additionally, some third-party apps offer additional features beyond basic playback controls. For example, they may provide customization options, equalizer settings, or integration with other platforms. Explore the settings and features of these apps to optimize your audio experience and make the most out of your AirPods.
So if you frequently use third-party apps to stream audio content, remember to utilize the built-in controls within those apps to pause and resume your AirPods effortlessly.
Tips and Tricks
Here are a few additional tips to enhance your AirPods experience:
- If you frequently need to pause your AirPods, you can enable the “Automatic Ear Detection” feature in your AirPods settings. This feature will automatically pause audio when you remove one or both AirPods from your ears.
- If you want to quickly pause your AirPods without accessing any buttons or interfaces, you can double-tap on one of your AirPods. By default, this action is set to activate Siri, but you can change it to play/pause audio in your AirPods settings.
- Remember that when you pause your AirPods, they will automatically go into a low-power mode, conserving battery life until you resume playback. This feature helps to extend the overall battery life of your AirPods.
- When using the “Automatic Ear Detection” feature, make sure your AirPods fit properly in your ears to ensure accurate detection. Adjusting the position of the AirPods can help improve the functionality of this feature.
- If you are in a noisy environment and want to briefly pause the audio without removing your AirPods, you can simply press the stem of one of the AirPods to activate touch controls and pause the audio temporarily.
- Explore the settings of your device and AirPods to customize the audio playback experience. You can adjust the volume limit, change the double-tap functionality, and even make use of the “Announce Messages with Siri” feature to have incoming messages read aloud to you.
By utilizing these tips and tricks, you can further enhance the functionality and convenience of your AirPods. Experiment with different settings, gestures, and features to make your listening experience personalized and tailored to your preferences.
Remember, the more you familiarize yourself with the settings and capabilities of your AirPods, the better you can optimize their performance and overall usability.