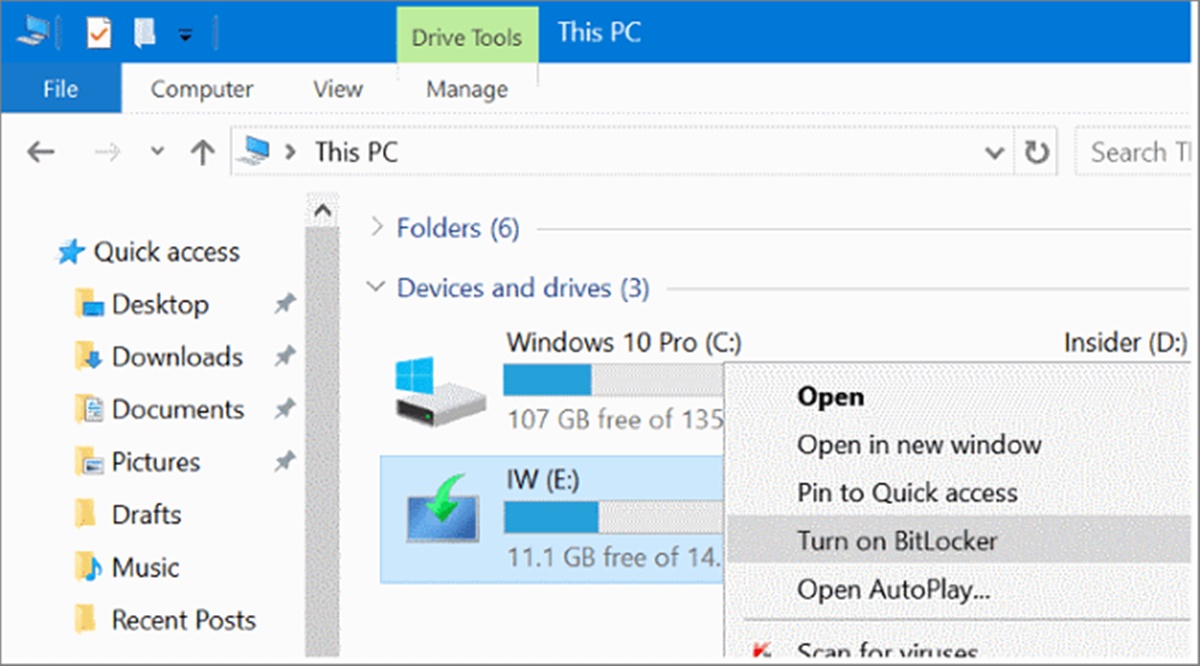What is a USB drive
A USB drive, also known as a USB flash drive or thumb drive, is a portable storage device that uses flash memory to store and transfer data. It is a small, lightweight, and easily transportable device that has become a popular choice for individuals and businesses alike. USB drives come in various sizes, ranging from a few gigabytes to several terabytes, and can be connected to any computer or device with a USB port.
USB drives have revolutionized the way we store and carry data. Unlike traditional storage mediums like CDs or floppy disks, USB drives offer a convenient and reliable way to store and transfer files. They can store a wide range of data, including documents, photos, videos, music, and more. With their plug-and-play functionality, USB drives can be used on any compatible device without the need for additional software or drivers.
USB drives have become an essential tool for students, professionals, and people on the go. They provide a portable storage solution for backing up important files, sharing documents between devices, and transferring data between computers. Additionally, USB drives are often used for booting operating systems, running portable applications, and storing sensitive data.
With the advancement of technology, USB drives have evolved to offer faster transfer speeds, higher storage capacities, and improved durability. USB 3.0 and USB 3.1 drives, for example, provide significantly faster data transfer rates compared to their predecessors, making file transfers quicker and more efficient.
As USB drives continue to grow in popularity, it is essential to ensure the security of the data stored on these devices. One effective way to protect sensitive information is by password-protecting the USB drive. This adds an extra layer of security and prevents unauthorized access to the stored data even if the USB drive is lost or stolen.
Why password-protect a USB drive
Password-protecting a USB drive is essential for safeguarding sensitive information and ensuring the privacy of your data. Here are a few reasons why password protection is crucial:
- Data security: Password-protection adds an extra layer of security to your USB drive, preventing unauthorized access to your files. If you store sensitive documents, financial information, or personal data on your USB drive, password-protection is crucial to keep them safe.
- Preventing data breaches: In today’s digital age, data breaches are a common occurrence. By password-protecting your USB drive, you reduce the risk of unauthorized individuals gaining access to your data, even if the drive is lost or stolen.
- Protecting trade secrets and intellectual property: For businesses and professionals, password protection is vital for safeguarding valuable trade secrets and intellectual property. By encrypting your USB drive, you prevent unauthorized individuals from accessing confidential information that could compromise your competitive advantage.
- Compliance with regulations: Depending on your industry or the type of data you handle, you may be required to comply with specific data security regulations. Password-protecting your USB drive ensures that you meet these requirements and avoid potential legal and financial consequences.
- Peace of mind: Password-protecting your USB drive provides peace of mind knowing that your data is secure. Whether you’re a student, professional, or an individual who values their privacy, password protection gives you control over who can access your files.
By implementing password protection on your USB drive, you can mitigate the risks associated with unauthorized access and protect your sensitive information. It is a proactive measure to ensure the confidentiality, integrity, and availability of your data, giving you peace of mind and confidence in the security of your information.
Types of USB drive encryption
When it comes to password-protecting a USB drive, there are two primary types of encryption methods: hardware encryption and software encryption. Let’s explore each type in more detail:
- Hardware encryption: Hardware encryption utilizes a built-in encryption chip in the USB drive itself. This chip is responsible for encrypting and decrypting the data, ensuring that it remains secure. Hardware encryption offers robust protection as it is independent of the computer’s operating system and software. It is also transparent to the user, meaning that once the correct password is entered, the encrypted data is automatically decrypted, allowing seamless access to the files. Some USB drives also feature additional security features like self-destruct capabilities or brute force protection, adding an extra layer of defense.
- Software encryption: Software encryption relies on encryption algorithms and programs to secure the data stored on the USB drive. This method typically involves installing encryption software on the computer and creating a secure container or virtual encrypted disk on the USB drive. The data is encrypted within the secure container, and access to the encrypted files is only granted through the use of a password or encryption key. Software encryption provides flexibility and compatibility across different devices, as the encryption software can be installed on any computer that needs to access the encrypted data.
Both hardware and software encryption methods have their own advantages and considerations. Hardware encryption is generally considered more secure, as it provides additional layers of hardware-based protection. It is also typically faster in terms of data transfer speeds. However, hardware-encrypted USB drives often come at a higher cost. On the other hand, software encryption offers more flexibility and accessibility, as it can be used on any USB drive or computer. It also allows for more customization and control over the encryption process.
Ultimately, the choice between hardware and software encryption depends on your specific needs and requirements. Consider factors such as budget, level of security needed, ease of use, and compatibility when selecting the appropriate encryption method for your USB drive.
Encrypting a USB drive using built-in tools
Many operating systems, such as Windows, macOS, and Linux, offer built-in tools that allow you to encrypt a USB drive without the need for third-party software. Here’s how you can encrypt a USB drive using the built-in tools:
- Windows: On Windows, you can use BitLocker, which is available in Windows 10 Pro, Enterprise, and Education editions. To encrypt a USB drive using BitLocker, connect the drive to your computer, right-click on the drive, and select “Turn on BitLocker.” Follow the on-screen prompts to set a password, choose encryption options, and complete the encryption process. Once encrypted, the USB drive will require the password to access the data on any Windows computer.
- macOS: macOS offers a built-in feature called FileVault, which allows you to encrypt your entire system disk, including any connected USB drives. To enable FileVault, go to System Preferences, select “Security & Privacy,” and navigate to the “FileVault” tab. Click on the lock icon, enter your administrator password, and click “Turn On FileVault.” Follow the prompts to set a password and complete the encryption process. Once encrypted, the USB drive will require the password to access the data on any macOS computer.
- Linux: Linux distributions often have different tools for encryption, such as dm-crypt, VeraCrypt, or encrypting file systems like eCryptfs. The exact steps may vary depending on the Linux distribution and the tool you choose. It is recommended to consult the documentation or guides specific to your distribution to understand how to encrypt a USB drive using the built-in tools.
By utilizing the built-in encryption tools provided by the operating system, you can password-protect your USB drive efficiently and effectively. Remember to choose a strong, unique password and keep a backup of the encryption key or password in a secure location. This will ensure that you can access your encrypted data in the event of a forgotten password or lost encryption key.
Encrypting a USB drive using third-party software
In addition to the built-in encryption tools provided by operating systems, there are also third-party software options available for encrypting a USB drive. These software solutions offer additional features, customization options, and compatibility across different operating systems. Here are some popular third-party encryption software options:
- VeraCrypt: VeraCrypt is a free, open-source disk encryption software that allows you to create encrypted containers or encrypt an entire USB drive. It supports various encryption algorithms and provides advanced security features like hidden volumes and plausible deniability. VeraCrypt is compatible with Windows, macOS, and Linux.
- BitLocker To Go: BitLocker To Go, included in Windows Professional, Enterprise, and Education editions, allows you to encrypt USB drives. It provides seamless integration with Windows and includes features like password recovery and automatic unlocking on trusted computers. BitLocker To Go encrypted drives can also be accessed on computers running Windows 7 or later that have BitLocker To Go Reader installed.
- AxCrypt: AxCrypt is a user-friendly file encryption software that offers simple and secure encryption of individual files or entire folders on USB drives. It integrates seamlessly with Windows, and encrypted files can be decrypted without the need for AxCrypt software, making it convenient for sharing encrypted files with others.
- DiskCryptor: DiskCryptor is an open-source disk encryption software that supports full disk and partition encryption. It offers compatibility with Windows and provides strong encryption algorithms for securing your USB drives. DiskCryptor allows you to create multiple encrypted volumes on a single USB drive, offering flexibility in organizing and protecting your files.
When using third-party encryption software, it is essential to choose a reputable and trusted solution. Read user reviews, check for regular updates and support, and ensure that the software meets your specific encryption needs. Additionally, remember to create a strong password or passphrase to protect your encrypted USB drive and keep a backup of the password or encryption key in a secure location.
By utilizing third-party encryption software, you can have more control over the encryption process and tailor it to your specific requirements. These software options provide additional security features and compatibility, making them a viable choice for protecting your sensitive information on a USB drive.
Password-protecting a USB drive on Windows
Windows provides native features like BitLocker and third-party solutions to password-protect your USB drive. Here’s how you can password-protect a USB drive on Windows:
- Using BitLocker:
- Connect the USB drive to your Windows computer.
- Right-click on the USB drive and select “Turn on BitLocker”.
- Choose between “Use a password to unlock the drive” or “Use a smart card to unlock the drive”, and click “Next”.
- Enter a strong password and confirm it. Make sure to use a combination of upper and lowercase letters, numbers, and symbols.
- Select how you want to back up your recovery key. It is important to keep a backup of this key in case you forget your password.
- Choose whether to encrypt the entire drive or only used space, and click “Next”.
- Begin the encryption process by clicking “Start encrypting”. It may take some time, depending on the size of the USB drive.
- Once the encryption is complete, your USB drive is password-protected using BitLocker. The next time you connect the drive, you will be prompted to enter the password to access the data.
- Using third-party software:
- Download and install a reliable third-party encryption software like VeraCrypt or AxCrypt.
- Launch the software and select the option to create a new encrypted container or encrypt a USB drive.
- Choose the USB drive you want to encrypt and set a strong password for the encryption.
- Follow the on-screen prompts to complete the encryption process.
- Once the encryption is done, your USB drive will be password-protected. You will need to enter the password whenever you connect the USB drive to access the encrypted data.
By utilizing the built-in BitLocker feature or third-party encryption software on Windows, you can effectively password-protect your USB drive. Remember to choose a strong password and keep a backup of the recovery key or encryption password to ensure access to your encrypted data.
Password-protecting a USB drive on Mac
Mac users have the option to password-protect their USB drives using built-in software called FileVault. Here’s how you can password-protect a USB drive on a Mac:
- Connect the USB drive to your Mac.
- Open “System Preferences” from the Apple menu.
- Select “Security & Privacy”.
- Click on the “FileVault” tab.
- Click on the lock icon and enter your administrator password to make changes.
- Click on “Turn On FileVault”.
- Choose a password for the encryption and click “Continue”.
- You will be prompted to store the recovery key, which can be used to unlock the USB drive in case you forget the password. Choose an option for storing the recovery key and click “Continue”.
- Wait for the encryption process to complete. This may take some time, depending on the size of the USB drive.
- Once the encryption is finished, your USB drive is password-protected using FileVault. When you connect the USB drive to your Mac, you will be prompted to enter the password to access the data on the drive.
Password-protecting a USB drive on Mac using FileVault ensures the security and confidentiality of your data. Keep in mind that if you forget the password or lose the recovery key, there is no way to retrieve the encrypted data. Therefore, it is crucial to choose a strong password and store the recovery key in a safe and accessible location.
In addition to FileVault, there are also third-party encryption software options available for Mac users, such as VeraCrypt and AxCrypt. These software solutions offer additional features and customization options for encrypting USB drives on Mac. Choose the one that best suits your needs and follow the instructions provided by the software to password-protect your USB drive.
Password-protecting a USB drive on Linux
Linux provides various options for password-protecting a USB drive using built-in encryption tools or third-party software. Here’s how you can password-protect a USB drive on Linux:
- Using built-in encryption tools:
- Linux distributions often have different encryption tools available, such as dm-crypt, VeraCrypt, or encrypting file systems like eCryptfs.
- Consult the documentation or guides specific to your Linux distribution to understand how to use these tools for USB drive encryption.
- Typically, you would need to format the USB drive with the desired encryption file system and set a password during the formatting process.
- Once the encryption is set up, you can mount the USB drive using the defined password and access the encrypted data.
- Using third-party software:
- There are various third-party encryption software options available for Linux, such as VeraCrypt, Cryptsetup, or TrueCrypt (deprecated).
- Download and install the preferred encryption software on your Linux system.
- Launch the software and follow the provided instructions to create an encrypted container or encrypt the USB drive.
- During the encryption process, set a strong password for the USB drive encryption.
- Once the encryption is complete, the USB drive will require the password to access the encrypted data.
Keep in mind that the exact steps may vary depending on the Linux distribution and the encryption tool you choose. Therefore, it is essential to refer to the documentation or guides specific to your Linux distribution and the encryption software you opt for.
By utilizing the built-in encryption tools or third-party software, you can password-protect your USB drive on Linux and ensure the security of your data. It is crucial to choose a strong password and store it securely to prevent unauthorized access. Additionally, make sure to back up any encryption keys or recovery information to avoid losing access to your encrypted data.
Best practices for password-protecting a USB drive
When password-protecting a USB drive, it’s important to follow these best practices to ensure the security of your data:
- Create a strong password: Use a combination of upper and lowercase letters, numbers, and special characters. Avoid using easily guessable passwords like birthdates or simple phrases.
- Use a unique password: Avoid reusing passwords across different accounts or devices. Using a unique password for your USB drive ensures that even if one password is compromised, your other accounts and devices remain protected.
- Backup your password: Keep a secure backup of your USB drive’s password or encryption key. This ensures that you can still access your encrypted data if you forget the password or lose the key.
- Keep your password confidential: Avoid sharing your password with anyone. The more people who know your password, the higher the risk of unauthorized access to your data.
- Store your USB drive securely: When not in use, keep your USB drive in a safe place, such as a locked drawer or a secure storage bag. This helps prevent physical theft or loss of the drive.
- Update your encryption software: If you are using third-party encryption software, ensure that it is regularly updated to the latest version. Updates often include security patches and improvements, ensuring the highest level of protection for your encrypted USB drive.
- Regularly scan for malware: Run antivirus scans on your USB drive to detect and remove any potential malware or malicious files that could compromise the security of your data.
- Encrypt the entire USB drive: Whenever possible, encrypt the entire USB drive rather than just specific files or folders. This provides comprehensive protection for all the data stored on the drive.
- Use reputable encryption software: If using third-party encryption software, choose trusted and reputable software from reliable sources. Read user reviews and conduct research to ensure the software’s security and reliability.
- Regularly back up your data: Even with password protection, it’s essential to regularly back up your data from the USB drive to another secure location. This prevents the loss of important files in case of drive failure or other unforeseen events.
By following these best practices, you can enhance the security of your password-protected USB drive and ensure the confidentiality of your sensitive data. So remember to create strong, unique passwords, keep backups of your passwords or encryption keys, and remain vigilant about the security of your USB drive.