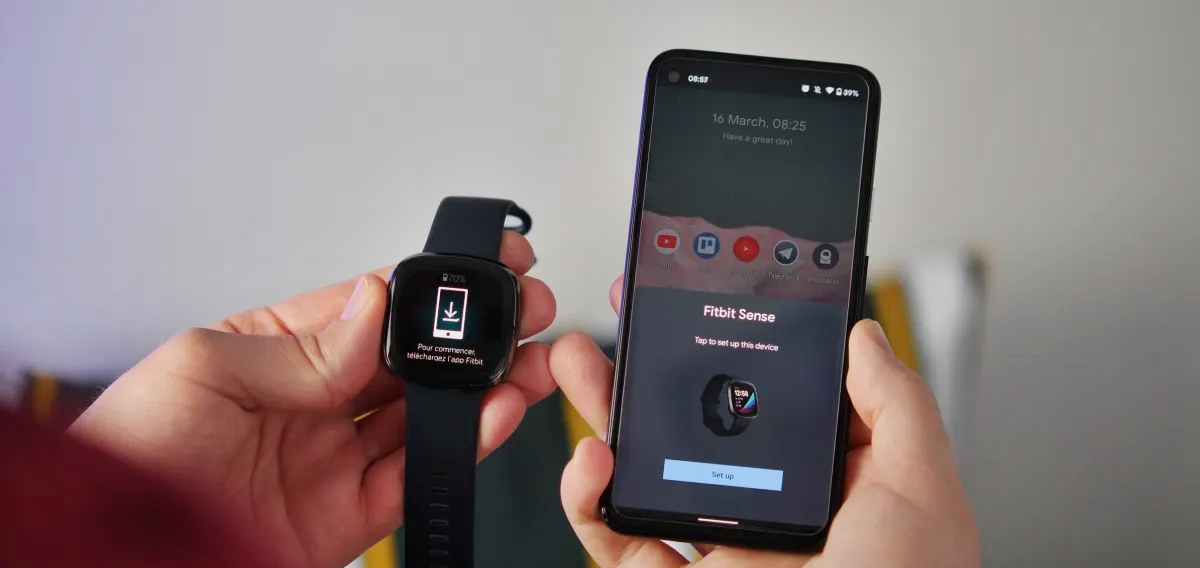Checking compatibility
Before you begin the process of pairing your Fitbit device with a new phone, it is crucial to ensure that your Fitbit model is compatible with your phone’s operating system. Checking compatibility will save you time and frustration in the long run. Here’s how to do it:
1. Visit the official Fitbit website or refer to the Fitbit app to find the list of supported devices. Look for your specific Fitbit model and check if it is compatible with your phone’s operating system version. Fitbit regularly updates their compatibility list, so make sure to check for any recent updates.
2. If your Fitbit model is compatible, review any specific instructions or requirements mentioned by Fitbit. Some Fitbit models may require specific settings or updates to function properly. It’s essential to know these details before attempting to pair your Fitbit with your new phone.
3. In case your Fitbit model is not compatible with your new phone’s operating system, you may consider upgrading your Fitbit device to a newer model. Reach out to Fitbit support or check their website for any trade-in programs or discounts available for upgrading your Fitbit.
Remember, it’s essential to check compatibility before initiating the pairing process. This will help ensure a seamless experience and avoid any compatibility issues that may arise.
Updating your Fitbit app
Before you can pair your Fitbit device with your new phone, it’s crucial to update the Fitbit app to the latest version. Regular app updates often include bug fixes, performance improvements, and new features that enhance the overall user experience. Here’s how to update your Fitbit app:
1. Open the app store on your new phone. If you’re an iPhone user, go to the App Store, and if you’re an Android user, go to the Google Play Store.
2. Search for “Fitbit” in the search bar of the app store.
3. If there is an available update for the Fitbit app, you will see an “Update” button. Tap on the “Update” button to download and install the latest version of the app.
4. Once the update is complete, open the Fitbit app on your new phone.
5. Login to your Fitbit account using your existing credentials. If you don’t have an account, you can create a new one in the app.
6. Follow the on-screen instructions to set up your Fitbit device and pair it with your new phone.
It’s important to keep your Fitbit app updated to ensure compatibility and access to the latest features and improvements. By updating the app, you’ll be able to seamlessly connect your Fitbit device to your new phone and enjoy all the benefits it has to offer.
Resetting your Fitbit device
If you are facing difficulties connecting your Fitbit device to your new phone, or if you simply want to start fresh, resetting your Fitbit device can often resolve any pairing issues. Here’s how you can reset your Fitbit device:
1. On your Fitbit device, locate the Settings or About section. Depending on your Fitbit model, this may be accessed by swiping left or right on the device’s screen or by pressing a specific button combination.
2. Once you’re in the Settings or About section, look for the option to reset your device. It may be labeled as “Factory Reset,” “Reset,” or “Clear All Data.”
3. Select the reset option and confirm your decision. Note that resetting your Fitbit device will erase all data and settings, so ensure you’ve synced any important information before proceeding.
4. Wait for your Fitbit device to reset. This process may take a few moments, and you may see the Fitbit logo or a progress indicator on the screen.
5. Once the reset is complete, your Fitbit device will be restored to its factory settings. You can now proceed to pair it with your new phone following the manufacturer’s instructions.
Resetting your Fitbit device can often resolve any pairing issues and provide a fresh start for the connection process. However, note that it will delete all data and settings from your device, so make sure to back up any important information beforehand.
Restarting your new phone
If you’re experiencing difficulties connecting your Fitbit device to your new phone, a simple restart of your phone can often help resolve the issue. Restarting your phone refreshes the system and clears any temporary glitches that may be hindering the pairing process. Here’s how you can restart your new phone:
1. Press and hold the power button on your phone until a menu appears on the screen.
2. Select the “Restart” or “Reboot” option from the menu. This option might be labeled differently depending on your phone’s make and model.
3. Wait for your phone to turn off and then turn back on. This may take a few moments, and you might see the phone’s logo during the restart process.
4. Once your phone has restarted, try connecting your Fitbit device to the phone again using the manufacturer’s instructions.
If a simple restart doesn’t resolve the issue, you may also try performing a soft reset on your phone. To do this, press and hold the power button and the volume down button simultaneously until the phone restarts. This method varies depending on the phone model, so you may want to consult your phone’s user manual or perform an online search for specific instructions.
Restarting your new phone can often help fix connectivity issues and create a fresh start for the pairing process. Give it a try before proceeding with other troubleshooting steps.
Enabling Bluetooth on your new phone
In order to pair your Fitbit device with your new phone, it’s important to ensure that Bluetooth is enabled on your phone. Bluetooth is the wireless technology that allows your phone to communicate with your Fitbit device. Here’s how you can enable Bluetooth on your new phone:
1. Open the settings menu on your phone. This can usually be done by swiping down from the top of the screen and tapping on the gear icon or by navigating to the settings app in your app drawer.
2. Look for the “Bluetooth” option in the settings menu. It is typically represented by a Bluetooth symbol.
3. Tap on the “Bluetooth” option to access the Bluetooth settings.
4. On the Bluetooth settings page, toggle the switch to turn on Bluetooth. It may be labeled as “On” or “Off,” or represented by a switch that you can slide to the “On” position.
5. Once Bluetooth is enabled, your phone will start scanning for nearby devices. Ensure that your Fitbit device is in close proximity to your phone and in pairing mode.
6. Look for your Fitbit device in the list of available devices that appears on your phone’s Bluetooth settings page.
7. Tap on your Fitbit device in the list to initiate the pairing process. Follow any on-screen prompts or instructions to complete the pairing.
Once your Fitbit device is successfully paired with your new phone, the Bluetooth connection will allow for data synchronization and communication between the two devices. Remember to keep Bluetooth enabled on your phone to maintain a seamless connection with your Fitbit device.
Connecting your Fitbit device to your new phone
Now that you’ve ensured compatibility, updated the Fitbit app, reset your Fitbit device if necessary, and enabled Bluetooth on your new phone, it’s time to connect your Fitbit device to your new phone. Follow these steps to establish a successful connection:
1. Open the Fitbit app on your new phone. If you don’t have the app installed, download and install it from the App Store or Google Play Store.
2. Log in to your Fitbit account using your existing credentials. If you are a new user, create a new account by following the on-screen instructions in the app.
3. Tap on the profile icon or the device icon, usually located in the top left or right corner of the app’s home screen.
4. Select the option to set up a new device. This may be labeled as “Set Up a Device,” “Add a Device,” or similar.
5. Choose your Fitbit device model from the list of available options. If you’re unsure, refer to the model of your Fitbit device or consult the Fitbit website or documentation.
6. Follow the on-screen instructions to complete the pairing process. This may involve confirming your device’s PIN or entering a verification code displayed on your Fitbit device’s screen.
7. Once the pairing process is complete, your Fitbit device will be connected to your new phone. You should see a confirmation message or a notification in the app indicating a successful connection.
Now, you can start exploring the features and functions of your Fitbit device, track your activities, monitor your health, and enjoy the benefits of using Fitbit with your new phone.
Troubleshooting common pairing issues
While pairing your Fitbit device with your new phone is generally a straightforward process, you may encounter some common issues along the way. Here are some troubleshooting steps to help you resolve these problems:
1. Ensure that Bluetooth is turned on and discoverable on both your Fitbit device and your new phone. Sometimes, one or both devices may have Bluetooth turned off or hidden, preventing them from detecting each other. Check the Bluetooth settings on both devices and make sure they are ready to pair.
2. Restart both your Fitbit device and your new phone. A simple restart can often resolve temporary glitches that may be disrupting the pairing process. Once both devices are restarted, attempt the pairing process again.
3. Make sure you are in close proximity to your Fitbit device when attempting to pair. Bluetooth has limited range, and if you’re too far away from your Fitbit device, the pairing may fail. Stay within a reasonable distance and try the pairing process again.
4. Verify that your Fitbit device model is compatible with your new phone’s operating system. If your Fitbit model is not listed as compatible, it may have limited functionality or may not pair at all. In such cases, consider upgrading your Fitbit device to a compatible model.
5. Check for any available firmware updates for your Fitbit device. Updates can often address bugs or compatibility issues, improving the pairing process. Open the Fitbit app, go to the device settings, and check for any firmware updates. If available, follow the instructions to update your Fitbit device.
6. If all else fails, reach out to Fitbit customer support for assistance. They have a team of experts who can guide you through troubleshooting steps specific to your Fitbit model and phone. Visit the Fitbit website for contact information or to explore their support resources.
By following these troubleshooting steps, you should be able to overcome common pairing issues and successfully connect your Fitbit device to your new phone. Remember to be patient and persistent in your troubleshooting efforts, and don’t hesitate to seek assistance when needed.
Syncing your Fitbit data to your new phone
Once you’ve successfully paired your Fitbit device with your new phone, it’s important to sync your Fitbit data to ensure that all your activity and health information is up to date. Syncing your Fitbit data allows you to view your progress, track your goals, and access detailed insights. Here’s how you can sync your Fitbit data to your new phone:
1. Open the Fitbit app on your new phone.
2. Make sure your Fitbit device is nearby and within Bluetooth range of your phone.
3. In the app, tap on the profile icon or the device icon, usually located in the top left or right corner of the app’s home screen.
4. In the device settings, look for the option to sync your Fitbit data. It may be labeled as “Sync Now,” “Sync Data,” or similar.
5. Tap on the sync option and wait for the app to establish a connection with your Fitbit device.
6. Once the sync is complete, you will see a confirmation message or a notification in the app indicating that your Fitbit data has been successfully synced.
You can now explore the various sections of the Fitbit app to view your synced data, including your daily activity tracking, sleep patterns, heart rate data, and more. Remember to regularly sync your Fitbit device to keep your data up to date and accurately reflect your progress and achievements.
Setting up notifications and alerts on your new phone
One of the great features of pairing your Fitbit device with your new phone is the ability to receive notifications and alerts directly on your wrist. With this feature, you can stay connected and informed even when your phone is not within reach. Here’s how you can set up notifications and alerts on your new phone:
1. Open the Fitbit app on your phone and make sure your Fitbit device is synced and connected.
2. Tap on the profile icon or the device icon in the app to access the device settings.
3. Look for the option to manage notifications or alerts. It may be labeled as “Notifications,” “Notifications and Alerts,” or similar.
4. In the notification settings, you can choose which apps and services you want to receive notifications from on your Fitbit device. Toggle on the switches for the apps you want to receive notifications from.
5. You can also customize the type of notifications you receive, such as calls, text messages, calendar events, or app notifications. Select the types of notifications you want to enable.
6. Depending on your Fitbit model, you may have additional options to customize the notification settings, such as setting a silent alarm or enabling vibration alerts.
7. Once you have made your desired selections, save the changes and exit the settings.
From now on, when your Fitbit device is connected to your phone and receives a notification from the enabled apps, you will feel a vibration or see a notification on your device’s screen. This allows you to stay informed without having to constantly check your phone.
Note that the availability and functionality of notifications and alerts may differ depending on your Fitbit model and phone compatibility. Refer to the documentation provided with your Fitbit device or check the Fitbit website for more information on the specific capabilities of your device.
Enjoy the convenience of receiving notifications and alerts right on your wrist as you continue to track your activities and stay connected with your Fitbit device and new phone.