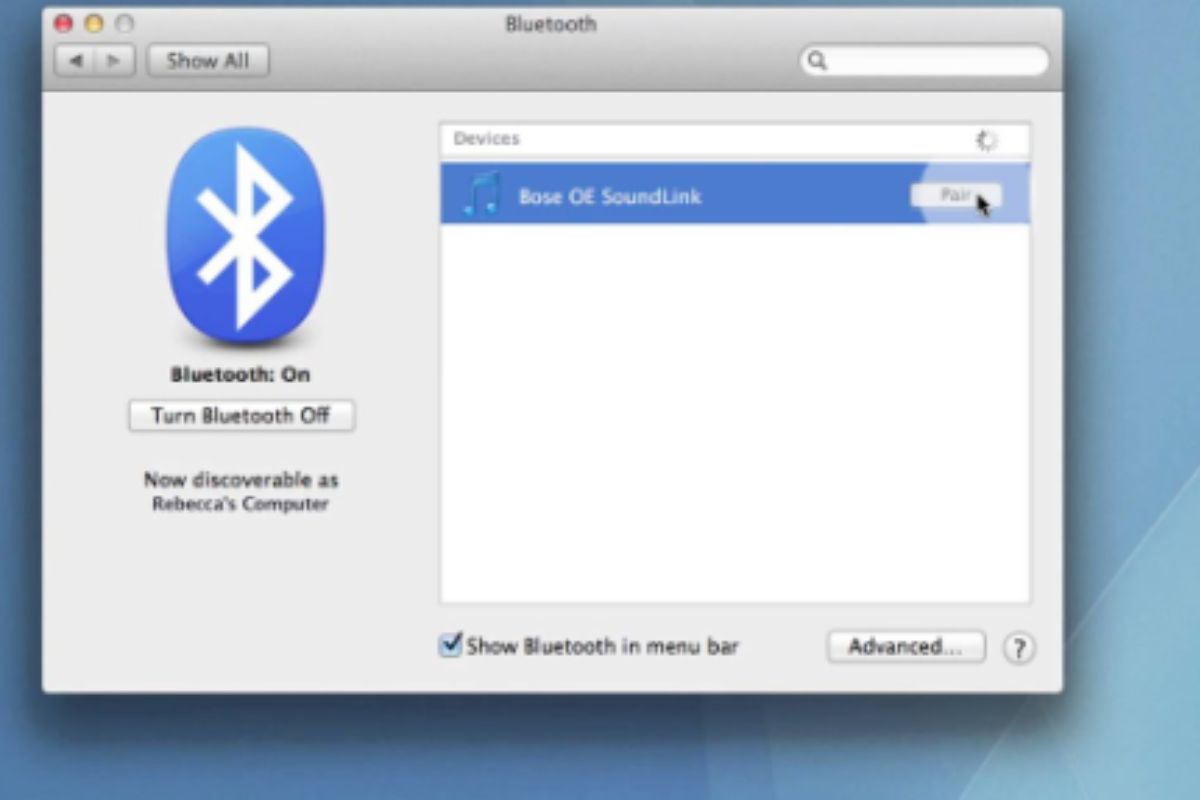Preparing Your Bose Soundlink
Before you can start pairing your Bose Soundlink with any device, it’s important to make sure that your speaker is powered on and ready to connect. Here’s a step-by-step guide on how to prepare your Bose Soundlink:
- Charge your speaker: Ensure that your Bose Soundlink is fully charged or connected to a power source. This will ensure uninterrupted pairing and a great audio experience.
- Turn on your speaker: Locate the power button on your Bose Soundlink and press it to turn on the speaker. You should see an indicator light showing that the speaker is powered on.
- Put your speaker in pairing mode: Most Bose Soundlink models have a dedicated pairing button or a combination of buttons that need to be pressed to activate pairing mode. Refer to your speaker’s user manual to find out how to activate pairing mode.
- Reset your speaker (if needed): If you’ve previously paired your Bose Soundlink with another device and are having trouble connecting to a new device, you may need to reset your speaker. This can typically be done by holding down the power button or a combination of buttons for a few seconds. Again, consult your user manual for specific instructions.
With your Bose Soundlink now prepared, you’re ready to pair it with your chosen device. Whether you’re using an iOS device, an Android device, a Windows computer, a Mac, or even a Smart TV, we’ve got you covered with step-by-step instructions on how to pair your Bose Soundlink. Follow along in the subsequent sections to get started!
Pairing with iOS Devices
If you own an iPhone, iPad, or iPod Touch, you can easily pair your Bose Soundlink with your iOS device following these instructions:
- Ensure that your Bose Soundlink is powered on and in pairing mode.
- On your iOS device, go to the “Settings” app.
- Select “Bluetooth” from the list of settings.
- If Bluetooth is turned off, toggle the switch to enable it.
- Under the “Devices” section, you should see your Bose Soundlink listed. Tap on it to initiate the pairing process.
- Once paired, you’ll see a notification that your iOS device is connected to your Bose Soundlink.
From this point forward, whenever your Bose Soundlink is powered on and within range of your iOS device, they should automatically connect. This means you can enjoy your favorite music, podcasts, or videos wirelessly through your Bose Soundlink.
It’s important to note that the process may vary slightly depending on the model of your Bose Soundlink or the version of iOS you’re using. If you encounter any difficulties during the pairing process, refer to your speaker’s user manual or the Apple Support website for more detailed instructions.
Now that you know how to pair your Bose Soundlink with iOS devices, let’s move on to pairing with Android devices in the next section!
Pairing with Android Devices
Pairing your Bose Soundlink with Android devices is a straightforward process. Just follow these steps:
- Ensure that your Bose Soundlink is powered on and in pairing mode.
- On your Android device, go to the “Settings” app.
- Select “Connections” or “Bluetooth & device connections” (may vary based on Android version).
- Toggle on the Bluetooth option if it’s not already enabled.
- Under the “Available devices” or “Paired devices” section, you should see your Bose Soundlink listed. Tap on it to start the pairing process.
- Once paired, you’ll receive a notification on your Android device confirming the connection to your Bose Soundlink.
Once your Bose Soundlink is successfully paired with your Android device, you can enjoy your music, podcasts, or any other audio wirelessly. The connection between your devices should automatically re-establish when they are within range and powered on.
Keep in mind that the exact steps to pair your Bose Soundlink with your Android device might vary slightly depending on the Android version and the specific model of your Bose Soundlink speaker. If you encounter any issues, refer to your speaker’s user manual or the official Android support website for additional guidance.
Now that your Bose Soundlink is paired with your Android device, you’re ready to enjoy your favorite audio content. In the next section, we’ll explore how to pair your Bose Soundlink with Windows devices.
Pairing with Windows Devices
If you’re using a Windows computer or laptop, you can easily pair your Bose Soundlink by following these steps:
- Ensure that your Bose Soundlink is powered on and in pairing mode.
- On your Windows device, open the Start menu and go to “Settings.”
- Click on “Devices.”
- In the left-hand menu, select “Bluetooth & other devices.”
- Make sure the Bluetooth toggle switch is turned on.
- Click on “Add Bluetooth or other device.”
- In the pop-up window, select “Bluetooth.”
- Your Bose Soundlink should appear in the list of available devices. Click on it to initiate the pairing process.
- Once paired, you’ll see a notification confirming the connection between your Windows device and Bose Soundlink.
Now, your Bose Soundlink is successfully paired with your Windows device. You can stream music, movies, or any other audio from your computer to your Bose Soundlink wirelessly.
Remember that the exact steps for pairing may vary depending on the version of Windows you’re using. If you encounter any issues during the pairing process, consult your Bose Soundlink’s user manual or visit the official Microsoft support website for further assistance.
Now that you’re familiar with pairing your Bose Soundlink with Windows devices, let’s move on to pairing with Mac devices in the next section!
Pairing with Mac Devices
To pair your Bose Soundlink with a Mac computer, follow these steps:
- Ensure that your Bose Soundlink is powered on and in pairing mode.
- Click on the Apple icon in the top-left corner of your Mac’s screen.
- Select “System Preferences” from the dropdown menu.
- Click on “Bluetooth.”
- Make sure the Bluetooth toggle switch is turned on.
- Under the “Devices” section, you should see your Bose Soundlink listed. Click on it to initiate the pairing process.
- Follow the prompts on your Mac’s screen to finish the pairing process.
- Once paired, you’ll receive a notification that your Mac is connected to your Bose Soundlink.
Now, your Bose Soundlink is successfully paired with your Mac device. You can play music, watch movies, or listen to any audio content wirelessly through your Bose Soundlink.
Please note that the exact steps for pairing may vary slightly depending on the version of macOS you’re using. If you encounter any difficulties during the pairing process, refer to your Bose Soundlink’s user manual or visit the official Apple Support website for more detailed instructions.
Now that you know how to pair your Bose Soundlink with Mac devices, let’s move on to pairing with Smart TVs in the next section!
Pairing with Smart TVs
If you have a Smart TV that supports Bluetooth connectivity, you can easily pair your Bose Soundlink with it for an enhanced audio experience. Here’s how:
- Ensure that your Bose Soundlink is powered on and in pairing mode.
- Using your TV’s remote control, navigate to the settings or options menu.
- Look for the Bluetooth or Wireless section in the settings menu.
- Enable Bluetooth on your Smart TV.
- Using the TV’s Bluetooth settings, search for available devices. Your Bose Soundlink should appear in the list of available devices.
- Select your Bose Soundlink from the list to initiate the pairing process.
- Follow any on-screen prompts or instructions to complete the pairing.
- Once paired, your Smart TV will be connected to your Bose Soundlink.
With your Bose Soundlink successfully paired with your Smart TV, you’ll be able to enjoy immersive sound while watching movies, streaming shows, or playing games.
It’s important to note that not all Smart TVs support Bluetooth connectivity, so make sure to check your TV’s specifications or consult the user manual to verify its capabilities. If your TV doesn’t have built-in Bluetooth, you may need to use an external Bluetooth adapter to establish the connection.
If you encounter any issues during the pairing process or have specific questions related to your Smart TV model, refer to your TV’s user manual or contact the manufacturer’s customer support for assistance.
Now that you’re familiar with how to pair your Bose Soundlink with Smart TVs, let’s move on to troubleshooting common pairing issues in the next section!
Troubleshooting Common Pairing Issues
While pairing your Bose Soundlink with various devices is usually a smooth process, you may encounter some common issues along the way. Here are a few troubleshooting tips to help you resolve them:
- Ensure Bluetooth is enabled: Double-check that Bluetooth is enabled on both your Bose Soundlink speaker and the device you’re trying to pair it with. Sometimes, simply toggling Bluetooth off and then back on can help establish a connection.
- Verify proximity and range: Make sure your Bose Soundlink and the device you’re pairing it with are within close proximity. Bluetooth signals have a limited range, typically up to 30 feet. If the devices are too far apart, they may struggle to establish or maintain a stable connection.
- Remove existing pairings: If you’re getting an error or unable to pair your Bose Soundlink with a new device, check if it’s still connected to any previously paired devices. Disconnecting from those devices or clearing the speaker’s pairing history can often solve the issue.
- Check for software updates: Ensure that both your Bose Soundlink and the device you’re pairing it with have the latest firmware or software updates installed. Outdated software can cause compatibility issues and hinder the pairing process.
- Power cycle the devices: Sometimes, a simple power cycle can resolve connection problems. Turn off both your Bose Soundlink and the device you’re pairing it with, wait for a few seconds, and then power them back on.
- Reset your Bose Soundlink: If all else fails, you can try resetting your Bose Soundlink speaker to its factory settings. Refer to the speaker’s user manual for instructions on how to perform a reset.
Remember to consult your specific device’s user manual or visit the manufacturer’s support website for further troubleshooting steps tailored to your situation.
By following these troubleshooting tips, you should be able to resolve common pairing issues and enjoy a seamless connection between your Bose Soundlink speaker and your devices.
With these troubleshooting tips in mind, you’re now equipped to overcome any challenges you may encounter during the pairing process.
Happy listening with your Bose Soundlink!