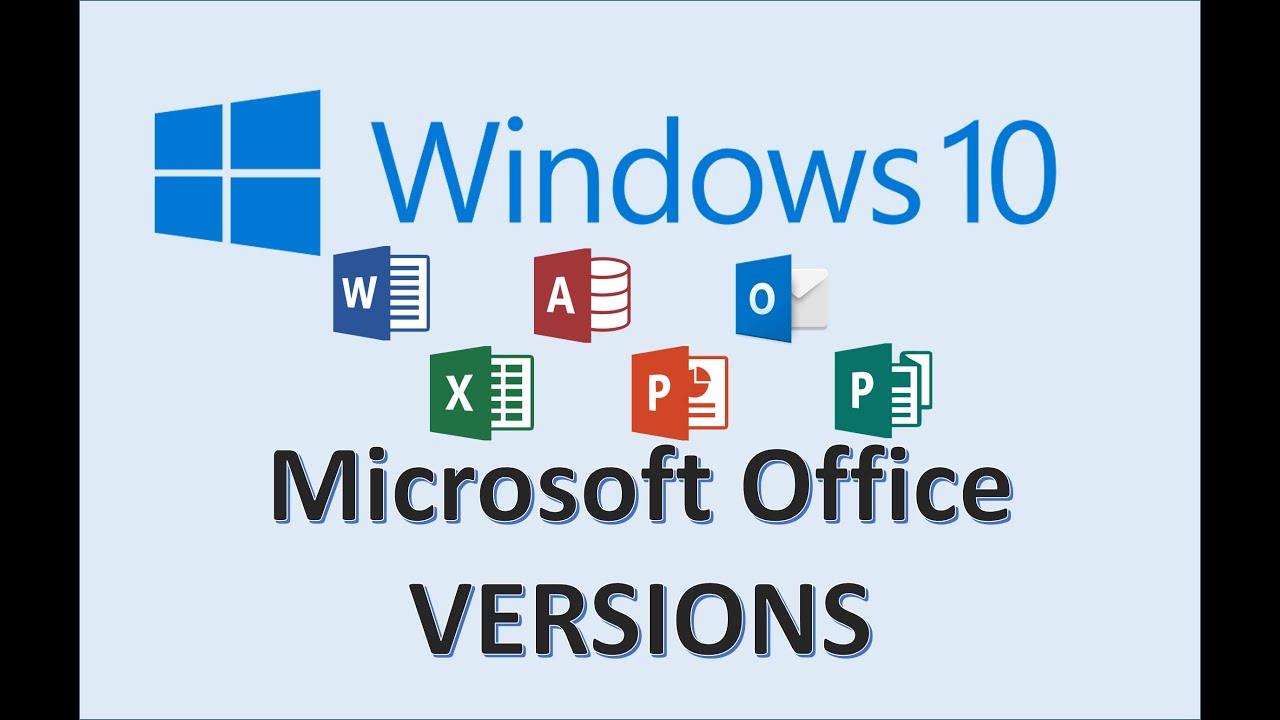Why Open Old Microsoft Office Files?
As technology continues to advance at a rapid pace, it’s no surprise that newer versions of software and applications are being released regularly. This includes Microsoft Office, a suite of productivity tools that has become a staple in many workplaces and households. However, with each new release, compatibility issues may arise, making it difficult to open older Microsoft Office files.
So, why would you need to open old Microsoft Office files? Well, there are a few reasons to consider:
- Preserving and accessing important documents: You may have files from several years ago that contain critical information, such as business reports, financial statements, or personal documents. Opening these files is crucial for referencing or updating the data within them.
- Sharing and collaborating on older documents: If you’re working with others who still use older versions of Microsoft Office, you may need to open their files to review, edit, or collaborate on projects together.
- Retrieving valuable data: Old Microsoft Office files may contain valuable data or research that you wish to extract or migrate to newer file formats or applications.
Whether it’s for personal or professional reasons, being able to open older Microsoft Office files is important. However, with compatibility issues being a common hurdle, it’s essential to explore various methods to overcome these challenges and access your files.
Compatibility Issues with Old Microsoft Office Files
Opening old Microsoft Office files can be problematic due to compatibility issues that arise when trying to open them in newer versions of the software. These issues can include:
- File format differences: Older Microsoft Office files may be saved in formats such as .doc (Word), .xls (Excel), or .ppt (PowerPoint). Newer versions of Microsoft Office often use updated file formats, such as .docx, .xlsx, or .pptx. These differences in file formats can cause compatibility issues.
- Missing features or functionality: Newer versions of Microsoft Office may have additional features or functionality that are not supported in older versions. When opening old files in a newer version, some elements or formatting may be altered or missing.
- Unsupported file extensions: Older file extensions that were once compatible may no longer be supported in newer versions of Microsoft Office. This can pose challenges when trying to open files with unsupported extensions.
- Security concerns: Old Microsoft Office files may not have the same level of security measures as newer versions. As a result, opening these files in a newer version may trigger security warnings or restrictions.
It’s important to note that the severity of compatibility issues can vary depending on the age of the file and the specific versions of Microsoft Office involved. Nevertheless, compatibility issues can present a significant barrier when attempting to open old Microsoft Office files.
To overcome these compatibility issues and access your old Microsoft Office files, there are several methods you can try. These include upgrading to a newer version of Microsoft Office, using online versions of Microsoft Office, utilizing third-party software, converting the file to a newer format, opening the file in a different application, using cloud storage services, or seeking help from Microsoft support. Each method has its advantages and may be more suitable depending on your specific situation.
Method 1: Upgrade to a Newer Version of Microsoft Office
One of the simplest and most effective ways to open old Microsoft Office files is by upgrading to a newer version of the software. This ensures compatibility with the latest file formats and features. Here’s how you can do it:
- Evaluate your needs: Determine which version of Microsoft Office will best suit your requirements. Consider factors such as the features you need, compatibility with other applications, and budget constraints.
- Subscribe to Microsoft 365: Consider subscribing to Microsoft 365, a cloud-based subscription service that provides access to the latest versions of Microsoft Office applications. This subscription model ensures you always have the latest updates and compatibility with older file formats.
- Purchase a standalone version: If a subscription model is not desirable, you can purchase a standalone version of Microsoft Office. This will provide you with a one-time purchase of the software, granting you access to the latest features and compatibility.
- Uninstall the old version: Before installing the new version, it’s essential to uninstall the old version of Microsoft Office from your computer. This helps prevent any conflicts that may occur between the old and new versions.
- Install the new version: Follow the installation instructions provided with the new version of Microsoft Office. Once installed, you will have access to the latest features and improved compatibility with older file formats.
Upgrading to a newer version of Microsoft Office ensures that you can open and work with your old files without any compatibility issues. It also provides you with access to the latest features and improvements, enhancing your overall productivity and efficiency.
However, it’s important to consider that upgrading may involve costs, so weigh the benefits against your specific needs before making a decision. Additionally, if you only need to open a few old files, there may be alternative methods that can solve your compatibility issues without the need for a full upgrade.
Method 2: Use Microsoft Office Online
If you don’t want to invest in a new version of Microsoft Office or prefer a more flexible and accessible solution, using Microsoft Office Online can be a great alternative. Microsoft Office Online is a web-based version of the popular productivity suite that allows you to create, edit, and open Microsoft Office files directly in your web browser. Here’s how you can use it to open old Microsoft Office files:
- Go to the Microsoft Office website: Open your preferred web browser and navigate to the Microsoft Office website.
- Sign in or create an account: If you already have a Microsoft account, sign in to access the Microsoft Office Online services. Otherwise, create a new account by following the provided instructions.
- Select the desired application: Choose the Microsoft Office application that matches the type of file you want to open (e.g., Word for .doc files, Excel for .xls files, PowerPoint for .ppt files).
- Upload the file: Click on the “Open” or “Upload” button within the selected application and navigate to the location on your computer where the old Microsoft Office file is stored. Select the file and click “Open” to upload it to Microsoft Office Online.
- Access and edit the file: Once uploaded, you can open, view, and edit the file using the familiar Microsoft Office interface within your web browser.
- Save the file: After making any necessary changes, save the file either to your Microsoft OneDrive or download it to your computer in a compatible format that can be accessed offline.
Using Microsoft Office Online gives you the flexibility to access and work on your old Microsoft Office files from any device with an internet connection. This method eliminates the need for software installations or upgrades and ensures compatibility with the latest file formats. However, it’s worth noting that some advanced features may be limited in the online version compared to the desktop applications.
Whether you’re collaborating with others or need to quickly access and edit an old Microsoft Office file, Microsoft Office Online provides a convenient and efficient solution without the need for additional software purchases or installations.
Method 3: Use Third-Party Software
If upgrading to a newer version of Microsoft Office or using Microsoft Office Online is not feasible for you, another option to open old Microsoft Office files is to utilize third-party software. These software programs are specifically designed to bridge the compatibility gap and allow you to access and work with older file formats. Here’s how you can use third-party software to open your old Microsoft Office files:
- Research and select a reliable software: There are several third-party software options available, so take the time to research and choose a reputable one that supports the file format you are trying to open.
- Download and install the software: Visit the official website of the chosen software and download the installation package. Follow the provided instructions to install the software on your computer.
- Open the software: Launch the third-party software and navigate to the option for opening files or converting file formats.
- Import the old Microsoft Office file: Use the software’s file importing feature to locate and open the old Microsoft Office file you wish to access.
- Convert the file (if necessary): If the third-party software supports file conversion, you may need to convert the older file format to a newer, more compatible format that can be opened in your current version of Microsoft Office.
- Save and access the file: Once the file is opened or converted, you can save it in a compatible format and access it using your preferred Microsoft Office application.
Using third-party software can provide a viable solution for opening old Microsoft Office files, even if you don’t have the latest version of the software installed. However, it’s important to exercise caution and select trusted software to ensure the security and integrity of your files.
Before proceeding with third-party software, always read reviews, check for compatibility with your operating system, and ensure that the software is from a reputable source. Additionally, be aware that third-party software may come with a cost or offer free versions with limited functionality.
Remember to regularly update any third-party software you choose to use to maintain compatibility and security as new file formats and updates to Microsoft Office are released.
Method 4: Convert the File to a Newer Format
If you have old Microsoft Office files that are saved in outdated formats, another option to open them is by converting them to a newer file format that is compatible with your current version of Microsoft Office. Converting the file format allows you to access and work with the content while preserving its integrity. Here’s how you can convert your old Microsoft Office files:
- Open the old file: Launch the Microsoft Office application that corresponds to the file type you want to convert (e.g., Word, Excel, PowerPoint).
- Click on “File” or the Microsoft Office logo: This will open the File menu, providing various options for managing and manipulating files.
- Select “Save As” or “Save a Copy”: Look for the option to save the file in a different format. The exact wording may vary depending on the application and version of Microsoft Office you are using.
- Choose the newer file format: From the available file format options, select the format that is compatible with your current version of Microsoft Office. For example, .docx (Word), .xlsx (Excel), or .pptx (PowerPoint) are newer formats commonly used.
- Specify the file name and location: Enter a new name for the converted file if desired and choose the location where you want to save it on your computer.
- Click “Save” or “OK”: Confirm the conversion and save the file in the new format.
After converting the file to a newer format, you can open and work with it in your current version of Microsoft Office without any compatibility issues. This method is particularly useful if you only need to access the content of an old file and do not require the file to remain in its original format.
It’s worth noting that by converting the file to a newer format, some formatting elements or features specific to the older file format may be lost or altered. Therefore, it’s advisable to save a backup copy of the original file to ensure you retain the integrity of the document.
Converting old Microsoft Office files to newer formats is a simple and effective solution to overcome compatibility issues, allowing you to continue working with your files using the latest features and improvements offered by your current version of Microsoft Office.
Method 5: Open the File in a Different Application
If you’re unable to open an old Microsoft Office file using your current version of the software, another option to consider is opening the file in a different application. There are various alternative office suites or software programs that are capable of opening Microsoft Office file formats, providing you with access to the content within these files. Here’s how you can try opening the file in a different application:
- Identify alternative office suites or software: Research and identify alternative office suites or software programs that support the file format you are trying to open. Some popular options include LibreOffice, Google Docs, or Apache OpenOffice.
- Download and install the chosen software: Visit the official website of the alternative office suite or software program and download the installation package. Follow the provided instructions to install the software on your computer.
- Launch the alternative software: Open the newly installed software and navigate to the option for opening files.
- Select the file to open: Use the file browsing feature within the alternative software to locate and select the old Microsoft Office file you want to open.
- Attempt to open the file: Use the open command within the alternative software to attempt to open the file. The software will interpret and display the file’s content, allowing you to access and work with it.
By opening the old Microsoft Office file in a different application, you may be able to bypass compatibility issues that prevented its opening in your primary Microsoft Office software. Alternative office suites or software programs often provide extensive compatibility with various file formats, allowing for seamless opening and editing of Microsoft Office files.
However, it’s important to note that while the content may be accessible, the formatting or features specific to Microsoft Office may not translate perfectly in the alternative software. Therefore, you may need to make adjustments to retain the desired appearance and functionality.
Opening old Microsoft Office files in a different application provides a workaround when compatibility issues arise. It allows you to access and work with the content of the file, providing a potential solution if other methods are not feasible or do not yield the desired results.
Method 6: Use Cloud Storage Services
Another convenient method to open old Microsoft Office files is by utilizing cloud storage services. Cloud storage services allow you to store and access your files online, providing a flexible and accessible solution for opening old files. Here’s how you can use cloud storage services to open your old Microsoft Office files:
- Select a cloud storage service: Choose a cloud storage service that suits your needs. Some popular options include Google Drive, Dropbox, Microsoft OneDrive, or iCloud.
- Create an account: Sign up for an account with the selected cloud storage service, following the instructions provided on their website.
- Upload your old Microsoft Office files: Use the file uploading feature of the cloud storage service to upload your old Microsoft Office files to your cloud storage account. This ensures that your files are securely stored and accessible from any device with an internet connection.
- Open the file online: Once your files are uploaded to the cloud storage service, you can open them directly in the associated office suite or software available within the service. For example, Google Drive offers Google Docs, which allows you to open and edit Microsoft Word files.
- Edit and save the file: Make any necessary changes to the file using the online office suite, then save the file back to your cloud storage account.
Using cloud storage services not only provides a solution for opening old Microsoft Office files but also offers the added benefits of file backup, synchronization across devices, and easy collaboration with others. By storing your files in the cloud, you can access and work on them from any device with an internet connection, eliminating the need for specific software installations or compatibility concerns.
It’s important to ensure that your chosen cloud storage service supports the file formats of your old Microsoft Office files. Additionally, be mindful of storage limits and consider the option to upgrade to a premium account if you need additional storage space.
By leveraging the convenience of cloud storage services, you can easily open and work with your old Microsoft Office files, providing a flexible and accessible solution for accessing and editing your documents.
Method 7: Seek Help from Microsoft Support
If you have exhausted all other options and still cannot open your old Microsoft Office files, reaching out to Microsoft Support can provide valuable assistance. Microsoft Support is equipped with the knowledge and expertise to help resolve compatibility issues and guide you in accessing your files. Here’s how you can seek help from Microsoft Support:
- Visit the Microsoft Support website: Go to the official Microsoft Support website, where you can access a variety of resources and support options.
- Search the support documentation: Look for any troubleshooting guides, articles, or frequently asked questions related to your specific issue. Microsoft often provides detailed instructions and solutions for common compatibility problems.
- Participate in community forums: Engage with the Microsoft community by visiting support forums or user communities. Here, you can post your specific problem and receive guidance from other users who may have encountered similar issues.
- Contact Microsoft Support directly: If you cannot find a satisfactory solution through self-service options, you can contact Microsoft Support directly via phone, email, or live chat. Explain your problem and provide any relevant details or error messages you encounter.
- Follow the instructions and advice provided: Based on your communication with Microsoft Support, they will provide guidance, troubleshooting steps, or workarounds to help you open your old Microsoft Office files.
Seeking help from Microsoft Support can be particularly beneficial when you are facing complex or unique compatibility issues with your old Microsoft Office files. Their support team is trained to assist with a wide range of technical problems and can provide personalized solutions tailored to your specific situation.
Be prepared to provide as much information as possible to Microsoft Support, including details about the versions of Microsoft Office you are using, the specific error messages you encounter, and any steps you have already attempted to resolve the issue. This will help expedite the troubleshooting process and ensure that you receive the most accurate and relevant assistance.
Remember that Microsoft Support may have specific processes or timeframes for resolving issues, so be patient and follow their instructions closely. Their expertise can often provide the necessary solution to successfully open your old Microsoft Office files.