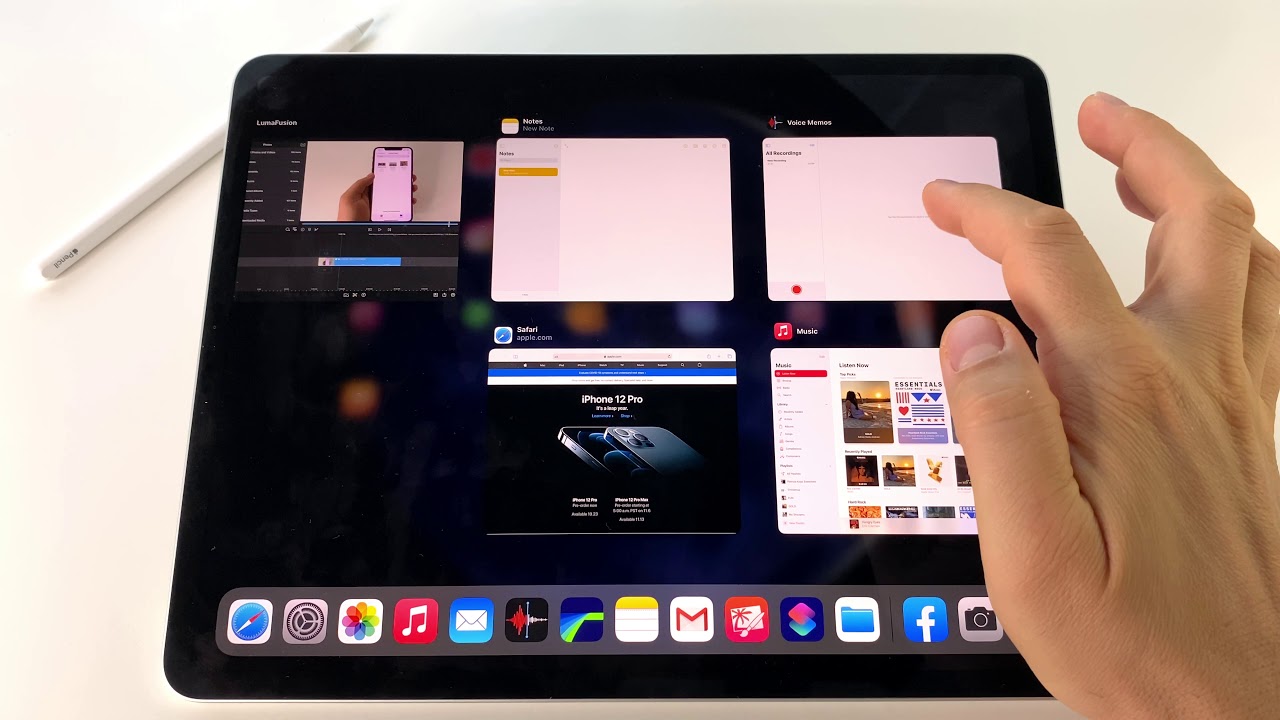What is the iPad’s App Switcher?
The iPad’s App Switcher is a handy feature that allows you to easily navigate between recently used apps and perform multitasking functions on your iPad. When you open the App Switcher, you’ll see a list of your recently opened apps displayed in a card-like interface, making it convenient to switch between them and access their functionalities.
The App Switcher is especially useful when you want to quickly switch between apps without going back to the Home screen or when you want to perform multitasking activities like using Split View or Slide Over to work with multiple apps side by side. It provides a seamless way to transition between different apps and also facilitates multitasking gestures for enhanced productivity on your iPad.
By accessing the App Switcher, you have the ability to switch between apps quickly and efficiently. This is particularly beneficial when you’re working on a project and need to refer to information from another app, or when you want to switch between entertainment apps like games, social media, and streaming services. Instead of closing and reopening apps every time, you can effortlessly switch back and forth in the App Switcher to maximize your efficiency.
Additionally, the App Switcher allows you to close apps directly from the interface, freeing up valuable system resources and improving the overall performance of your iPad. With just a swipe up, you can remove unwanted apps from the App Switcher and clear up clutter from your device.
The App Switcher is a versatile and essential tool for iPad users, providing a convenient way to manage and navigate between apps. Whether you need to switch between apps quickly, multitask with multiple apps, or simply close unnecessary apps, the App Switcher is the go-to feature that enhances your iPad experience by making app management fast and effortless.
How to Open the App Switcher
Opening the App Switcher on your iPad is a simple and intuitive process. There are different methods you can use to access the App Switcher, depending on the iPad model and your personal preferences. Here are the main methods:
1. Using Gesture Control: On iPads with Face ID, swipe up from the bottom of the screen and pause in the middle of the screen. This will activate the App Switcher and display all your recently used apps in a card-like interface.
2. Using the Home Button: On iPads with a physical home button, double-press the home button to open the App Switcher. This action will show you the list of recently used apps on the screen.
3. Using AssistiveTouch: If you have AssistiveTouch enabled on your iPad, you can use this feature to access the App Switcher. Open AssistiveTouch from the Accessibility settings, tap on the “Device” option, and then tap on “App Switcher.” This will open the App Switcher without the need to use physical buttons or gestures.
Once you have successfully opened the App Switcher using any of the methods mentioned above, you will be able to see all your recently used apps in the interface. Swipe left or right to navigate through the different apps and find the one you want to switch to.
It’s important to note that the App Switcher is not available on iPads running older versions of iOS. If you are using an older iPad with an older version of iOS, you may need to update your operating system to access the App Switcher and its features.
The ability to quickly open the App Switcher allows you to seamlessly navigate between apps and efficiently manage your multitasking activities on your iPad. Whether you prefer using gestures or physical buttons, the choice is yours. Take advantage of this feature to enhance your productivity and simplify your app switching experience on your iPad.
Navigating the App Switcher
Once you’ve successfully opened the App Switcher on your iPad, you’ll find yourself in a visually appealing interface that allows for seamless navigation between your recently used apps. Understanding how to navigate within the App Switcher is essential for maximizing productivity on your iPad. Here’s a guide on how to navigate the App Switcher:
1. Swipe Left or Right: When you’re in the App Switcher, swipe left or right to scroll through the list of recently used apps. This allows you to easily find the app you want to switch to. You can see a preview of each app’s content as you swipe, helping you quickly identify the app you need.
2. Tap an App Card: If you prefer a more direct approach, simply tapping on an app card in the App Switcher will immediately bring you to that app. This method is especially useful if you want to switch between just two apps without scrolling through the entire list.
3. Close an App: To close an app directly from the App Switcher, swipe the app card up and off the top of the screen. This action removes the app from the switcher and closes it, freeing up system resources and enhancing performance. You can close multiple apps in succession to keep your App Switcher organized and maintain efficient app management.
4. Return to the Home Screen: If you decide not to switch to any of the apps in the App Switcher, simply tap anywhere outside the app cards or swipe them down to return to the Home screen. This action dismisses the App Switcher and brings you back to your iPad’s main interface.
By mastering these navigation techniques, you can easily navigate through your recently used apps and switch between them effortlessly using the App Switcher. Whether you prefer swiping, tapping, or closing apps, the App Switcher provides a user-friendly interface that aids in app management and multitasking on your iPad.
Closing Apps in the App Switcher
The App Switcher on your iPad not only allows for easy app navigation but also provides a convenient way to close unwanted or unused apps. Closing apps from the App Switcher helps declutter your device, freeing up valuable system resources and ensuring smoother performance. Here’s how you can close apps in the App Switcher:
1. Open the App Switcher: Access the App Switcher by swiping up from the bottom of the screen and pausing in the middle (for iPads with Face ID) or by double-pressing the home button (for iPads with a physical home button).
2. Swipe Through the App Cards: In the App Switcher, swipe left or right to scroll through the list of recently used apps. Find the app you want to close by swiping until it comes into view. You can see a preview of each app’s content as you swipe, helping you locate the desired app.
3. Close the App: To close an app, simply swipe the app card up and off the top of the screen. If you’re using an iPad with Face ID, you can also swipe the app card to the right side of the screen. This action removes the app from the switcher and closes it. Repeat this process for any other apps you wish to close.
4. Return to the Home Screen: If you decide not to close any apps, you can return to the Home screen by tapping anywhere outside the app cards or swiping them down.
It’s important to note that closing apps in the App Switcher is different from force quitting apps. When you close an app in the App Switcher, it removes the app from the list of recently used apps but keeps it in the background for quick access in the future. On the other hand, force quitting an app completely shuts it down and removes it from both the App Switcher and the background.
By regularly closing unnecessary apps from the App Switcher, you can optimize the performance of your iPad and improve its overall responsiveness. It’s a simple yet effective way to keep your device running smoothly and ensure that only the apps you need are running in the background.
Take advantage of the App Switcher to efficiently manage your opened apps and keep your iPad organized, allowing you to focus on the tasks at hand without unnecessary distractions.
Using Split View or Slide Over with the App Switcher
The App Switcher on your iPad not only allows for easy app navigation and closing but also integrates seamlessly with the Split View and Slide Over features, enabling you to multitask and work with multiple apps simultaneously. These features are particularly useful when you need to reference information from one app while actively working on another. Here’s how you can use Split View or Slide Over with the App Switcher:
1. Open the App Switcher: Access the App Switcher by swiping up from the bottom of the screen and pausing in the middle (for iPads with Face ID) or by double-pressing the home button (for iPads with a physical home button).
2. Navigate to the First App: Swipe through the app cards in the App Switcher and find the first app you want to use in Split View or Slide Over. Tap on the app card to open the app.
3. Activate Split View or Slide Over: Once the first app is open, swipe up from the bottom of the screen to reveal the Dock. Long-press on another app icon in the Dock and drag it to the left or right edge of the screen until it “snaps” into place. This will activate Split View with both apps side by side. Alternatively, if you want to use Slide Over, drag the app icon to the center of the screen. Slide Over will appear as a floating window above the main app.
4. Adjust the Split View or Slide Over Window: When using Split View, you can adjust the width of the two app windows by dragging the black divider bar to the left or right. When using Slide Over, you can swipe the floating window to the left or right of the screen to temporarily hide it or swipe it off the screen to close it.
5. Switch between Apps: To switch between the apps in Split View or Slide Over, simply swipe left or right on the grey bar at the top of the window. This allows you to easily switch your focus between the multiple apps without leaving the Split View or closing the Slide Over window.
Using Split View or Slide Over along with the App Switcher provides a powerful multitasking experience on your iPad. You can have two apps open side by side, working on a document while referencing a web page, or chat with a colleague while taking notes. This combination of features enhances your productivity by allowing you to quickly access and interact with multiple apps at once.
Explore the possibilities of Split View and Slide Over, and take advantage of the App Switcher to seamlessly navigate between the apps in your multitasking setup. Experiment with different app combinations to find the most efficient workflow that suits your needs.
Multitasking Gestures with the App Switcher
On the iPad, multitasking gestures provide a convenient and efficient way to interact with the App Switcher and switch between apps seamlessly. These intuitive gestures allow you to navigate through your recently used apps and perform various actions without relying on physical buttons. Here are some multitasking gestures you can use in conjunction with the App Switcher:
1. Swipe Up with Four Fingers: Place four fingers on the screen and swipe up to open the App Switcher. This gesture is particularly useful when you’re already using an app and want to switch to another app without interrupting your workflow.
2. Swipe Left or Right with Four Fingers: While in the App Switcher, swipe left or right with four fingers to quickly switch between different apps. This gesture allows for seamless navigation when you have multiple apps open and want to move between them swiftly.
3. Pinch with Four Fingers: Use a pinch gesture with four fingers to close the current app and return to the Home screen. This gesture mimics the action of pressing the home button but with a swipe motion, providing a quicker way to exit an app and access other apps or features on your iPad.
4. Slide Up on an App Card: In the App Switcher, you can slide up on an app card to reveal additional options and actions. This opens up a menu that allows you to switch to the app, use split view or slide over, or even close the app directly from the App Switcher.
5. Drag and Drop between App Cards: While in the App Switcher, you can drag and drop content between app cards. For example, you can start composing an email in one app card, swipe up to open the App Switcher, drag the email draft over to another app card, and drop it to add the content into a different app.
These multitasking gestures not only enhance the speed and efficiency of navigating through apps but also streamline the overall workflow on your iPad. By utilizing these gestures in conjunction with the App Switcher, you can quickly switch between apps, perform actions, and manage your multitasking activities like a pro.
Take some time to familiarize yourself with these gestures and incorporate them into your daily iPad usage. With practice, you’ll be able to navigate the App Switcher effortlessly and take full advantage of the multitasking capabilities on your iPad.
Customizing the App Switcher in Settings
Your iPad allows you to personalize the App Switcher according to your preferences. By customizing the settings, you can tailor the App Switcher to meet your specific needs and enhance your overall user experience. Here’s how you can customize the App Switcher in the Settings app:
1. Open the Settings app: Locate the Settings app on your iPad’s home screen and tap on it to open.
2. Navigate to the App Switcher settings: In the Settings app, scroll down and tap on “Home Screen & Dock”. Then, select “App Switcher” from the menu that appears.
3. Customize the App Switcher: In the App Switcher settings, you’ll find various options to customize its behavior and appearance. Some of the common customization options include:
- Show Suggested and Recent Apps: Enable or disable this option to control whether recently used and suggested apps appear in the App Switcher.
- Show App Titles: Toggle this option on or off to display or hide the name of each app in the App Switcher.
- Switcher Style: Choose between “Grid” or “Carousel” style to change the visual layout of the App Switcher.
- Double-Click Home Button: For iPads with a physical home button, you can configure the double-click action to either open the App Switcher or enable the Accessibility features.
- Close Apps: Determine how apps are closed within the App Switcher. You can choose to enable or disable the ability to swipe up on app cards to close them or use the Close All Apps button.
Note: The available customization options may vary depending on your iPad model and the version of iOS you are running.
By exploring the customization settings, you can adapt the App Switcher to your liking, making it more intuitive and personalized to your workflow. Whether you prefer a grid layout, displaying app titles, or disabling certain features, the customization options provide flexibility and control over the App Switcher’s functionality.
Take some time to experiment with these settings and find the configuration that best complements your needs and preferences. By customizing the App Switcher, you can fine-tune your iPad experience and optimize your productivity.
Troubleshooting the App Switcher
The App Switcher on your iPad is designed to provide a smooth and hassle-free experience, but occasionally, you may encounter issues or face challenges when using it. If you’re experiencing any difficulties with the App Switcher, here are some troubleshooting steps to consider:
1. Restart Your iPad: Sometimes, a simple restart can resolve minor glitches or software-related issues. Press and hold the power button until the “slide to power off” option appears. Slide to power off, wait a few seconds, then press and hold the power button again until the Apple logo appears.
2. Update Your iPad: Ensure that your iPad is running the latest version of iOS. Go to the Settings app, tap on “General”, and then select “Software Update”. If an update is available, follow the on-screen instructions to download and install it. Keeping your iPad updated can resolve known issues and improve overall performance.
3. Check App Compatibility: Some apps may not fully support multitasking or may not appear in the App Switcher due to incompatibility. Ensure that the apps you’re trying to use are compatible with the multitasking features of your iPad. Check the App Store for any updates or contact the app developer for further assistance.
4. Force Restart Your iPad: In certain situations, a force restart can help resolve more persistent issues. The method to force restart your iPad varies depending on the model. Refer to Apple’s official support documentation or perform a quick online search to find the appropriate method for your specific iPad model.
5. Reset All Settings: If the above steps do not resolve the issue, you can try resetting all settings on your iPad. This will not erase your data but will reset all personalized settings, including those related to the App Switcher. Go to the Settings app, tap on “General”, then select “Reset”. Choose “Reset All Settings” and follow the prompts to reset your iPad’s settings.
6. Contact Apple Support: If the problem persists or you encounter more complex issues with the App Switcher, it may be necessary to contact Apple Support for further assistance. They can provide specific troubleshooting steps or guide you through potential solutions based on the nature of the problem.
Remember, troubleshooting steps may vary depending on your specific situation, iPad model, and iOS version. It’s always a good idea to refer to official Apple support resources or consult with a qualified professional for tailored guidance.
By following these troubleshooting steps, you can often resolve common issues with the App Switcher and enjoy a seamless and trouble-free multitasking experience on your iPad.