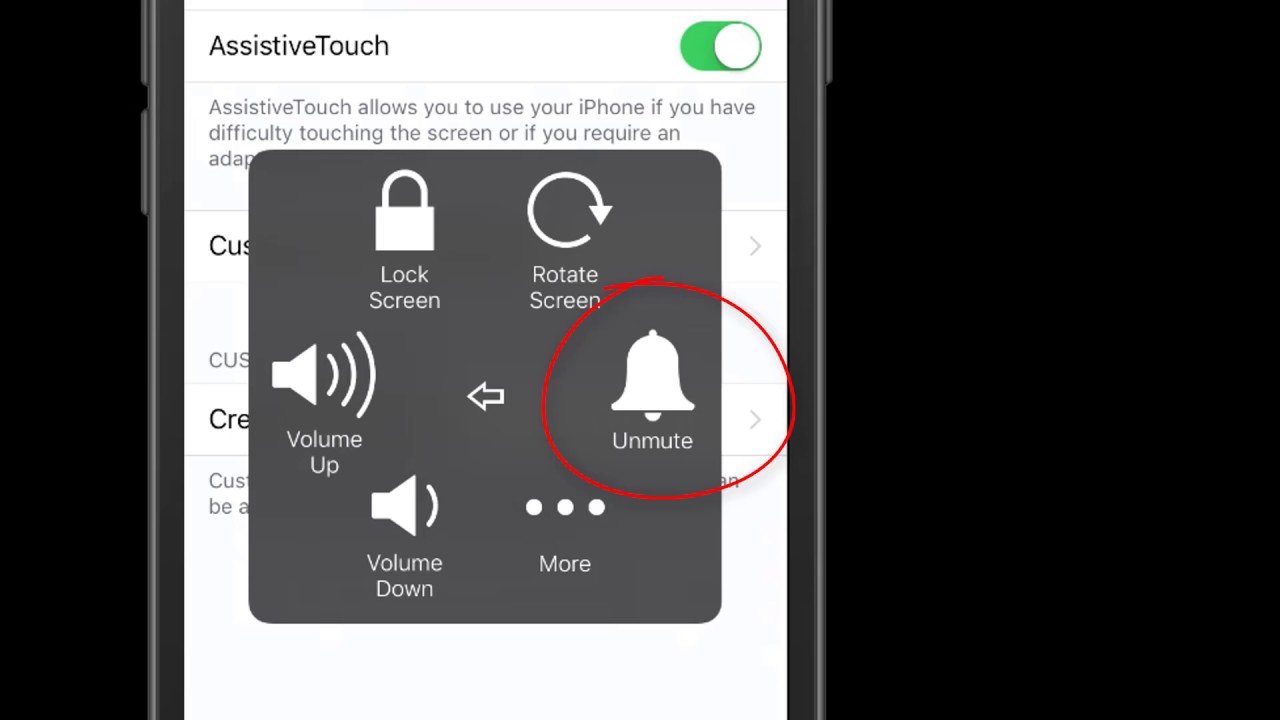Why Mute a Video on iPhone?
Muting a video on your iPhone can be useful for various reasons. Whether you are watching a video in a public place where you don’t want to disturb others, or you want to watch a video but don’t need the accompanying audio, muting the video can provide a more convenient and personalized viewing experience. Here are a few situations where muting a video on your iPhone might come in handy:
- Quiet or sensitive environments: If you’re in a library, office, or any other location where silence is important, muting the video can prevent any unintended noise disruptions.
- Privacy concerns: Sometimes, you may be watching a video that contains confidential or sensitive information, and muting it ensures that the audio content remains private.
- Customized media consumption: Muting a video allows you to enjoy the visuals while listening to music, podcasts, or audiobooks simultaneously. This can be particularly useful if you’re multitasking or prefer alternative audio sources.
- Eliminating distractions: Certain videos may have background noise or audio that you find distracting. By muting the video, you can focus solely on the visuals without any interruptions.
Fortunately, muting a video on your iPhone is effortless, and there are multiple methods to achieve this. Whether you prefer using the iPhone’s volume buttons, the Control Center, or third-party apps, you have options to customize your video-watching experience. Let’s explore these methods in detail.
Method 1: Using the iPhone’s Volume Buttons
One of the simplest ways to mute a video on your iPhone is by utilizing the device’s volume buttons. Follow the steps below to effectively mute the video:
- Open the video you want to watch in your preferred video player or app on your iPhone.
- While the video is playing, locate the volume buttons on the side of your iPhone. These buttons are usually on the left-hand side of the device.
- Press the lower volume button (the minus button) until the volume level reaches zero. Alternatively, you can press both volume buttons simultaneously to mute the video quickly.
- The video’s audio will now be completely muted, allowing you to watch the visuals without any accompanying sound.
This method is particularly convenient when you need to quickly mute a video without going through complex settings or menus. It gives you instant control over the video’s audio output, all with a simple press of the volume buttons.
Note that muting the video using this method only affects the audio within the video player or app you are using. If you switch to a different app or open another video, you may need to repeat the steps to mute the audio.
Method 2: Using the Control Center
The Control Center is another convenient option for muting videos on your iPhone. By following these steps, you can easily control the video’s audio directly from the Control Center:
- Start by playing the video you want to watch on your iPhone.
- To access the Control Center, swipe down from the top-right corner of the screen if you have an iPhone with Face ID. For iPhones with a home button, swipe up from the bottom of the screen.
- Once the Control Center is open, locate the playback controls section, which usually includes play, pause, and volume buttons.
- Tap on the volume button to mute the video. The button will display a muted icon or show the volume level as zero, indicating that the audio is now muted.
- You can now close the Control Center and continue watching the video with the audio muted.
Using the Control Center for muting videos provides a user-friendly and quick method to adjust the audio settings. It offers a centralized location for controlling not only video playback but also other essential features and functions of your iPhone.
Remember that muting the video through the Control Center will mute the audio for all apps and media on your iPhone. So, if you switch to a different video or app, the audio will remain muted until you manually unmute it.
Method 3: Through the iPhone’s Settings
If you prefer to have more control over your video’s audio settings, you can mute videos through the iPhone’s settings. Here’s how you can do it:
- Open the Settings app on your iPhone. It is usually represented by a gear icon.
- Scroll down and tap on “Sounds & Haptics” or “Sounds” depending on your iOS version.
- Within the Sounds settings, locate the “Ringer and Alerts” section.
- Toggle the switch next to “Change with Buttons” to enable it. This ensures that the device’s volume buttons can control the video’s audio.
- Now, go back to the home screen and open the video you want to watch.
- While the video is playing, use the volume buttons on the side of your iPhone to decrease the volume level until it’s muted.
Muting videos through the iPhone’s settings provides a more permanent solution, as the device remembers your preference even when you switch between different apps or videos. Additionally, this method allows you to adjust the volume settings for all apps and media on your device.
Remember to adjust the volume back to your desired level after you finish watching the muted video if you want the audio to be audible again.
Method 4: Using Third-Party Apps
If you’re looking for more advanced features and customization options for muting videos on your iPhone, you can consider using third-party apps. These apps offer additional functionality and controls that can enhance your video-watching experience. Here’s how you can mute videos using third-party apps:
- Visit the App Store on your iPhone and search for video player apps that offer muting capabilities.
- Choose a third-party app that suits your preferences and download it onto your iPhone.
- Open the app and import the video you want to watch. The process may vary depending on the app’s interface.
- Once the video is loaded, locate the audio controls within the app.
- Most third-party video player apps have a dedicated mute button or a volume slider that you can adjust to mute the video. Tap on the mute button or drag the volume slider to the lowest level to mute the video.
- You can now enjoy the video with no audio using the features and options provided by the third-party app.
Using third-party apps can offer additional benefits such as advanced playback controls, video editing capabilities, and support for various video formats. These apps often provide a more user-friendly and intuitive interface, making it easier to customize your video-watching experience.
Remember to explore the settings and features of the third-party app to make the most out of its muting functionalities, as different apps may have unique options and controls.
Tips for Muting Videos Effectively
When muting videos on your iPhone, consider these helpful tips to enhance your viewing experience:
- Preview the video: Before muting a video, quickly preview it to ensure that the audio is not essential for understanding the content. Some videos may have crucial dialogue or narration that is essential for comprehension.
- Use captions or subtitles: If the video contains important dialogue or audio information, but you still prefer to watch it without sound, enable captions or subtitles if available. This way, you can still follow along with the visual content.
- Adjust the volume before muting: If you don’t want to completely mute the video but prefer a lower volume level, lower the volume using the volume buttons or the app’s audio controls before muting it entirely.
- Unmute when necessary: Remember to unmute the video when you want to listen to the audio again. Be mindful of your surroundings and the privacy settings you may have enabled when unmuting the video.
- Explore equalizer settings: Some video player apps and third-party apps offer equalizer settings that allow you to fine-tune the audio output even when the video is muted. Experiment with these settings to customize the audio to your liking.
- Consider using wireless headphones: If you frequently watch muted videos, using wireless headphones can provide a more immersive experience without disturbing those around you. This way, you can enjoy the video with enhanced audio quality.
By following these tips, you can effectively mute videos on your iPhone while still getting the most out of your multimedia experience. Choose the method that suits your needs and preferences to enjoy videos without the accompanying audio.