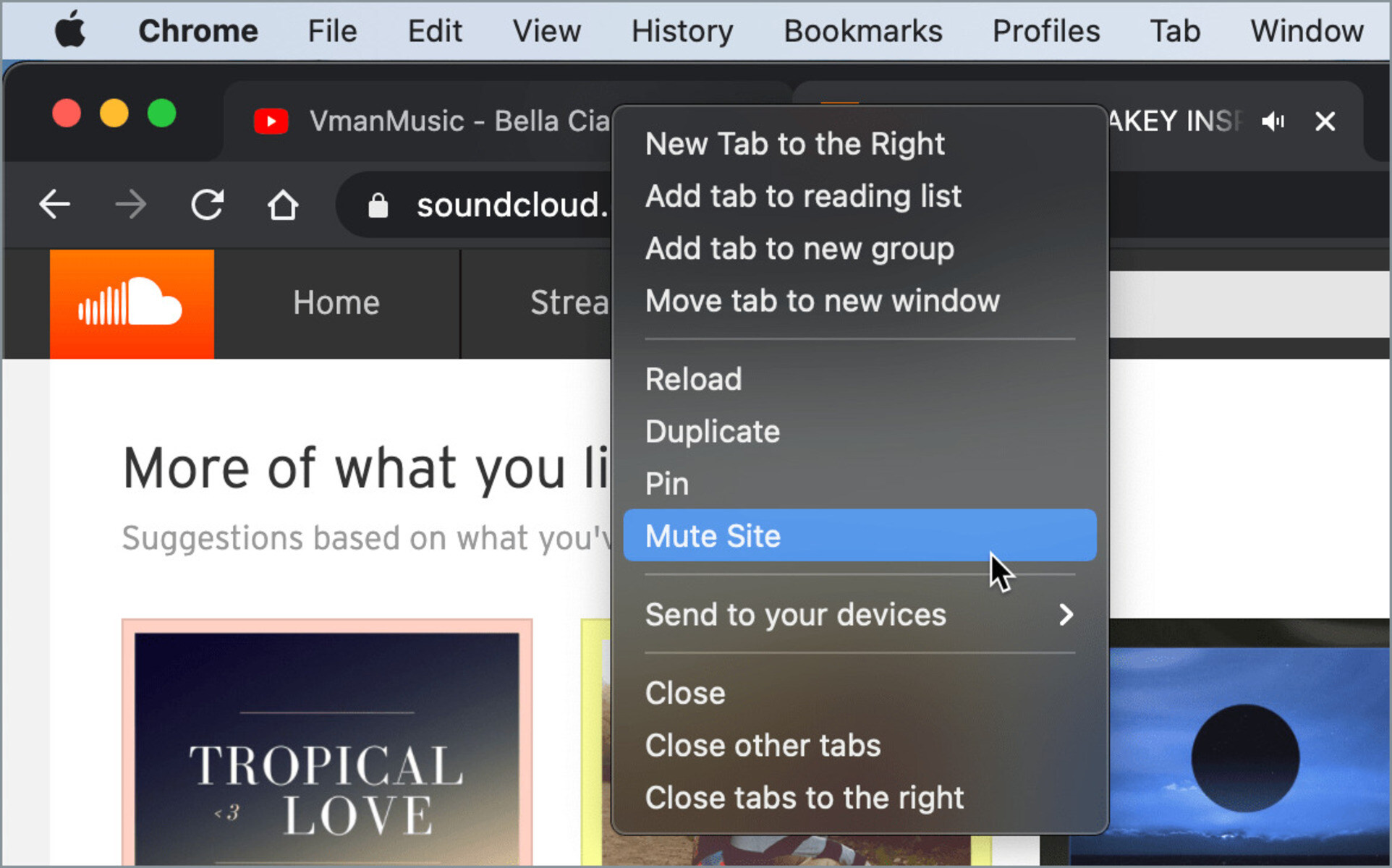Muting a Tab in Google Chrome
Google Chrome provides a straightforward way to mute individual tabs without muting the entire browser. Here’s how to do it:
- Identify the tab: First, locate the tab you want to mute in your Chrome browser window.
- Right-click on the tab: Once you’ve identified the tab, right-click on it with your mouse. A context menu will appear.
- Select “Mute Site”: In the context menu, you’ll find the option to “Mute Site.” Click on it to mute the tab.
By following these simple steps, you can quickly and easily mute a tab in Google Chrome. The tab will remain muted until you manually unmute it or close the tab.
Muting a tab can be particularly helpful when you have multiple tabs open and want to silence specific ones that are playing audio or displaying annoying advertisements. It helps you maintain a distraction-free browsing experience.
Additionally, if you find that a tab in Google Chrome is using excessive system resources, such as CPU or memory, muting it can help alleviate the strain on your computer and enhance its performance.
Remember, muting a tab in Chrome is temporary and specific to that particular tab. If you navigate away from the tab and return to it later, it will remain muted unless you manually unmute it.
This feature is especially useful when you want to listen to audio or video content in one tab while browsing in others without unwanted sounds overlapping or causing disturbances.
Now that you know how to mute tabs in Google Chrome, you can enjoy a more peaceful browsing experience by controlling audio output on a per-tab basis.
Muting a Tab in Mozilla Firefox
If you prefer to browse the internet using Mozilla Firefox, muting individual tabs is a simple process. Follow these steps to mute a tab in Firefox:
- Identify the tab: Open Firefox and locate the tab that you want to mute.
- Right-click on the tab: Once you’ve found the tab, right-click on it. A drop-down menu will appear.
- Select “Mute Tab”: In the drop-down menu, you’ll see the option to “Mute Tab.” Click on it to mute the tab.
By following these quick steps, you can easily mute any tab in Mozilla Firefox. The tab will remain muted until you manually unmute it or close the tab.
Muting a tab can be particularly useful when you want to silence annoying auto-playing videos, advertisements, or any other audio-related distractions while still keeping other tabs active and audible.
However, keep in mind that muting a tab in Firefox is a per-tab setting and does not affect other tabs or the overall system audio. If you navigate away from the muted tab and return to it later, it will still be muted.
This feature comes in handy when you are multitasking and need to maintain a quiet browsing experience without disturbing background noises from specific tabs.
Now that you know how to mute tabs in Mozilla Firefox, you can take control over the audio output of individual tabs and enjoy a more personalized browsing experience.
Muting a Tab in Microsoft Edge
If you’re using Microsoft Edge as your preferred web browser, muting individual tabs is a convenient option. Here’s how you can mute a tab in Microsoft Edge:
- Identify the tab: Open Microsoft Edge and locate the tab you want to mute.
- Right-click on the tab: Once you’ve found the tab, right-click on it using your mouse. A menu will appear.
- Select “Mute tab”: In the menu, you’ll see the option to “Mute tab.” Click on it to mute the tab.
Following these simple steps will allow you to mute any tab in Microsoft Edge. The tab will remain muted until you manually unmute it or close the tab.
Muting a tab in Microsoft Edge can help you manage audio distractions while browsing. It is especially useful when you want to listen to audio or video content in one tab and mute sound from others or block autoplaying media.
Muting a tab in Microsoft Edge is specific to that particular tab. If you navigate away from the tab and return to it later, it will still be muted, providing you with a more personalized browsing experience.
By muting tabs in Microsoft Edge, you can have better control over the audio output in your browser, creating a more focused and less disruptive environment for your online activities.
Now that you know how to mute tabs in Microsoft Edge, you can enjoy a quieter browsing experience by selectively muting tabs whenever needed.
Muting a Tab in Safari
If Safari is your browser of choice, muting specific tabs can be done effortlessly. Follow these steps to mute a tab in Safari:
- Identify the tab: Open Safari and locate the tab you want to mute.
- Right-click on the tab: Once you’ve found the tab, right-click on it. A contextual menu will appear.
- Select “Mute Tab”: In the contextual menu, you’ll find the option to “Mute Tab.” Click on it to mute the tab.
By following these simple steps, you can quickly mute any tab in Safari. The tab will remain muted until you manually unmute it or close the tab.
Muting a tab in Safari is particularly useful when you want to suppress audio from specific tabs while leaving others audible. It allows you to have control over the sounds you want to hear while browsing.
It’s important to note that muting a tab in Safari only affects that particular tab. If you navigate away from the muted tab and return to it later, it will remain muted unless you manually unmute it.
This feature is beneficial when you need to focus on one tab without being distracted by unwanted audio from other tabs. It helps create a more peaceful browsing experience.
Now that you know how to mute tabs in Safari, take advantage of this feature to customize your audio settings and create a more tailored browsing experience.
Muting a Tab in Opera
If you’re using Opera as your web browser, you have the option to mute individual tabs to control the audio output. Here’s how you can mute a tab in Opera:
- Identify the tab: Open Opera and locate the tab you want to mute.
- Right-click on the tab: Once you’ve found the tab, right-click on it. A menu will appear.
- Select “Mute Tab”: In the menu, you’ll find the option to “Mute Tab.” Click on it to mute the tab.
Following these steps will allow you to quickly mute a tab in Opera. The tab will remain muted until you manually unmute it or close the tab.
Muting a tab in Opera can help you maintain a distraction-free browsing experience. It allows you to mute specific tabs that are playing audio or displaying annoying advertisements while keeping other tabs audible.
It’s important to note that muting a tab in Opera is specific to that particular tab. If you navigate away from the muted tab and return to it later, it will still be muted.
This feature comes in handy when you want to focus on specific content in one tab without being interrupted by sound from other tabs. It helps create a more tailored browsing experience.
Now that you know how to mute tabs in Opera, you can enjoy a more controlled audio experience while browsing the web.
Muting a Tab in Internet Explorer
If you’re still using Internet Explorer as your web browser, you have the ability to mute individual tabs to manage audio playback. Here’s how you can mute a tab in Internet Explorer:
- Identify the tab: Open Internet Explorer and locate the tab you want to mute.
- Right-click on the tab: Once you’ve found the tab, right-click on it using your mouse. A context menu will appear.
- Select “Mute Tab”: In the context menu, you’ll find the option to “Mute Tab.” Click on it to mute the tab.
Following these steps will allow you to easily mute a tab in Internet Explorer. The tab will remain muted until you manually unmute it or close the tab.
Muting a tab can help you prevent any unwanted audio distractions while browsing the web. It’s particularly useful when you have multiple tabs open, and you want to mute a specific tab without affecting the others.
It’s important to note that muting a tab in Internet Explorer is specific to that particular tab. If you navigate away from the muted tab and return to it later, it will still be muted.
This feature comes in handy when you want to focus on specific content without being bothered by audio from other tabs. It allows for a more personalized browsing experience.
Now that you know how to mute tabs in Internet Explorer, you can have more control over the audio playback while browsing the web.
Muting a Tab in Vivaldi
If you use the Vivaldi browser, you have the option to mute individual tabs to control the audio output. Here’s how to mute a tab in Vivaldi:
- Identify the tab: Open Vivaldi and locate the tab you want to mute.
- Right-click on the tab: Once you’ve found the tab, right-click on it. A context menu will appear.
- Select “Mute Tab”: In the context menu, you’ll find the option to “Mute Tab.” Click on it to mute the tab.
By following these steps, you can quickly and easily mute a tab in Vivaldi. The tab will remain muted until you manually unmute it or close the tab.
Muting a tab in Vivaldi can be helpful when you want to suppress noise from specific tabs while keeping others audible. It allows you to have better control over the audio experience as you browse.
Keep in mind that muting a tab in Vivaldi is specific to that particular tab. If you navigate away from the muted tab and return to it later, it will still be muted.
This feature is especially useful when you want to focus on specific content without being distracted by audio from other tabs. It enables a more customizable and tailored browsing experience.
Now that you know how to mute tabs in Vivaldi, enjoy a more peaceful and personalized browsing experience by controlling the audio output of individual tabs.
Using Browser Extensions to Mute Tabs
In addition to the built-in options provided by various browsers, you can also utilize browser extensions to mute tabs. These extensions offer additional features and customization options for managing audio in your browser. Here’s how you can use browser extensions to mute tabs:
- Choose a browser extension: Visit the extensions marketplace of your browser and search for “tab muting” or “mute tabs” extensions. Find one that has good reviews and suits your needs.
- Install the extension: Once you’ve chosen an extension, click on the “Install” or “Add to [browser name]” button to add it to your browser.
- Enable the extension: After installation, the extension may require you to enable certain permissions. Follow the instructions provided by the extension to grant the necessary permissions.
- Mute tabs with the extension: Once the extension is enabled, you can use its features to mute tabs. This typically involves clicking on an icon or using a keyboard shortcut provided by the extension to mute or unmute individual tabs.
Using browser extensions to mute tabs can be beneficial as they may offer additional functionalities such as muting all tabs except the active one or muting tabs based on specific criteria. These extensions can enhance your browsing experience by providing more control over audio output.
Remember to regularly update your browser extensions to ensure compatibility with the latest browser versions and to stay protected from potential security risks.
Now that you know how to use browser extensions to mute tabs, explore the available options and find the extension that suits your preferences and browsing needs.
Troubleshooting: Tab Muting Not Working
While muting tabs in browsers is generally a simple task, there may be instances where the tab muting feature does not work as expected. If you’re experiencing issues with tab muting, here are a few troubleshooting steps you can try:
- Check browser compatibility: Ensure that your browser version supports tab muting. Older browser versions may not have this feature, so updating your browser to the latest version can help resolve the issue.
- Restart your browser: Try closing and reopening your browser. Sometimes, a simple restart can resolve temporary glitches or conflicts that may be affecting the tab muting functionality.
- Disable conflicting extensions: Disable any browser extensions that might interfere with the tab muting feature. Conflicting extensions can prevent the proper functioning of tab muting. Disable them one by one to identify the culprit.
- Clear cache and cookies: Clearing your browser’s cache and cookies can help resolve various browser-related issues, including problems with tab muting. Go to your browser’s settings or options and clear the cache and cookies.
- Update browser extensions: Make sure your browser extensions are up to date. Outdated extensions can sometimes cause conflicts and prevent tab muting from working correctly. Update your extensions to their latest versions.
- Restart your computer: If the issue still persists, try restarting your computer. This can help clear any temporary system glitches that might be affecting the tab muting functionality.
- Reinstall the browser: If none of the above solutions work, you can try reinstalling your browser. Uninstall the browser from your computer, download the latest version from the official website, and then install it again.
- Contact browser support: If the problem continues to persist, you might want to reach out to the browser’s support team for further assistance. They can provide specific guidance tailored to your browser and its features.
By following these troubleshooting steps, you should be able to resolve most issues with tab muting in your browser. Although uncommon, remember that some browser versions or extensions may have limitations or conflicting factors that could affect the functionality of tab muting.
It’s also worth noting that different browsers may have slightly different methods for troubleshooting tab muting issues, so referring to the official documentation or support resources for your specific browser can be helpful.