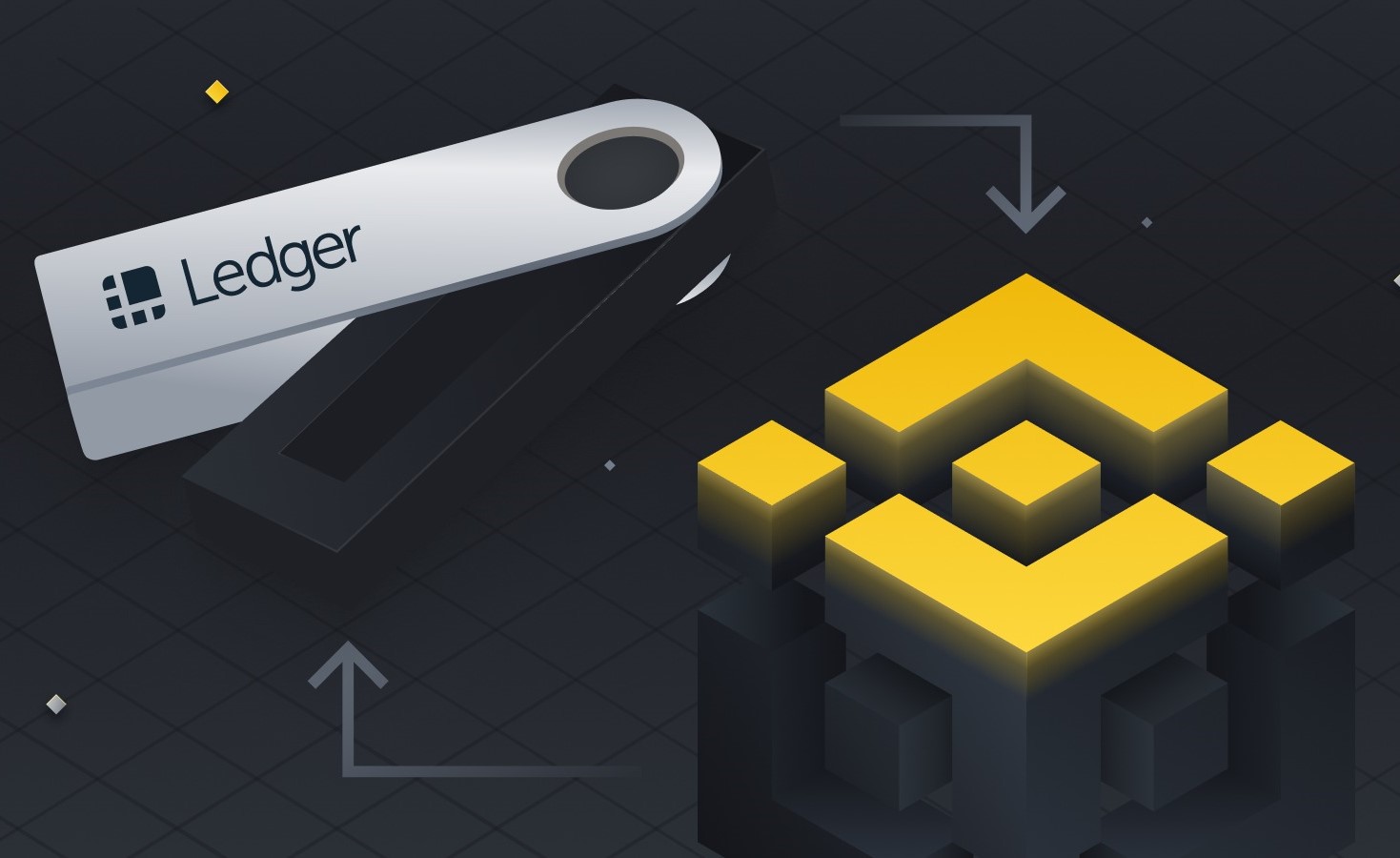Prepare Your Ledger Nano S
Before you can transfer your coins from Binance to your Ledger Nano S, you need to ensure that your hardware wallet is properly set up. This involves a few simple steps to make sure your device is ready to receive the funds securely.
1. Unbox and Connect: Start by unboxing your Ledger Nano S and connect it to your computer using the provided USB cable. The device will power on automatically upon connection.
2. Set up a PIN Code: Follow the instructions on the device screen to set up a PIN code. It is essential to choose a PIN code that is easy for you to remember but difficult for others to guess.
3. Write Down the Recovery Phrase: During the initial setup, the Ledger Nano S will generate a recovery phrase consisting of 24 words. Write down these words carefully, as they are your backup in case your device gets lost, stolen, or damaged. Keep this recovery phrase in a safe place, preferably offline.
4. Verify the Recovery Phrase: After writing down the recovery phrase, the device will prompt you to validate it. Make sure each word is in the correct order to confirm that you have copied it accurately.
5. Install Ledger Live: Ledger Live is the official desktop application provided by Ledger for managing your device and cryptocurrencies. Download and install Ledger Live from the official website onto your computer.
6. Configure Ledger Live: Open Ledger Live and follow the on-screen instructions to set up your device. Make sure to choose the correct device model (Ledger Nano S) and firmware version.
7. Enable Browser Support: To interact with certain blockchain applications, you need to enable the browser support feature on your Ledger Nano S. Go to Settings > Experimental Features and enable “Developer mode.” Then, go to Manager > Ledger Live and install the necessary cryptocurrency apps.
8. Update Firmware (if needed): It is crucial to keep your Ledger Nano S firmware up to date. If there is a new firmware version available, follow the instructions provided by Ledger Live to update the firmware.
By following these steps, you will ensure that your Ledger Nano S is ready to securely receive your coins from Binance. Now, let’s move on to the next section to guide you through the process of transferring your coins.
Download and Install Ledger Live
To manage your Ledger Nano S and track your cryptocurrency holdings, you need to download and install Ledger Live. Ledger Live is the official desktop application provided by Ledger, the manufacturer of the Ledger Nano S hardware wallet. Follow these steps to download and install Ledger Live on your computer:
1. Visit the Official Ledger Website: Go to the official Ledger website (www.ledger.com) and navigate to the “Download” section.
2. Choose the Correct Version: Ledger Live is available for Windows, Mac, and Linux operating systems. Select the appropriate version based on your computer’s operating system.
3. Start the Download: Click on the download button to start the download. Depending on your internet connection speed, the download process may take a few minutes.
4. Install the Application: Once the download is complete, locate the installation file on your computer and double-click on it to launch the installation wizard. Follow the on-screen prompts to install Ledger Live.
5. Launch Ledger Live: After the installation is complete, you can find the Ledger Live application in your computer’s Applications or Programs folder. Double-click on the icon to launch the application.
6. Set up Ledger Live: When you launch Ledger Live for the first time, you will be prompted to set up your device. Connect your Ledger Nano S to your computer using the USB cable and follow the on-screen instructions to link your device to Ledger Live.
7. Create a New Account: If you are using Ledger Live for the first time, you will need to create a new account. Provide the necessary information, including your email address and a secure password, to create your Ledger Live account.
8. Verify Your Email: After creating your account, you will receive a verification email. Click on the link provided in the email to verify your email address and complete the setup process.
9. Configure Security Features: Ledger Live offers various security measures to protect your account. Enable the 2-factor authentication (2FA) feature and choose a strong PIN code for added security.
10. Add Your Assets: Once you have completed the initial setup process, you can start adding your cryptocurrencies to Ledger Live. Follow the instructions provided in the application to connect and synchronize your Ledger Nano S with Ledger Live.
By downloading and installing Ledger Live, you gain access to a user-friendly interface to manage your Ledger Nano S and track your cryptocurrency portfolio. In the next section, we will discuss the steps to install the required apps on your Ledger Nano S.
Install the Required Apps on Your Ledger Nano S
Before you can transfer specific cryptocurrencies to your Ledger Nano S, you need to install the corresponding apps on your device. Each cryptocurrency has its own dedicated app that you can install from the Ledger Live application. Follow these steps to install the required apps on your Ledger Nano S:
1. Open Ledger Live: Launch the Ledger Live application on your computer and make sure your Ledger Nano S is connected via the USB cable.
2. Navigate to the Manager: In the Ledger Live sidebar, click on the “Manager” option. This will open the application manager.
3. Connect your Ledger Nano S: If prompted, enter your device’s PIN code on the Ledger Nano S to unlock it and connect it to Ledger Live.
4. Find the Desired App: Scroll through the list of available apps or use the search bar to find the app for the cryptocurrency you want to install. For example, if you want to install the Bitcoin app, search for “Bitcoin” in the search bar.
5. Install the App: Click on the app you want to install, and a prompt will appear on both the computer screen and the Ledger Nano S display. Verify that the app name and version match and confirm the installation on your device by pressing both buttons simultaneously.
6. Follow on-screen Instructions: Ledger Live will guide you through the installation process. It will display the progress of the installation on both the computer screen and the Ledger Nano S display. Do not disconnect your device or use any other apps while the installation is in progress.
7. Repeat for Other Apps: If you need to install multiple apps, repeat steps 4-6 for each app you want to add to your Ledger Nano S. Make sure to install the apps for all the cryptocurrencies you plan to transfer.
8. Complete the App Installation: Once the installation is complete, Ledger Live will display a confirmation message. The app will appear in your Ledger Live portfolio, and you will now be able to manage that cryptocurrency using your Ledger Nano S.
By installing the required apps on your Ledger Nano S, you ensure that your device is ready to receive and store the specific cryptocurrencies you plan to transfer. In the next section, we will discuss how to open Ledger Live and set up your device.
Open Ledger Live and Set up Your Device
Now that you have downloaded and installed Ledger Live and installed the necessary apps on your Ledger Nano S, it’s time to open Ledger Live and set up your device. Ledger Live provides a user-friendly interface to manage your cryptocurrencies and device settings. Follow these steps to open Ledger Live and set up your device:
1. Launch Ledger Live: Locate and open the Ledger Live application on your computer. You can typically find it in your Applications or Programs folder.
2. Connect your Ledger Nano S: Use the provided USB cable to connect your Ledger Nano S to your computer. Enter your device PIN code on the Ledger Nano S if prompted.
3. Select “Add Device”: On the Ledger Live home screen, click on the “Add Device” button. This will initiate the process to set up your Ledger Nano S.
4. Choose Your Device Model: Select the appropriate device model from the list. In this case, choose “Ledger Nano S” from the options.
5. Check Firmware Version: Verify that the firmware version displayed on Ledger Live matches the firmware version on your Ledger Nano S. If there is a newer version available, you may be prompted to update your firmware before continuing.
6. Select Setup Method: Choose the setup method you prefer. You can either select “Set up as new device” if you are setting up your Ledger Nano S for the first time, or “Restore device” if you are recovering an existing account using your recovery phrase.
7. Follow On-Screen Instructions: Ledger Live will guide you through the setup process. If setting up as a new device, you will be prompted to create a new PIN code and write down the recovery phrase. If restoring a device, enter your recovery phrase and follow the instructions to complete the setup.
8. Enable Passphrase (Optional): If you want to use the optional passphrase feature to add an extra layer of security to your accounts, you can enable it during the setup process. Ledger Live will provide instructions on how to enable and use the passphrase feature.
9. Explore Ledger Live: Once you have completed the device setup, you can explore the various features and functionalities of Ledger Live. Familiarize yourself with the interface, account balances, transaction history, and portfolio tracking options.
By opening Ledger Live and setting up your device, you are now ready to manage your cryptocurrencies securely using your Ledger Nano S. In the following section, we will discuss how to connect your Ledger Nano S to your computer.
Connect Your Ledger Nano S to Your Computer
Connecting your Ledger Nano S to your computer is a crucial step in managing and transferring your cryptocurrencies securely. By establishing a connection, you can access and control your Ledger Nano S through Ledger Live. Follow these steps to connect your Ledger Nano S to your computer:
1. Locate the USB Cable: Ensure that you have the USB cable provided with your Ledger Nano S readily available. This cable is specifically designed to connect your device to your computer.
2. Plug in the USB Cable: Insert one end of the USB cable into the port on your Ledger Nano S. Then, carefully plug the other end of the cable into an available USB port on your computer.
3. Power on the Ledger Nano S: Press the power button on your Ledger Nano S to turn it on. The device will display the Ledger logo, indicating that it has successfully powered on.
4. Enter Your PIN Code: Enter your PIN code on the Ledger Nano S using the device’s buttons. This step is necessary to unlock the device and enable communication with your computer.
5. Open Ledger Live: Launch the Ledger Live application on your computer. The application should automatically detect and display the connected Ledger Nano S.
6. Check Device Connection Status: In the Ledger Live interface, ensure that the device status is displayed as “Connected” for your Ledger Nano S. This indicates that the device is successfully connected to your computer.
7. Authorize Device on Ledger Live: If this is the first time you are connecting your Ledger Nano S to Ledger Live, you may need to authorize the device. Follow the on-screen prompts to authorize the connection.
8. Start Managing Your Cryptocurrencies: Once your Ledger Nano S is connected to your computer, you can start managing your cryptocurrencies through Ledger Live. You can view your account balances, track transactions, and initiate transfers securely with your device.
9. Keep Your Connection Secure: It is important to ensure that your Ledger Nano S stays connected to a trusted computer free from malware or potential security threats. Always use secure and trusted computers when connecting your device.
By connecting your Ledger Nano S to your computer, you can effortlessly manage and control your cryptocurrencies with the utmost security. In the next section, we will discuss how to access Binance and log in to your account.
Access Binance and Log In to Your Account
If you want to transfer your coins from Binance to your Ledger Nano S, you need to access your Binance account and ensure that you are logged in. Follow these steps to access Binance and log in to your account:
1. Open a Web Browser: Launch your preferred web browser on your computer. Binance is accessible through most popular web browsers, such as Google Chrome, Mozilla Firefox, or Safari.
2. Enter the Binance Website: In the URL/address bar of your web browser, type www.binance.com and press Enter/Return. This will take you to the official Binance website.
3. Navigate to the Binance Login Page: On the Binance homepage, click on the “Log In” button located at the top-right corner of the screen. This will bring you to the Binance login page.
4. Enter Your Account Details: On the login page, enter your Binance email/username and password in the respective fields. Double-check the information you have entered to ensure accuracy.
5. Complete the Security Check (if prompted): Binance may require you to complete a security check to verify your identity. This could involve solving a CAPTCHA or completing a Two-Factor Authentication (2FA) process.
6. Click on “Log In”: Once you have entered your account details and completed any necessary security checks, click on the “Log In” button to proceed.
7. Verify your Account (optional): If you have enabled additional security features on your Binance account, such as email verification or SMS authentication, you may need to complete an additional step to verify your account.
8. Access your Binance Account: After successfully logging in, you will be directed to your Binance account dashboard. Here, you can view your balances, trading history, and other relevant account information.
9. Ensure Account Security: It is crucial to maintain the security of your Binance account to protect your funds. Enable two-factor authentication (2FA) and regularly update your password to enhance account security.
By accessing Binance and logging in to your account, you are now ready to proceed with the process of transferring your coins from Binance to your Ledger Nano S. In the next section, we will guide you through the necessary steps.
Go to the “Wallet” Section in Binance
Once you have successfully logged in to your Binance account, the next step is to navigate to the “Wallet” section. This is where you can access and manage your various cryptocurrency wallets on the Binance platform. Follow these steps to go to the “Wallet” section in Binance:
1. From the Binance Dashboard: After logging in, you will be directed to the Binance account dashboard. Take a moment to familiarize yourself with the layout and available options.
2. Click on “Wallet”: To access your wallets, locate the navigation menu at the top of the screen. Click on the “Wallet” option to proceed.
3. Select “Spot Wallet”: In the “Wallet” dropdown menu, select “Spot Wallet”. This will allow you to view and manage your spot trading wallets, which are used for holding and trading cryptocurrencies.
4. Explore Your Wallets: Once in the “Spot Wallet” section, you will see a list of available cryptocurrencies and their corresponding balances. Scroll through the list or use the search bar to find the specific coin you want to transfer to your Ledger Nano S.
5. Click on the Desired Coin: Locate the cryptocurrency you wish to transfer to your Ledger Nano S in the list of wallets. Click on the name of the coin or token to proceed.
6. Familiarize Yourself with Wallet Features: In the specific coin’s wallet page, you will find various options and features related to that cryptocurrency. Take some time to explore these features, such as deposit, withdrawal, trading, and transaction history.
7. Check Minimum Withdrawal Amounts: Before initiating a withdrawal to your Ledger Nano S, make sure to check the minimum withdrawal amount for the specific cryptocurrency. Some coins may have minimum requirements, which you must meet for successful transfers.
8. Review Security Settings: While in the “Wallet” section, it is crucial to review and ensure your account’s security settings. Enable two-factor authentication (2FA), review API access permissions, and any other security features available to safeguard your funds.
9. Take Note of Your Ledger Nano S Compatible Coins: As you explore your wallets, make a note of the cryptocurrencies that are compatible with your Ledger Nano S. This will help in identifying which coins you can transfer to your hardware wallet for added security.
By navigating to the “Wallet” section in Binance, you can view and manage your cryptocurrency balances. In the next section, we will guide you through the process of selecting and initiating a withdrawal for the specific coin you want to transfer to your Ledger Nano S.
Click on “Withdraw” for the Coin You Want to Transfer
Once you have accessed the specific coin’s wallet page in Binance, the next step is to click on the “Withdraw” button to initiate the transfer to your Ledger Nano S. Follow these steps to proceed:
1. Locate the “Withdraw” Button: On the coin’s wallet page, look for the “Withdraw” button. This button is typically displayed near the options for deposit, trading, or other transaction-related actions.
2. Click on “Withdraw”: Once you have located the “Withdraw” button, click on it to proceed with the withdrawal process.
3. Enter the Withdrawal Details: After clicking on “Withdraw,” a withdrawal form will appear on your screen. This form will require you to provide details for the transfer, including:
- Recipient Address: This is where you will enter the address of your Ledger Nano S. Make sure to copy and paste the correct address to avoid any errors.
- Amount: Specify the amount of the coin you want to transfer to your Ledger Nano S. Double-check the amount to ensure accuracy.
- Network Fee: Binance may deduct a network fee for processing the withdrawal. Take note of the fee displayed and consider it when selecting the withdrawal amount.
- Additional Options: Depending on the coin and network, additional options may be available, such as message or memo for certain cryptocurrencies. Follow the instructions and provide any necessary information.
4. Verify the Withdrawal Details: Carefully review the withdrawal details you have entered, including the recipient address, amount, and fees. Accuracy is crucial, as any mistakes could result in the loss of your funds.
5. Confirm the Withdrawal: Once you have verified the withdrawal details, click on the confirmation button to proceed. Binance may require you to confirm the withdrawal via email or two-factor authentication (2FA) for added security.
6. Monitor the Transfer on Binance: After confirming the withdrawal, Binance will process the transfer. You can monitor the status of the transfer in the transaction history section of your Binance account. Be patient, as the transfer may take some time depending on the network congestion and verification processes.
7. Check Your Ledger Live Account for the Coin Transfer: Once the withdrawal from Binance is completed, you can check your Ledger Live account to verify that the coins have arrived. Open Ledger Live and navigate to the specific coin’s account to confirm the transfer.
8. Verify the Coin Transfer on Your Ledger Nano S: After checking your Ledger Live account, you can also verify the coin transfer directly on your Ledger Nano S. Open the corresponding app on your device and ensure that the balance reflects the transferred amount.
By following these steps and clicking on “Withdraw” for the coin you want to transfer, you are one step closer to securely moving your coins from Binance to your Ledger Nano S. In the next section, we will provide guidance on entering your Ledger Nano S address for the withdrawal.
Enter Your Ledger Nano S Address
When withdrawing coins from Binance to your Ledger Nano S, it is crucial to enter the correct address to ensure a successful transfer. Follow these steps to enter your Ledger Nano S address in Binance:
1. Retrieve Your Ledger Nano S Address: On your Ledger Nano S device, open the app corresponding to the coin you want to withdraw. For example, if you want to withdraw Bitcoin, open the Bitcoin app on your device. Navigate to the “Receive” or “Receive Funds” section to obtain your Ledger Nano S address.
2. Copy Your Ledger Nano S Address: Once you have accessed the “Receive” section in the corresponding app, you will see a unique address displayed on your Ledger Nano S screen. Carefully copy the entire address, ensuring that you do not miss any characters or make any mistakes.
3. Return to Binance Withdrawal Form: Go back to the Binance withdrawal form on your computer screen. This is the form where you previously entered the withdrawal details.
4. Paste Your Ledger Nano S Address: In the withdrawal form, locate the field where you need to enter the recipient address. Right-click in the field and select “Paste” to insert the address you copied from your Ledger Nano S. Alternatively, you can use the keyboard shortcut “Ctrl+V” (Windows) or “Cmd+V” (Mac) to paste the address.
5. Double-check the Address: After pasting the Ledger Nano S address, carefully review it to ensure accuracy. Compare the address on the withdrawal form with the address displayed on your Ledger Nano S screen. Look for any discrepancies or errors and correct them if necessary.
6. Verify Address Format: Different cryptocurrencies have different address formats. Make sure that the address you entered in the withdrawal form matches the format specified for the particular coin. Using an incorrect address format may result in the loss of your funds.
7. Confirm the Address: Once you have verified and double-checked the Ledger Nano S address in the withdrawal form, proceed to the next steps to confirm the withdrawal. Review the withdrawal details, including the amount and network fees, before finalizing the transaction.
8. Initiate the Withdrawal: Click on the confirmation button or follow the prompt to initiate the withdrawal from Binance to your Ledger Nano S. Follow any additional verification steps, such as email confirmation or two-factor authentication (2FA), if requested by Binance for security purposes.
By entering your Ledger Nano S address accurately in the Binance withdrawal form, you can ensure that your funds are transferred safely and securely to your hardware wallet. In the next section, we will discuss how to verify the withdrawal details before confirming the transaction.
Verify the Withdrawal Details
Before finalizing the withdrawal from Binance to your Ledger Nano S, it is essential to verify all the withdrawal details to ensure accuracy and prevent any mistakes. Follow these steps to verify the withdrawal details:
1. Review the Recipient Address: Check the recipient address to ensure that it matches the Ledger Nano S address you intend to send the funds to. Make sure there are no extra spaces, missing characters, or typographical errors in the address.
2. Confirm the Withdrawal Amount: Double-check the amount you specified for the withdrawal. Verify that the amount is correct, as any mistakes could result in the transfer of the wrong amount of funds.
3. Verify the Network Fee: Take note of the network fee charged by Binance for processing the withdrawal. Confirm that the fee displayed matches your expectations and ensure that it aligns with the current network fee for the specific cryptocurrency.
4. Check the Total Amount: Calculate the total amount to be withdrawn, including the withdrawal amount and network fee. Verify that the total matches your intended transfer amount and matches your expectations.
5. Confirm Any Additional Options: If there are any additional options or requirements for the withdrawal, such as memo or tag, double-check that these are correctly entered, if applicable.
6. Review Any Security Warnings: Binance may display security warnings or reminders before finalizing the withdrawal. Take note of any important information or guidelines provided to ensure the security of your transaction.
7. Ensure Sufficient Funds: Verify that you have sufficient funds in your Binance account to cover the withdrawal amount and network fee. If necessary, deposit additional funds or adjust the withdrawal amount accordingly.
8. Consider the Timing: Take into account the timing of your withdrawal. Consider network congestion and any potential delays in processing the withdrawal. If time-sensitive, confirm that the withdrawal aligns with your desired timeline.
9. Double-Check Everything: Before confirming the withdrawal, take a moment to double-check all the withdrawal details, including the recipient address, amount, network fee, and any additional options. Ensure that everything is accurate and matches your intentions.
10. Confirm the Withdrawal: Once you have thoroughly verified all the withdrawal details and everything is in order, click the confirmation button or follow the prompt to finalize the withdrawal from Binance to your Ledger Nano S.
By carefully verifying the withdrawal details, you can ensure that the transfer from Binance to your Ledger Nano S proceeds smoothly and securely. In the next section, we will guide you on how to monitor the transfer progress on Binance.
Confirm the Withdrawal
After thoroughly reviewing and verifying the withdrawal details, the next step is to confirm the withdrawal from Binance to your Ledger Nano S. This final step ensures that the transfer process is initiated and that your coins begin the journey to your hardware wallet. Follow these steps to confirm the withdrawal:
1. Check the Withdrawal Summary: Before proceeding with the confirmation, carefully review the withdrawal summary presented on the screen. Ensure that all the details, including the recipient address, withdrawal amount, network fee, and any additional options, are correct.
2. Read and Understand the Confirmation Message: Binance may display a confirmation message or pop-up before finalizing the withdrawal. Read the message carefully to ensure that you understand the consequences of confirming the withdrawal.
3. Confirm the Transaction: If you are satisfied with the withdrawal details and understand the implications, proceed to confirm the transaction. Click the confirmation button provided or follow the instructions on the screen to initiate the withdrawal.
4. Complete Two-Factor Authentication (2FA) (if applicable): If you have enabled two-factor authentication (2FA) for your Binance account, you may be prompted to enter a generated code or authenticate the transaction through an authentication app. Follow the instructions to complete the additional security step.
5. Monitor the Withdrawal Progress: After confirming the withdrawal, Binance will begin processing the transfer. Monitor the withdrawal progress by checking the transaction’s status in the withdrawal history section of your Binance account. Please note that the transfer time can vary depending on network congestion and the specific cryptocurrency being transferred.
6. Take Note of the Transaction ID: Binance will provide a transaction ID (TXID) for the withdrawal. Make a note of this TXID as it serves as proof of the transaction and allows you to track its progress on the blockchain explorer associated with the transferred cryptocurrency.
7. Be Patient and Allow for Confirmation: Depending on the blockchain network and its confirmation requirements, it may take some time for the transaction to be confirmed. Be patient and allow the necessary block confirmations to occur before checking your Ledger Nano S or Ledger Live for the transferred coins.
8. Ensure Security of Your Funds: During the withdrawal process, it is essential to maintain the security of your funds. Keep your Ledger Nano S in a safe place and protect your recovery seed phrase. Additionally, be cautious of phishing attempts and avoid sharing sensitive information related to your ledger device or Binance account.
By confirming the withdrawal, you are initiating the process of transferring your coins from Binance to your Ledger Nano S. In the next section, we will guide you on how to monitor the progress of the transfer within the Binance platform.
Monitor the Transfer on Binance
After confirming the withdrawal from Binance to your Ledger Nano S, it is important to monitor the transfer progress within the Binance platform. By doing so, you can track the status of the transaction and ensure that the transfer is successfully completed. Follow these steps to monitor the transfer on Binance:
1. Access Withdrawal History: Go to the “Wallet” section on Binance and locate the “Withdraw” or “Withdrawal History” tab. Click on it to access the withdrawal history page.
2. Find the Withdrawal Transaction: In the withdrawal history page, locate the transaction corresponding to the withdrawal you initiated. You can typically find it by searching for the specific cryptocurrency or by sorting the transactions by date.
3. Verify the Withdrawal Status: Check the status of the withdrawal transaction. Binance usually provides different status indicators such as “Processing,” “Completed,” or “Failed.” It’s important to note that the processing time can vary depending on the blockchain network and its speed.
4. Check for Confirmations: If the transaction status is “Processing,” look for the number of confirmations. Confirmations indicate how many blocks on the blockchain have verified the transaction. The higher the number of confirmations, the more secure and irreversible the transaction becomes.
5. Use the Transaction ID: Locate and note the transaction ID (TXID) associated with the withdrawal. This is a unique identifier for the transaction and can be used to track its progress on the blockchain explorer of the respective cryptocurrency.
6. Follow the Blockchain Explorer: Open a web browser and search for the blockchain explorer specific to the cryptocurrency you transferred. This explorer allows you to view detailed information about the transaction, including confirmations, block height, and recipient address.
7. Track Transaction Confirmation: Enter the transaction ID (TXID) obtained from the Binance withdrawal history into the blockchain explorer search bar. The explorer will provide you with real-time updates on the transaction’s progress, including the number of confirmations and the current block status.
8. Be Patient and Allow Sufficient Confirmations: Depending on the cryptocurrency’s network and its confirmation requirements, it is vital to be patient and allow sufficient confirmations to occur. This is especially important for larger transfers or cryptocurrencies with longer confirmation times.
9. Monitor until Completion: Continuously check the withdrawal history page on Binance and the blockchain explorer for updates on the transfer. Once the transaction status changes to “Completed” and has reached the desired number of confirmations, you can consider the transfer as successfully completed.
By monitoring the transfer on Binance and tracking its progress on the blockchain explorer, you can ensure that the coins are successfully transferred to your Ledger Nano S. In the next section, we will guide you on how to check your Ledger Live account for the transferred coins.
Check Your Ledger Live Account for the Coin Transfer
After the withdrawal from Binance, it is important to check your Ledger Live account to verify that the coins have been successfully transferred to your Ledger Nano S. Ledger Live provides a convenient and user-friendly interface to monitor your cryptocurrency holdings. Follow these steps to check your Ledger Live account for the coin transfer:
1. Open Ledger Live: Launch the Ledger Live application on your computer. Ensure that your Ledger Nano S is connected and unlocked.
2. Navigate to the Specific Coin’s Account: In Ledger Live, select the specific coin’s account that you withdrew from Binance. For example, if you withdrew Bitcoin, navigate to the Bitcoin account.
3. Check the Transaction History: Within the specific coin’s account, you will find the transaction history section. This section displays all incoming and outgoing transactions for the selected cryptocurrency.
4. Look for the Incoming Transaction: Within the transaction history, locate the incoming transaction that corresponds to the withdrawal from Binance. It may take some time for the transaction to appear in Ledger Live, so be patient and refresh the transaction history if necessary.
5. Verify the Transaction Details: Confirm that the transaction details, such as the transaction amount, transaction ID, and the sender’s address (Binance), match the withdrawal you initiated.
6. Check the Transaction Status: Verify that the transaction status is shown as “Received” or “Confirmed” in Ledger Live. This indicates that the coins have been successfully transferred to your Ledger Nano S.
7. Confirm the Coin Balance: Check that the coin balance in your Ledger Live account reflects the transferred amount accurately. It should match the withdrawal amount from Binance.
8. Monitor for Multiple Confirmations: Although Ledger Live may display the transaction as “Received” after a few confirmations, it is advisable to wait for multiple confirmations on the blockchain to ensure the transaction’s finality and security.
9. Review Other Account Balances: If you have withdrawn multiple coins from Binance, repeat the above steps for each corresponding coin’s account in Ledger Live to ensure that all transfers are accurately reflected.
10. Safely Store and Secure Your Ledger Nano S: After confirming the coin transfer in Ledger Live, ensure that your Ledger Nano S is securely stored in a safe place. Protect your device from loss, theft, or unauthorized access.
By checking your Ledger Live account for the coin transfer, you can confirm that the funds have successfully arrived in your Ledger Nano S. In the next section, we will discuss how to verify the coin transfer directly on your Ledger Nano S.
Verify the Coin Transfer on Your Ledger Nano S
After confirming the coin transfer in Ledger Live, it is important to verify the transfer directly on your Ledger Nano S. By doing so, you can ensure that the funds have been successfully received and securely stored on your hardware wallet. Follow these steps to verify the coin transfer on your Ledger Nano S:
1. Connect Your Ledger Nano S: Connect your Ledger Nano S to your computer using the USB cable. Enter your PIN code on the device to unlock it.
2. Open the Corresponding App: Locate and open the app on your Ledger Nano S that corresponds to the cryptocurrency you transferred. For example, if you transferred Bitcoin, open the Bitcoin app.
3. Navigate to the Receive Section: Inside the app, navigate to the “Receive” or “Receive Funds” section. This is where you can find your unique receiving address.
4. Verify the Receiving Address: On the Ledger Nano S screen, a unique address will be displayed for receiving funds. Compare this address with the recipient address you provided when initiating the withdrawal from Binance.
5. Compare the Addresses: Carefully compare the receiving address displayed on your Ledger Nano S with the recipient address you entered when withdrawing from Binance. Ensure that the addresses match exactly to confirm the successful transfer.
6. Confirm the Transfer Amount: On your Ledger Nano S screen, alongside the receiving address, you may also see information about the amount of the transferred coins. Verify that the transferred amount matches the intended withdrawal amount.
7. Check the Transaction History: Some Ledger Nano S apps may display recent transaction history. Use this feature to check if the recent transfer from Binance appears in the transaction history of the corresponding cryptocurrency app on your device.
8. Physically Verify the Balance: If your Ledger Nano S has a screen that displays balances for each supported cryptocurrency, physically verify that the balance of the transferred coin matches the expected amount.
9. Reconcile with Ledger Live: Compare the balance and transaction information displayed on your Ledger Nano S with the information displayed in Ledger Live for the corresponding coin. Ensure that they align and match to confirm the successful coin transfer.
10. Safely Store Your Ledger Nano S: After verifying the coin transfer, ensure that your Ledger Nano S is safely stored in a secure location. Protect it from loss, theft, or damage, and store your recovery seed phrase in a separate location.
By following these steps to verify the coin transfer on your Ledger Nano S, you can have confidence that the funds have been successfully received and securely stored on your hardware wallet. In the next section, we will emphasize the importance of safely storing your Ledger Nano S and backing up your seed phrase.
Safely Store Your Ledger Nano S and Backup Your Seed Phrase
Now that you have successfully transferred your coins to your Ledger Nano S, it is crucial to prioritize the security and safety of your hardware wallet. Safely storing your Ledger Nano S and backing up your seed phrase are essential practices to protect your funds. Follow these steps to ensure the safety of your Ledger Nano S:
1. Choose a Secure Location: Select a safe and secure location to store your Ledger Nano S. Consider using a fireproof and waterproof safe or a dedicated security deposit box to protect it from physical threats.
2. Avoid Unprotected Areas: Do not leave your Ledger Nano S exposed in easily accessible areas, such as on your desk or in a visible spot. Keep it out of sight and away from potential theft or accidental damage.
3. Protect from Extreme Temperatures and Moisture: Protect your Ledger Nano S from extreme temperatures and humidity, as they can damage the internal components. Avoid exposing it to direct sunlight, excessive heat, or water.
4. Keep Your Device Updated: Regularly update your Ledger Nano S firmware and apps using the Ledger Live application. Updates often include security enhancements and bug fixes that help protect your funds.
5. Create Multiple Backups of Your Seed Phrase: Your Ledger Nano S generates a recovery seed phrase when you set it up. Write down this seed phrase and create multiple copies. Store these copies in separate secure locations, such as a safe-deposit box or a secure offline storage medium.
6. Avoid Digital Storage of Seed Phrase: Never store your seed phrase digitally, such as taking a photo or saving it on your computer or other electronic devices. Digital storage increases the risk of unauthorized access, theft, or loss due to hacking or malware.
7. Use a Cryptocurrency Steel Wallet: For additional protection, consider using a cryptocurrency steel wallet to store your seed phrase. These wallets are designed to withstand fire, water damage, and physical wear, providing an extra layer of security.
8. Keep Seed Phrase Confidential: Avoid sharing your seed phrase with anyone. Your seed phrase is a backup to access your funds, and anyone with access to it can potentially steal your cryptocurrency. Only share it in an emergency situation or with trusted individuals.
9. Test Your Backup: Verify that your backup seed phrase is accurate and valid by performing a restoration test. Using your Ledger Nano S and your backup seed phrase, restore the wallet on a separate device to confirm that you can access your funds.
10. Stay Vigilant Against Scams: Be aware of phishing attempts, fraudulent websites, and malicious apps posing as Ledger Live or Ledger support. Always double-check URLs, enable two-factor authentication (2FA), and only download software from trusted sources.
By following these practices, you can ensure the safety and security of your Ledger Nano S and protect your valuable cryptocurrency assets. Safely storing your hardware wallet and backing up your seed phrase are crucial steps to maintain control and peace of mind over your funds.