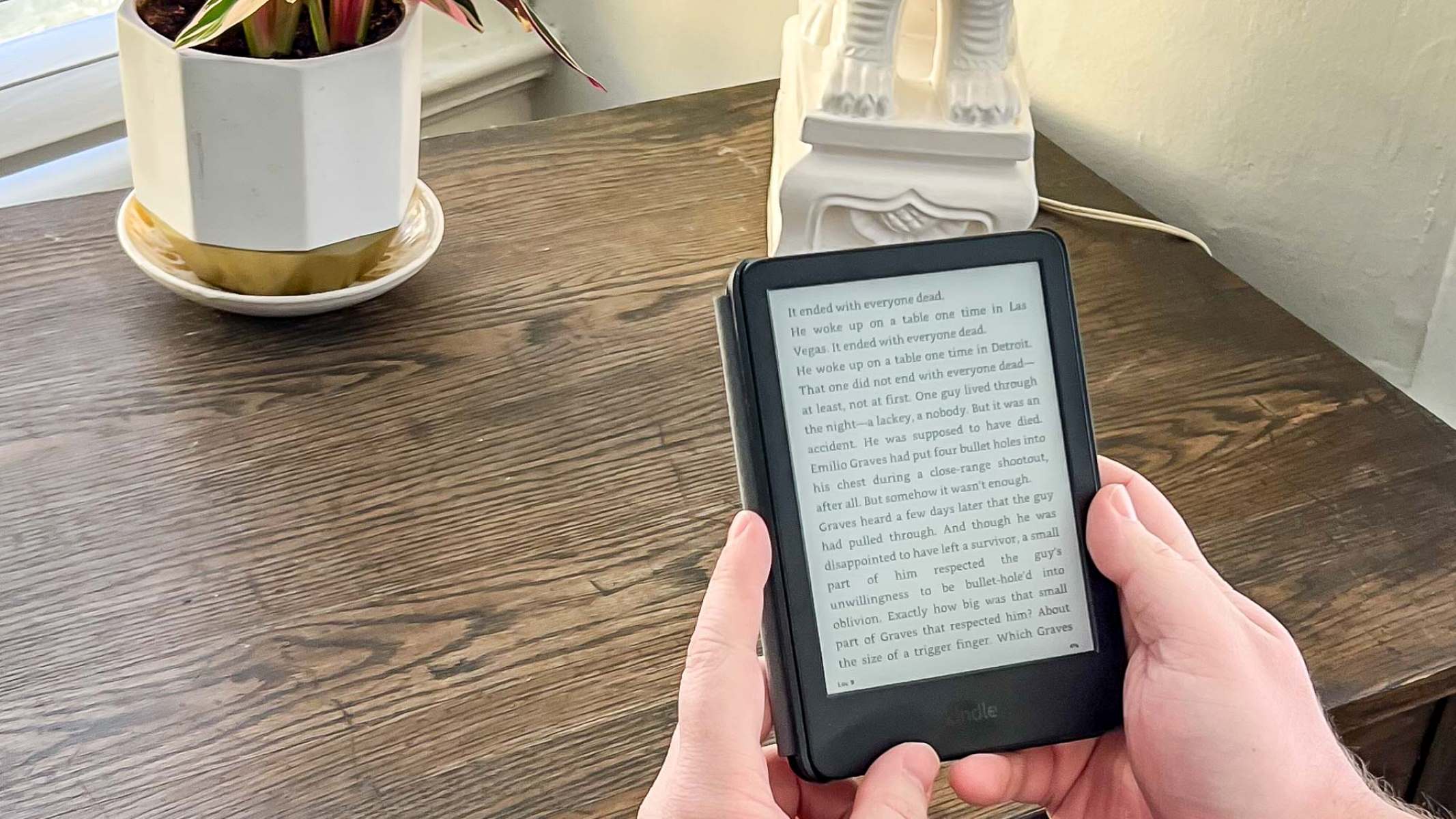How to Mark a Book as Read on Kindle
Once you’ve finished reading a book on your Kindle device or app, it’s helpful to mark it as read. This allows you to keep track of your reading progress and easily distinguish between books that you’ve completed and those that are still in progress. In this section, we’ll guide you through the simple steps to mark a book as read on your Kindle.
Before we dive into the steps, let’s familiarize ourselves with some Kindle terminology. When we refer to the Kindle device, we mean the dedicated e-reader device, such as the Kindle Paperwhite or Kindle Oasis. The Kindle app, on the other hand, refers to the Kindle reading app that you can download and install on your smartphone, tablet, or computer.
Steps to Mark a Book as Read on Kindle
Step 1: Navigate to Your Kindle Library
To begin, open your Kindle device or app and navigate to your Kindle Library. On most devices, you can find this option on the home screen or by tapping on the menu icon in the top-left corner.
Step 2: Select the Book You Want to Mark as Read
Scroll through your library or use the search bar to find the specific book that you want to mark as read. Once you’ve located the book, click or tap on its cover to open it.
Step 3: Access the Book’s Kindle Menu
Once the book is open, look for the three-dots menu icon, typically located at the top-right corner of the screen. This will bring up a drop-down menu with various options.
Step 4: Mark the Book as Read
In the Kindle menu, among the available options, you will find an option to mark the book as read. Click or tap on this option to signify that you have completed reading the book. The book will now be marked as read in your Kindle library.
Note: The exact wording and placement of the “Mark as Read” option may vary slightly depending on the device or app version you are using.
Alternatively, if you are using the Kindle app on your smartphone or tablet, you can also swipe the book’s cover from right to left and tap the “Mark as Read” button that appears.
That’s it! You’ve successfully marked a book as read on your Kindle device or app. By following these simple steps, you can easily keep track of your reading progress and enjoy a well-organized library.
Kindle Terminology
Before we proceed with the steps to mark a book as read on Kindle, let’s take a moment to familiarize ourselves with some essential Kindle terminology.
Kindle Device: This refers to a dedicated e-reader device manufactured by Amazon. There are various models of Kindle devices available, such as the Kindle Paperwhite, Kindle Oasis, and Kindle Voyage. These devices are designed specifically for reading e-books, providing a comfortable and distraction-free reading experience.
Kindle App: The Kindle app allows you to read e-books on your smartphone, tablet, or computer. It is a versatile application available for iOS, Android, Windows, and Mac devices. With the app, you can access your Kindle library, sync your reading progress across devices, and enjoy an immersive reading experience on a screen of your choice.
Kindle Library: Your Kindle library is a virtual collection of all your purchased and downloaded e-books. It acts as a digital bookshelf where you can organize, manage, and access your books conveniently. Your library displays cover images of the books you own and provides easy navigation to your desired titles.
Mark as Read: This option allows you to indicate that you have finished reading a specific book. When you mark a book as read, it helps you keep track of your reading progress and categorize books based on their completion status, making it easier to manage your library efficiently.
Menu Icon: The menu icon, usually represented by three vertical dots or lines, provides access to various options and settings within the Kindle device or app. You can typically find this icon in the top-right or top-left corner of the screen.
Drop-Down Menu: When you tap or click on the menu icon, a drop-down menu appears, displaying a range of options. This menu allows you to perform actions such as marking a book as read, changing settings, adjusting font size, adding bookmarks, and more.
Swipe Gesture: On touch-enabled devices, you can perform a swipe gesture by swiping your finger across the screen in a specific direction. This gesture is commonly used to navigate through pages or access additional options, such as marking a book as read.
By understanding these key Kindle terminology, you’ll have a better grasp of the concepts and features we’ll be discussing in the following sections. Now that we’re familiar with the necessary terms let’s move on to the steps to mark a book as read on your Kindle device or app.
Steps to Mark a Book as Read on Kindle
Now, let’s walk through the steps to mark a book as read on your Kindle device or app. By following these simple instructions, you can easily keep track of your reading progress and organize your virtual library.
Step 1: Navigate to Your Kindle Library
To begin, open your Kindle device or app and navigate to your Kindle Library. This is where you can access all the e-books in your collection. On most devices, you can find the Kindle Library option on the home screen or by tapping on the menu icon in the top-left corner.
Step 2: Select the Book You Want to Mark as Read
Scroll through your library or use the search bar to find the specific book that you’ve finished reading and want to mark as read. Once you’ve located the book, click or tap on its cover to open it.
Step 3: Access the Book’s Kindle Menu
Once you’ve opened the book, look for the Kindle menu icon – usually in the top-right corner of the screen. It is represented by three vertical dots or lines. Click or tap on this icon to bring up the book’s menu options.
Step 4: Mark the Book as Read
In the menu that appears, among the available options, look for the one that allows you to mark the book as read. The wording of this option may vary slightly depending on the Kindle device or app version you are using. Click or tap on this option to indicate that you have completed reading the book.
Note: On the Kindle app for smartphones or tablets, there is an alternative method to mark a book as read. Simply swipe the book’s cover from right to left and tap the “Mark as Read” button that appears.
Once you’ve completed these steps, the book will be marked as read in your Kindle library. You can now easily identify books that you’ve finished reading and keep your virtual bookshelf well-organized.
By following these simple steps, you’ll be able to mark your books as read on your Kindle device or app, helping you keep track of your reading progress and maintain a tidy and efficient library.
Step 1: Navigate to Your Kindle Library
To mark a book as read on your Kindle device or app, the first step is to navigate to your Kindle Library. This is where all your e-books are stored, and it’s the starting point for managing your reading progress and organizing your digital collection.
The process of accessing your Kindle Library may vary slightly depending on the device or app you are using. However, the general steps are as follows:
On Kindle Devices:
1. Turn on your Kindle device and unlock the screen if necessary.
2. From the home screen, locate and select the Kindle Library option. This may be directly visible on the screen or accessible through a menu icon, such as a grid or three horizontal lines.
3. Once you select the Kindle Library, you will be taken to a virtual bookshelf-like interface that displays all the e-books in your collection. You can scroll through the books or use the search bar to find a specific title.
On Kindle Apps:
1. Open the Kindle app on your smartphone, tablet, or computer. If you haven’t already, sign in with your Amazon account credentials.
2. Once you’re logged in, you should be directed to your Kindle Library automatically. If not, look for a menu icon, such as three horizontal lines, in the top-left or top-right corner of the app interface.
3. Tap or click on the menu icon to expand a list of options. Look for the Library or My Library option and select it.
4. You will now be able to see all your e-books in a visually appealing display. Scroll through the list or use the search bar to locate a specific book you want to mark as read.
By following these steps, you will successfully navigate to your Kindle Library, where you can proceed to select the book you want to mark as read. Take a moment to familiarize yourself with the layout and organization of your library, ensuring an efficient and enjoyable reading experience.
Step 2: Select the Book You Want to Mark as Read
After navigating to your Kindle Library, the next step in marking a book as read is to select the specific book you have finished reading. This will allow you to access its individual settings and options for marking it as read.
Here’s how to select the book you want to mark as read:
On Kindle Devices:
1. From your Kindle Library, you will see a visual display of your e-books, typically arranged in a grid or list format. Use the navigation buttons or touch screen to scroll through the books, or use the search function to find the book you have completed.
2. Once you locate the book, click on its cover or title to open it. This will take you to the book’s main page, where you can access various options and settings.
On Kindle Apps:
1. Upon accessing your Kindle Library, you will see a list or grid view of your e-books. Scroll through the list or use the search bar to find the book you want to mark as read.
2. Once you find the book, tap on its cover or title to open it. This will take you to the book’s details page, where you can access additional options and settings.
By selecting the book you have finished reading, you will be able to proceed to the next step of marking it as read. Take a moment to ensure that you have selected the correct book before moving forward.
Note that the selection process may vary slightly depending on the device or app version you are using. However, most Kindle devices and apps offer a user-friendly interface that allows for easy navigation and selection of books in your digital library.
Once you have successfully selected the book you want to mark as read, you are ready to access its specific options and settings to proceed with marking it as read, which we will cover in the following steps.
Step 3: Access the Book’s Kindle Menu
After selecting the book you want to mark as read, the next step is to access the Kindle menu for that particular book. The Kindle menu provides a range of options and settings specific to the selected book, including the option to mark it as read.
Here’s how to access the Kindle menu for the book:
On Kindle Devices:
1. Once you have the book open on your Kindle device, look for the menu icon. This icon is typically represented by three vertical dots or lines and is usually located in the top-right corner of the screen.
2. Tap on the menu icon to reveal a drop-down menu with various options related to the book.
On Kindle Apps:
1. When you have the book open in your Kindle app, look for the menu icon. This can usually be found in the top-right or top-left corner of the screen.
2. Tap on the menu icon to open a list of options specific to the selected book.
By accessing the Kindle menu, you gain access to a variety of options that allow you to customize your reading experience or perform actions related to the book. These options may include changing font settings, adding bookmarks, adjusting brightness, and more.
Now that you have successfully accessed the Kindle menu for the book, you are ready to proceed to the next step of marking the book as read. In the following section, we will cover the specific steps to mark the book as read, ensuring that it is properly categorized in your Kindle library.
Step 4: Mark the Book as Read
After accessing the Kindle menu for the book you have selected, the final step is to mark the book as read. This action signifies that you have completed reading the book and allows you to keep track of your reading progress within your Kindle library.
Follow these steps to mark the book as read:
On Kindle Devices:
1. In the Kindle menu for the selected book, look for the option to mark the book as read. The exact wording of this option may vary slightly depending on the device and software version you are using.
2. Tap on the option to mark the book as read. Once selected, the book will be categorized as read in your Kindle library.
On Kindle Apps:
1. In the Kindle menu for the selected book, you should be able to locate the option to mark the book as read. This option may also have slight variations in wording depending on the app version.
2. Tap on the option to mark the book as read. When you do this, the book will be designated as read in your Kindle library.
By marking the book as read, you can easily differentiate between the books you have completed and those that are still in progress. This feature helps you organize your digital library and keeps your reading progress up to date.
It’s important to note that the process of marking a book as read may differ slightly depending on the device or app you are using. However, the general concept remains the same – you are indicating that you have finished reading the book and want to categorize it accordingly.
Now that you have successfully marked the book as read, you can move on to your next reading adventure or continue exploring your Kindle library with the confidence that your reading progress is well-managed.
Alternative Method: Marking a Book as Read via the Kindle App
In addition to the steps outlined above, there is an alternative method available for marking a book as read if you are using the Kindle app on your smartphone or tablet. This method involves a simple swipe gesture and a tap of a button.
Here’s how to mark a book as read using the alternative method:
On Kindle Apps:
1. Open the Kindle app on your smartphone or tablet and navigate to your Kindle Library.
2. Scroll through the list of books or use the search bar to find the book you want to mark as read.
3. Once you have located the book, swipe the book’s cover from right to left. This action will reveal additional options associated with the book.
4. Look for the “Mark as Read” button that appears after swiping. Tap on this button to mark the book as read.
By following these steps, you can mark a book as read in your Kindle app quickly and conveniently. This method is especially useful for mobile devices with touchscreens, as it allows for intuitive and effortless navigation.
It’s important to note that the alternative method may not be available or the exact steps may vary depending on the version of the Kindle app you are using. However, most Kindle apps offer a user-friendly interface that allows for easy book management, including marking books as read.
Whether you choose the traditional method or the alternative method, both options allow you to effectively mark a book as read and maintain an organized reading progress within your Kindle library.
With this alternative method in your repertoire, you can further enhance your Kindle reading experience and enjoy the convenience of controlling your library on the go.