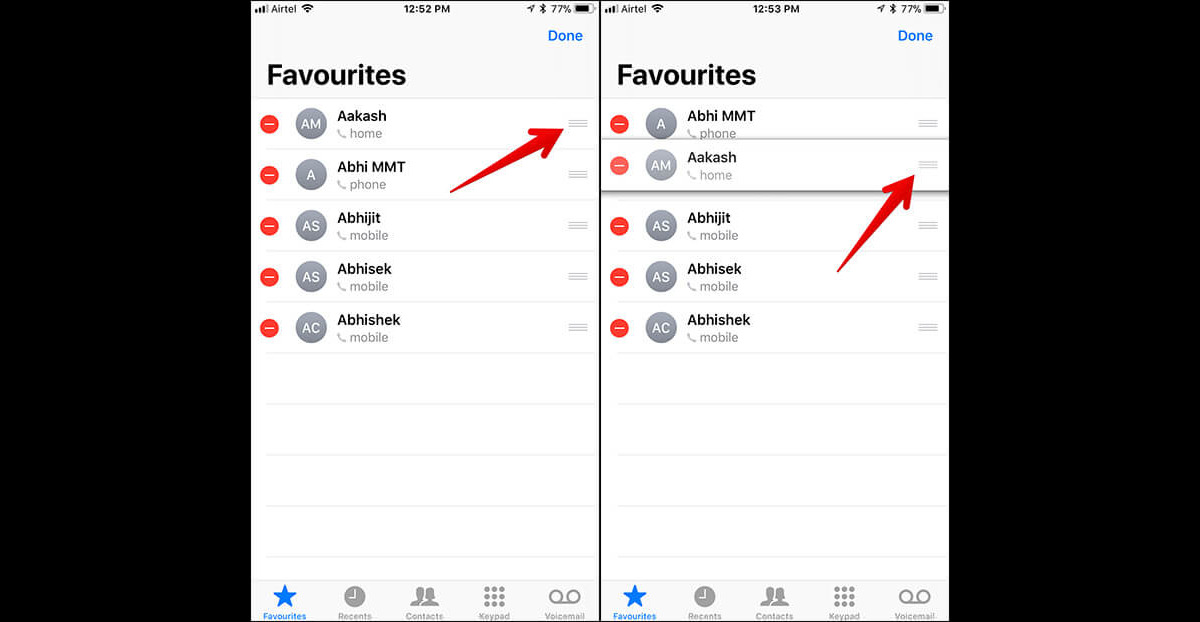How to Add Contacts to Favorites
Adding contacts to your favorites list on your iPhone’s Phone app allows you to quickly access and communicate with your most frequently contacted individuals. Whether it’s family members, close friends, or important work contacts, adding them to your favorites makes it convenient to reach out to them with just a few taps. Here’s how you can add contacts to your favorites:
- From the Phone App: Launch the Phone app on your iPhone and navigate to the “Favorites” tab at the bottom.
- Tap the “+” icon: Look for the “+” icon at the top right corner of the screen and tap on it to add a new favorite.
- Select a Contact: You will be presented with a list of your contacts. Scroll through and tap on the contact you want to add to your favorites.
- Customize Display: After selecting the contact, you can choose to customize the way the contact is displayed in your favorites list. You can assign a photo or choose a specific label for the contact.
- Save the Contact: Once you have customized the display settings, tap “Done” to save the contact to your favorites list.
Alternatively, there are other ways to add contacts to your favorites:
- From Recent Calls: Open the Phone app and navigate to the “Recents” tab. Locate the contact you want to add to your favorites, swipe left, and tap the star icon.
- From Contacts List: Go to the Contacts app, find the contact you want to add to favorites, tap on their name, and then tap “Add to Favorites.”
- From Messages: Open the Messages app, find the conversation with the contact you want to add, tap the contact’s name at the top of the conversation, and then tap “Add to Favorites.”
- From FaceTime: Launch the FaceTime app, find the contact you want to add, tap their name, and then tap “Add to Favorites.”
- From Mail: Open the Mail app, find an email from the contact you want to add, tap their name or email address at the top of the email, and then tap “Add to Favorites.”
- Using Siri: Activate Siri by holding down the Home or Side button (depending on your iPhone model) and say something like, “Add [contact name] to my favorites.”
By following these simple steps, you can easily add your most important contacts to your favorites list, ensuring quick and easy access to them whenever you need to make a call, send a message, or initiate a FaceTime call.
How to Remove Contacts from Favorites
As your contact list evolves, you may want to remove certain individuals from your favorites to keep the list updated and organized. Fortunately, removing contacts from your favorites in the iPhone’s Phone app is a simple process. Here’s how you can do it:
- Open the Phone App: Launch the Phone app on your iPhone and navigate to the “Favorites” tab located at the bottom.
- Select the Contact: Scroll through your favorites list and find the contact you want to remove.
- Edit the Favorites List: Tap the “Edit” button at the top right corner of the screen.
- Remove the Contact: Next to the contact you wish to remove, you will see a red minus (-) symbol. Tap on it.
- Confirm Removal: A confirmation prompt will appear asking if you want to remove the contact from your favorites. Tap “Remove” to confirm.
You can also remove contacts from your favorites in other ways:
- From Recent Calls: Open the Phone app, go to the “Recents” tab, find the contact you want to remove, swipe left, and tap the red “Remove” button.
- From Contacts List: Locate the contact in your Contacts app, tap on the contact’s name, and then tap “Remove from Favorites.”
- Using Siri: Activate Siri and say something like, “Remove [contact name] from my favorites.”
By following these steps, you can easily remove contacts from your favorites list, keeping it current with your most important and frequently contacted individuals. This allows you to manage your favorites efficiently and ensure that only the most relevant contacts are stored for quick access.
How to Rearrange Contacts in Favorites
Having the ability to rearrange your favorite contacts in the iPhone’s Phone app allows you to prioritize and organize them according to your preferences. This ensures that the most important and frequently contacted individuals are easily accessible at the top of your favorites list. Here’s how you can rearrange contacts in your favorites:
- Open the Phone App: Launch the Phone app on your iPhone and navigate to the “Favorites” tab located at the bottom.
- Enter Edit Mode: Tap the “Edit” button at the top right corner of the screen.
- Drag and Drop: You will notice that three horizontal lines (the “grabber” icon) appear next to each contact in your favorites list. Tap and hold the grabber icon of the contact you want to move.
- Move Up or Down: While still holding the grabber icon, drag the contact up or down to the desired position within the favorites list.
- Release to Drop: Once you have positioned the contact in the desired spot, simply release your finger to drop it into place.
- Save the Changes: After rearranging all the contacts as desired, tap the “Done” button at the top right corner to save the changes.
By following these steps, you can effortlessly rearrange the order of your favorite contacts, ensuring that the most essential individuals are easily accessible with a quick glance at your favorites list.
Additionally, you can quickly move a contact to the top of your favorites by performing the following steps:
- Find the Contact: Locate the contact you want to move to the top of your favorites list.
- Swipe Right: Swipe right on the contact, and it will automatically be placed at the top of your favorites.
With the ability to rearrange contacts in your favorites, you have the freedom to customize the order according to your needs, making it more convenient to connect with your frequently contacted individuals with just a few taps.
How to Call or Message Favorite Contacts
One of the primary advantages of adding contacts to your favorites list on the iPhone’s Phone app is the ability to quickly call or message them with just a few taps. Here’s how you can effectively connect with your favorite contacts:
- Open the Phone App: Launch the Phone app on your iPhone and navigate to the “Favorites” tab located at the bottom.
- Select the Contact: Scroll through the favorites list and tap on the contact you want to call or message.
- Make a Call: To make a call, tap the phone icon next to the contact’s name. The Phone app will dial the number and connect the call.
- Send a Message: To send a message, tap the “Message” button (the speech bubble icon) next to the contact’s name. This will open the Messages app with a new conversation thread for that contact.
Alternatively, you can also call or message favorite contacts in other ways:
- From Recent Calls: Open the Phone app and go to the “Recents” tab. Locate the contact you wish to connect with, swipe left, and tap the phone or message icon.
- From Contacts List: Open the Contacts app, find the contact you want to call or message, tap on their name, and then tap the phone or message icon.
- Using Siri: Activate Siri and say something like, “Call [contact name] from my favorites” or “Message [contact name] from my favorites.”
By utilizing these methods, you can easily call or message your favorite contacts without the need to search through your entire contact list. This saves you time and allows for quick and efficient communication with the individuals who matter most to you.
How to Customize Favorite Contacts Display
Customizing the way your favorite contacts are displayed in the iPhone’s Phone app allows you to personalize the visual representation of each contact in your favorites list. This can help you easily identify and differentiate between different individuals. Here’s how you can customize the display of your favorite contacts:
- Open the Phone App: Launch the Phone app on your iPhone and navigate to the “Favorites” tab located at the bottom.
- Select the Contact: Scroll through your favorites list and tap on the contact you want to customize.
- Edit the Favorites List: Tap the “Edit” button at the top right corner of the screen.
- Customize Display: You will notice that a contact’s details appear below their name. Tap on the contact’s name or photo to customize the display.
- Assign a Photo: You can set a specific photo for the contact. Tap “Choose Photo” to select an image from your photo library or take a new one using your iPhone’s camera.
- Select a Label: By default, the contact’s name is displayed in the favorites list. However, you can choose to display a specific label instead, such as a relationship or a custom label assigned to the contact. Tap “Add Custom Label” to create a unique label for the contact.
After customizing the display settings, tap the “Done” button at the top right corner of the screen to save your changes. The contact will now appear with the customized photo or label in your favorites list.
It’s important to note that customizing the display of a contact in your favorites list does not affect their actual contact details in your address book. It is purely a visual customization for the favorites list in the Phone app.
By customizing the display of your favorite contacts, you can add a personal touch to your favorites list and easily identify individuals at a glance. This makes it more convenient to connect with the right person quickly.
How to Add Contacts to Favorites from Recent Calls
If you’ve recently interacted with a contact and want to add them to your favorites for quick access, you can do so directly from the “Recent Calls” section in the iPhone’s Phone app. Here’s how you can add contacts to your favorites from recent calls:
- Open the Phone App: Launch the Phone app on your iPhone.
- Go to Recent Calls: Navigate to the “Recents” tab located at the bottom of the screen.
- Find the Contact: Scroll through the list of recent calls and locate the contact you want to add to your favorites.
- Swipe Left: Swipe left on the contact’s name or number to reveal a set of options.
- Tap the Star Icon: Among the options that appear, you’ll see a star icon. Tap on it to add the contact to your favorites.
Once you’ve followed these steps, the contact will be added to your favorites list in the Phone app, making it easily accessible for future calls, messages, or FaceTime calls.
By adding contacts to your favorites from recent calls, you can quickly and efficiently establish a direct connection with individuals you’ve recently interacted with, saving you time and effort in searching through your entire contact list.
How to Add Contacts to Favorites from Contacts List
If you want to add a contact to your favorites list on the iPhone’s Phone app directly from your Contacts app, you can easily do so. Here’s how:
- Open the Contacts App: Locate and launch the Contacts app on your iPhone.
- Find the Contact: Scroll or search for the contact you wish to add to your favorites.
- Tap on the Contact: Once you’ve found the contact, tap on their name to open their contact details.
- Access Contact Options: Look for the “Add to Favorites” option on the contact details page. It may appear as a star icon or a text link.
- Add to Favorites: Tap on the “Add to Favorites” option to add the contact to your favorites.
Once you’ve completed these steps, the contact will be added to your favorites list in the Phone app. This makes it convenient to quickly call, message, or FaceTime the contact with just a few taps.
By adding contacts to your favorites directly from the Contacts app, you can easily organize and prioritize the individuals you frequently interact with, ensuring quick access to their contact information when needed.
How to Add Contacts to Favorites from Messages
If you’ve been engaged in a conversation with someone and want to add them to your favorites for easy access, you can do so directly from the Messages app on your iPhone. Here’s how you can add contacts to your favorites from Messages:
- Open the Messages App: Launch the Messages app on your iPhone.
- Find the Conversation: Scroll through your conversations or use the search bar at the top to find the conversation with the contact you want to add to your favorites.
- Tap the Contact’s Name: Once you’ve located the conversation, tap on the contact’s name at the top of the screen to access their contact information.
- Access Contact Options: On the contact information screen, look for the “Add to Favorites” option. It may appear as a star icon or a text link.
- Add to Favorites: Tap on the “Add to Favorites” option to add the contact to your favorites list.
After following these steps, the contact will be added to your favorites list in the Phone app. This allows for quick and easy access to their contact details, making it effortless to call, message, or FaceTime them with just a few taps.
By adding contacts to your favorites directly from the Messages app, you can streamline your communication process by ensuring that the most frequently contacted individuals are readily available within your favorites list.
How to Add Contacts to Favorites from FaceTime
If you frequently use FaceTime to connect with someone and want to add them to your favorites for quick access, you can do so directly from the FaceTime app on your iPhone. Here’s how you can add contacts to your favorites from FaceTime:
- Launch the FaceTime App: Locate and open the FaceTime app on your iPhone.
- Find the Contact: Scroll through your recent calls or use the search bar at the top to find the contact you want to add to your favorites.
- Tap the Contact’s Name: Once you’ve located the contact, tap on their name to view their contact details.
- Access Contact Options: On the contact details page, look for the “Add to Favorites” option. It may appear as a star icon or a text link.
- Add to Favorites: Tap on the “Add to Favorites” option to add the contact to your favorites list.
After following these steps, the contact will be added to your favorites list in the Phone app. This allows you to easily initiate a FaceTime call with the contact by going to the favorites list and tapping on their name.
By adding contacts to your favorites directly from the FaceTime app, you can quickly and conveniently connect with the individuals you frequently communicate with via FaceTime, ensuring seamless and efficient communication.
How to Add Contacts to Favorites from Mail
If you frequently communicate with someone via email and want to add them to your favorites for easy access, you can do so directly from the Mail app on your iPhone. Here’s how you can add contacts to your favorites from Mail:
- Open the Mail App: Locate and launch the Mail app on your iPhone.
- Find an Email: Scroll through your inbox or select a specific email that you received from the contact you want to add to your favorites.
- Tap the Contact’s Name: Once you’ve selected the email, tap on the contact’s name or email address at the top of the email.
- Access Contact Options: On the contact details page that appears, look for the “Add to Favorites” option. It may appear as a star icon or a text link.
- Add to Favorites: Tap on the “Add to Favorites” option to add the contact to your favorites list.
By following these steps, the contact will be added to your favorites list in the Phone app. This will make it effortless to quickly initiate a call, message, or FaceTime call to the contact without searching through your entire contact list.
By adding contacts to your favorites directly from the Mail app, you can ensure easy access to the individuals you frequently communicate with, streamlining your communication process and saving valuable time.
How to Add Contacts to Favorites from Siri
Siri, the virtual assistant on your iPhone, can help you quickly add contacts to your favorites list with just a voice command. Here’s how you can add contacts to your favorites using Siri:
- Activate Siri: To activate Siri, hold down the Home button (on older iPhone models) or the Side button (on newer iPhone models) until the Siri interface appears, or simply say “Hey Siri” if you have enabled this feature.
- Speak the Command: Once Siri is activated, say something like “Add [contact name] to my favorites.”
- Confirm the Action: Siri will ask for your confirmation. Verify the contact name and respond with “Yes” or “Confirm.”
Siri will add the specified contact to your favorites list in the Phone app. This makes it convenient to quickly call, message, or FaceTime the contact straight from your favorites list.
In addition to adding contacts by name, you can also add contacts to your favorites using other details, such as the phone number or email address. For example, you can say “Add [contact’s phone number] to my favorites.”
By utilizing Siri to add contacts to your favorites, you can streamline the process and add contacts to your favorites list without navigating through multiple apps. Siri’s voice recognition capabilities make it a fast and convenient option to manage your favorite contacts.
How to Share Favorite Contacts with Others
If you want to share your favorite contacts with someone else, whether it’s a family member, friend, or colleague, there are a few methods you can use on your iPhone. Here’s how you can share your favorite contacts with others:
- Open the Phone App: Launch the Phone app on your iPhone and navigate to the “Favorites” tab located at the bottom.
- Select the Contact to Share: Scroll through your favorites list and tap on the contact you wish to share.
- Access Contact Options: On the contact details screen, locate the share icon (usually represented by a box with an arrow pointing upwards).
- Choose a Sharing Method: Tap the share icon to reveal different sharing options, such as messaging, email, or AirDrop.
- Share the Contact: Select the desired sharing method and follow the prompts to send the contact information to the intended recipient.
Depending on the sharing method you choose, the recipient will receive the contact details in the form of a text message, email, or a vCard attachment. They can then save the shared contact to their own device or import it into their contacts list.
Alternatively, you can also share favorite contacts by using the Contacts app on your iPhone. Here’s how:
- Open the Contacts App: Locate and launch the Contacts app on your iPhone.
- Select the Contact to Share: Scroll or search for the contact you want to share.
- Access Contact Options: Tap on the contact’s name to view their contact details.
- Tap the Share Icon: Look for the share icon (usually represented by a box with an arrow pointing upwards) and tap on it.
- Choose a Sharing Method: Select the desired sharing method, such as messaging, email, or AirDrop.
- Share the Contact: Follow the prompts to share the contact information with the intended recipient.
By utilizing these methods, you can easily share your favorite contacts with others, making it more convenient to exchange important contact information and ensure seamless communication between devices.
How to Edit Favorite Contacts Details
Occasionally, you may need to update or modify the details of a favorite contact in the iPhone’s Phone app. Whether it’s changing their photo, updating their phone number, or assigning a different label, you can easily edit favorite contact details. Here’s how:
- Open the Phone App: Launch the Phone app on your iPhone and navigate to the “Favorites” tab located at the bottom.
- Select the Contact to Edit: Scroll through your favorites list and tap on the contact whose details you want to edit.
- Edit the Contact: Once you’ve opened the contact details, tap on the “Edit” button at the top right corner of the screen.
- Modify the Details: You can now make changes to various aspects of the contact’s information. For example, you can edit their name, phone number, email address, photo, and more.
- Save the Changes: After making the desired modifications, tap the “Done” button at the top right corner to save the updated details.
By following these steps, you can easily edit the details of your favorite contacts and keep them up-to-date in the Phone app. This ensures that you have accurate and relevant contact information readily available for quick and efficient communication.
Additionally, it’s worth noting that editing the details of a favorite contact does not affect their actual contact information in your device’s address book. It only modifies the information displayed within the Phone app’s favorites list.
By having the ability to edit favorite contact details, you can ensure that your favorites list remains organized and accurate, reflecting the most recent and relevant information for each contact.
How to Remove All Contacts from Favorites
If you no longer want any contacts in your favorites list and wish to start fresh, you can remove all contacts from the favorites section in the iPhone’s Phone app. Here’s how you can remove all contacts from favorites at once:
- Open the Phone App: Launch the Phone app on your iPhone and navigate to the “Favorites” tab located at the bottom.
- Enter Edit Mode: Tap the “Edit” button at the top right corner of the screen.
- Select Multiple Contacts: On the left side of each favorite contact, you will see a circular checkbox. Tap on it for each contact you want to remove from your favorites. You can select multiple contacts by tapping on the checkboxes next to each desired contact.
- Remove the Contacts: Once you have selected all the contacts you want to remove from favorites, you will see a red delete button at the bottom left corner of the screen. Tap on it to remove the selected contacts from favorites.
- Confirm Removal: A confirmation prompt will appear asking if you want to remove the contacts from your favorites. Tap “Remove from Favorites” to confirm.
By following these steps, you can remove all contacts from your favorites list in one go, allowing you to start with a fresh and empty list.
Keep in mind that removing contacts from favorites does not delete them from your address book or contact list. It simply removes them from the favorites section in the Phone app.
If you wish to add contacts back to your favorites later, you can follow the previous sections mentioned earlier to add individual contacts or multiple contacts into your favorites list again.
By having the ability to easily remove all contacts from favorites, you can declutter and reorganize your favorites list based on your current needs and preferences.
How to Manage Favorites on Multiple iPhones or Apple Devices
If you have multiple iPhones or Apple devices and want to manage your favorites across all of them, you can take advantage of iCloud and its sync capabilities. iCloud allows you to keep your favorites list consistent and up-to-date on all your devices. Here’s how you can manage favorites on multiple iPhones or Apple devices:
- Enable iCloud Sync: On each of your iPhones or Apple devices, ensure that iCloud sync is enabled. To do so, go to “Settings,” tap on your Apple ID at the top, and then select “iCloud.” Make sure the “Contacts” option is turned on.
- Sign in with the Same Apple ID: Make sure you are signed in to each device with the same Apple ID. This ensures that your favorites can be synced across devices.
- Access Favorites on Other Devices: Now, when you add, edit, or remove contacts from favorites on one device, those changes will be automatically reflected on all other devices connected to the same Apple ID.
With iCloud sync enabled, managing favorites becomes seamless across all your iPhones and Apple devices. Any changes you make to your favorites list on one device will be instantly mirrored on all other devices, ensuring consistency and convenience.
It’s important to note that iCloud sync only works if the “Contacts” option is enabled within the iCloud settings of each device. Additionally, make sure you have a stable internet connection for the sync process to occur effectively.
This feature is particularly useful if you have multiple devices that you use interchangeably or if you share favorites among family members or colleagues who are also part of your iCloud family sharing group. It allows everyone to have access to the same favorites list, making it easy to communicate with frequently contacted individuals, regardless of the device in use.
By leveraging iCloud’s sync capabilities, you can efficiently manage and maintain a consistent favorites list across all your iPhones and Apple devices, ensuring a seamless and unified experience no matter which device you are using at any given time.
How to Troubleshoot Common Issues with Favorite Contacts in the Phone App
The favorites feature in the iPhone’s Phone app is incredibly useful for quick access to your frequently contacted individuals. However, there may be times when you encounter issues with your favorite contacts. Here are some common problems that may arise and how to troubleshoot them:
- Missing or Incomplete Contact Details: If the contact details for a favorite contact are missing or incomplete, check your device’s contacts database to ensure that the information is accurate and up to date. Edit the contact’s details to include the necessary information.
- Unavailable Contact: If a favorite contact shows as “Unavailable,” it may indicate that the contact is not currently reachable or their contact information has changed. Verify the contact’s details and update them if necessary. Additionally, ensure that the contact’s phone number or email address is correct and in use.
- Syncing Issues: If your favorites list is not syncing across your devices, check that iCloud sync is enabled on all devices and that they are signed in with the same Apple ID. Restarting your devices or signing out and signing back into iCloud may help resolve any syncing issues.
- Duplicated Favorites: If you notice duplicate entries in your favorites list, it may be the result of syncing multiple contact sources, such as iCloud, Google Contacts, or Exchange. Consolidate your contacts and ensure that there are no duplicate entries. Remove any duplicate favorites manually.
- Deleted Favorites Reappear: If you delete a favorite contact but it reappears later, it may be due to a syncing issue with iCloud or another contact source. Ensure that the contact is deleted from all devices and contact sources to prevent it from restoring in your favorites list.
- App or System Updates: If you experience issues with your favorites after updating your phone’s operating system or the Phone app, restarting your device or reinstalling the app may help resolve any compatibility issues.
If troubleshooting these common issues does not resolve the problem with your favorite contacts, consider reaching out to Apple Support for further assistance. They can provide specific guidance related to your device and help troubleshoot any underlying technical issues that may be causing the problem.
Keeping your favorite contacts list functional and up to date ensures a smooth communication experience on your iPhone. By troubleshooting and resolving common issues that may arise, you can continue to enjoy the benefits of easily accessing your frequently contacted individuals.