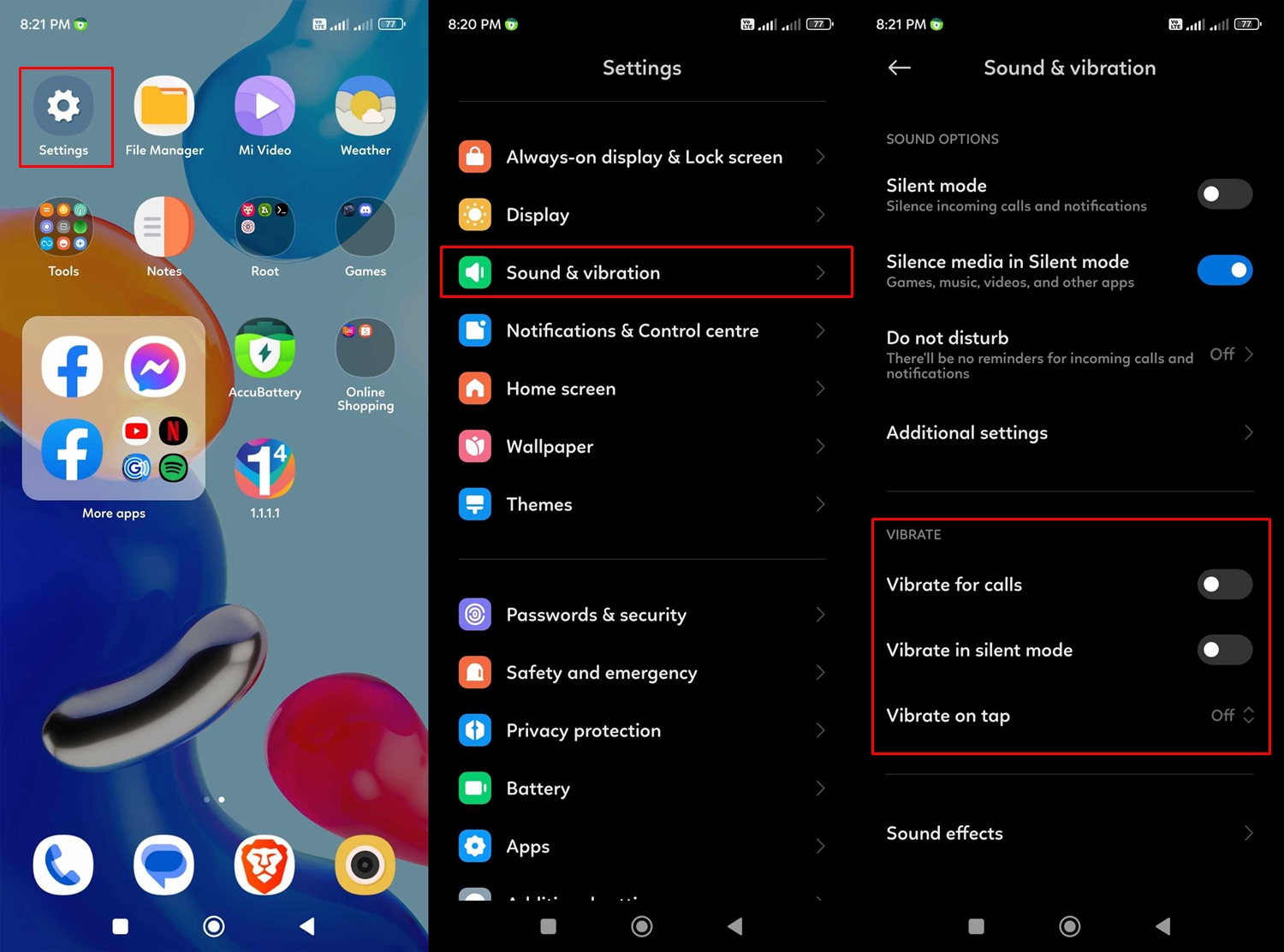Types of Phones that Can Vibrate
Mobile phones have come a long way since their inception and today, the majority of smartphones and feature phones are equipped with vibration capabilities. Whether you own an iPhone, an Android device, or even a basic cell phone, there’s a good chance that it has a built-in vibration motor. Let’s explore the different types of phones that can vibrate:
1. Smartphones: Smartphones, such as the iPhone and Android devices, have vibration motor mechanisms integrated into their designs. These devices offer a range of vibration settings and customization options to suit individual preferences.
2. Feature Phones: Feature phones, also known as basic phones, are simpler devices that provide essential calling and messaging functions. While they may have more limited vibration settings compared to smartphones, many feature phones still offer basic vibration functionality for alerts and notifications.
3. Flip Phones: Flip phones, which have a clamshell design with a hinge and a physical keypad, often include vibration capabilities. When a call or message comes in, the phone vibrates to alert the user. This feature ensures that even when the phone is closed, the user can still be notified of important events.
4. Slider Phones: Slider phones, characterized by their sliding form factor that reveals a keypad or screen, can also include vibration motors. The vibration feature allows users to receive silent notifications without having to rely solely on ringtones or sound alerts.
5. Dual-SIM Phones: Dual-SIM phones, which support the use of two SIM cards, typically incorporate vibration capabilities. This ensures that users can receive notification alerts for calls and messages on both SIM cards, even if they are using separate network providers.
6. Older Model Phones: Even some older model phones, including those with limited functionality, may have basic vibration features. While the customization options might be minimal compared to newer devices, these phones still provide a tactile alert option.
It’s important to note that the availability and specific features of vibration settings may vary depending on the make and model of the phone. Refer to your phone’s user manual or explore the settings menu to discover the vibration options and customization possibilities for your particular device.
Understanding the Vibration Settings on Your Phone
Knowing how to navigate and customize the vibration settings on your phone can greatly enhance your user experience. Here are key factors to consider when understanding these settings:
Vibration Intensity: Most phones allow you to adjust the vibration intensity to suit your preferences. You can typically find this option in the sound or vibration settings menu. Experiment with different levels to find the one that feels most comfortable to you.
Vibration Pattern: In addition to intensity, the vibration pattern is another customizable aspect. Some phones offer preset patterns, such as short or long pulses, while others allow you to create your own custom patterns. This feature can be useful for identifying specific types of alerts without needing to look at the screen.
Vibration Alerts: You can enable or disable vibration alerts for various events, including incoming calls, text messages, and app notifications. This feature allows you to control when your phone will vibrate and when it will remain silent. It’s especially useful in situations where you need to minimize noise disruptions, such as during meetings or in quiet environments.
Contact-Specific Vibrations: Some phones offer the option to assign unique vibration patterns to specific contacts. This can be particularly handy if you want to easily identify important callers or messages without having to check your phone’s screen.
App-Specific Vibrations: Certain applications give you the ability to set custom vibration patterns for their notifications. For example, you can assign a specific vibration for incoming emails and another for social media alerts. This level of customization allows you to differentiate between notifications and prioritize your attention accordingly.
Accessibility Features: Many phones include accessibility features that cater to individuals with hearing impairments or those who need additional sensory cues. These features allow you to enable vibration for incoming calls and notifications, ensuring that you don’t miss any important alerts.
System Sounds and Vibration: In some cases, you may want to have both sound and vibration enabled simultaneously. This can be helpful in noisy environments where you may not hear the ringtone but can feel the vibration. Check your phone’s settings to see if this option is available.
Understanding and utilizing the vibration settings on your phone allows you to personalize your device to better suit your needs and preferences. Take some time to explore these settings and discover how you can optimize your phone’s vibration capabilities for a more convenient and tailored experience.
Adjusting the Vibration Intensity
Customizing the vibration intensity on your phone can help ensure that you receive alerts and notifications in a way that suits your preferences. Here’s how you can adjust the vibration intensity on your device:
1. Settings Menu: Open the settings menu on your phone. Depending on the operating system, you may find it as a standalone app or within the main settings section.
2. Sound & Vibration: Look for the “Sound & Vibration” or similar option in the settings menu. Tap on it to access the sound and vibration settings.
3. Vibration Intensity: Within the sound and vibration settings, locate the option for “Vibration Intensity” or “Vibration Strength.” Tap on it to adjust the intensity level.
4. Slider or Options: Depending on your phone’s interface, you may encounter a slider that lets you increase or decrease the vibration intensity. Alternatively, you may have a few pre-set options from which to choose.
5. Test the Vibration: After making changes to the vibration intensity, it’s a good idea to test it out. Have someone send you a test message or call your phone to observe the new vibration level.
6. Fine-tuning: If the vibration intensity still doesn’t feel right, go back to the settings and make further adjustments. Keep testing until you find a level that suits your preferences.
Awareness: It’s worth noting that increasing the vibration intensity can have an impact on your device’s battery life. Higher intensity vibrations require more power, so find a balance that meets your needs without excessively draining your battery.
Accessibility Options: Some phones offer additional accessibility options for vibration intensity. These options are designed to assist individuals with hearing impairments by providing a more noticeable vibration. Look for specific accessibility settings if you require this feature.
By adjusting the vibration intensity on your phone, you can tailor it to your liking and ensure that you receive alerts in a way that fits your preferences. Experiment with the settings until you find the perfect balance that suits your needs and helps you stay informed without causing any inconvenience.
Changing the Vibration Pattern
Changing the vibration pattern on your phone allows you to customize the feel and rhythm of the vibrations for different alerts and notifications. Here’s how you can change the vibration pattern on your device:
1. Settings Menu: Open the settings menu on your phone and look for the “Sound & Vibration” or similar option. Tap on it to access the sound and vibration settings.
2. Vibration Pattern: Within the sound and vibration settings, you should find the option to change the vibration pattern. It may be labeled as “Vibration Pattern” or “Vibration Style.”
3. Pre-set Patterns: Many phones offer a selection of pre-set vibration patterns to choose from. These patterns may include short pulses, long pulses, or even more complex patterns with various durations and pauses. Tap on a pattern to select it.
4. Custom Patterns: Some phones also allow you to create your own custom vibration patterns. To do this, look for the option to “Create Custom Vibration” or “Customize Pattern.” You can then tap on the screen to create the desired rhythm and duration for your custom pattern.
5. Test the Vibration: After selecting or creating a new vibration pattern, it’s a good idea to test it out. Have someone send you a test message or call your phone to experience the new vibration pattern.
Fine-tuning: If the vibration pattern doesn’t feel right, you can go back to the settings and make further adjustments. Experiment with different patterns until you find one that you’re satisfied with.
Assigning Patterns: Some phones also allow you to assign specific vibration patterns to different events or contacts. For example, you can set a unique pattern for incoming calls, text messages, or notifications from specific apps. This feature helps you quickly identify the type of alert without needing to check your phone’s screen.
Accessibility Options: If you have specific accessibility needs, such as difficulty hearing or needing additional sensory cues, check if your phone offers accessibility options for vibration patterns. These options can provide more noticeable and distinct patterns to accommodate various needs.
Changing the vibration pattern on your phone adds a personal touch to your device and allows you to differentiate between different alerts and notifications. Experiment with different patterns and find the ones that suit your preferences and help you stay informed in a way that is unique to you.
Enabling or Disabling Vibration Alerts for Calls and Notifications
Controlling whether your phone vibrates for incoming calls and notifications is essential for managing your device’s alert system. Here’s how you can enable or disable vibration alerts for calls and notifications:
1. Settings Menu: Open the settings menu on your phone and navigate to the “Sound & Vibration” or similar section. This is where you’ll find the options to enable or disable vibration alerts.
2. Calls: Locate the section related to calls and look for the option to enable or disable vibration alerts. It may be labeled as “Vibrate on Ring” or “Vibrate for Calls.” Toggle the switch to the desired setting.
3. Notifications: To manage vibration alerts for notifications from apps, messages, or emails, look for the section related to notifications in the settings menu. This section may vary depending on your phone’s operating system. Find the toggle or checkbox to enable or disable vibration alerts for notifications.
Exceptions: Some phones offer exceptions or granular controls for specific scenarios. For example, you may find options to enable vibrations for priority calls or messages from important contacts, even if you have vibration alerts disabled for regular notifications.
Do Not Disturb Mode: Keep in mind that if you have enabled “Do Not Disturb” mode on your phone, it will override the vibration settings and silence all incoming alerts, including calls and notifications.
Customization: Depending on your phone’s settings, you may have the ability to customize vibration alerts further. This can include setting different vibration patterns or intensities for calls versus notifications, allowing you to differentiate between different types of alerts.
Personalization: Remember that the options and terminologies used may vary depending on your phone’s make and model as well as the operating system version. Explore the settings menu thoroughly to find the specific options for enabling or disabling vibration alerts on your device.
Experimentation: If you’re unsure about your preferences, try different combinations of enabling or disabling vibration alerts to find the setup that suits your needs and daily routine. It may take some trial and error to discover what works best for you.
By mastering the enabling or disabling of vibration alerts for calls and notifications on your phone, you can ensure that you are alerted in a manner that is convenient and appropriate for your situation. Tailoring these settings to your preferences gives you greater control over how your phone interacts with you and helps you stay connected without unnecessary disruptions.
Setting Custom Vibration Patterns for Contacts
Assigning custom vibration patterns to specific contacts on your phone can be a handy way to identify important callers without needing to check the screen. Here’s how you can set custom vibration patterns for contacts:
1. Contacts App: Open the Contacts app on your phone and find the contact for which you want to set a custom vibration pattern. This can typically be accessed through the phone or contacts icon on your home screen.
2. Edit Contact: Tap on the desired contact to open its details. Look for the option to edit the contact information. This is usually indicated by an icon or text labeled “Edit” or a pencil icon.
3. Vibration: Scroll down or navigate to the section in the contact details where you can set various options for that contact. Look for a “Vibration” or “Ringtone and Vibration” option.
4. Choose Vibration: Tap on the vibration option to access the available vibration patterns. Depending on your phone, you may see a list of pre-set vibration patterns or a “Create Custom Vibration” option.
5. Select Pattern: Choose a pre-set vibration pattern from the list or create a custom pattern by tapping or holding on the screen to create the desired rhythm and duration for the contact’s vibrations.
6. Save: Once you’ve selected or created the custom vibration pattern, save the changes to the contact’s details. Look for a “Save” or “Done” button to confirm the settings.
Testing: To ensure that the custom vibration pattern is working as intended, have someone call or message the contact you’ve customized. You should feel the unique vibration pattern you’ve assigned to that specific contact.
Customizing Multiple Contacts: Repeat the same process for other contacts you wish to assign custom vibration patterns to. This allows you to have distinct vibrations for different people in your address book.
Adjustment: If you find that a custom vibration pattern doesn’t feel right, you can always go back to the contact’s details and modify the pattern or choose a different pre-set option.
Compatibility: Keep in mind that the availability of custom vibration patterns may vary depending on your phone’s make, model, and operating system version. Some older or simpler phones may not have this feature.
By setting custom vibration patterns for specific contacts, you can instantly recognize important callers without needing to check your phone’s screen. This level of personalization adds a convenient touch to your communication experience and allows you to prioritize who you wish to address promptly.
Creating Vibration Alerts for Specific Apps
Creating vibration alerts for specific apps on your phone allows you to distinguish between different types of notifications and prioritize your attention accordingly. Here’s how you can set up vibration alerts for specific apps:
1. Settings Menu: Open the settings menu on your phone and look for the “Apps & Notifications” or similar option. Tap on it to access the app settings.
2. App Notifications: Within the app settings, find the section related to notifications. It may be labeled as “Notifications,” “Notification Settings,” or something similar.
3. App List: Scroll through the list of installed apps to find the one for which you want to set a specific vibration alert. Tap on the desired app to access its notification settings.
4. Notification Settings: In the app’s notification settings, you should see options to customize various aspects of the notifications, including sound, vibration, and other settings.
5. Vibration: Look for the vibration options within the app’s notification settings. Depending on your phone, you may have the choice to use the default system vibration, create a custom vibration pattern, or select from pre-set vibration options.
Select Vibration: Choose the desired vibration option for the specific app. This allows you to associate a unique vibration pattern with notifications from that app.
Test: To ensure that the vibration alert is set up correctly, have someone send a test notification from the app. You should feel the customized vibration pattern you’ve assigned to that particular app.
Repeat for Other Apps: Follow the same process for the other apps you want to set specific vibration alerts for. This way, you can easily differentiate between notifications and prioritize your attention based on the app.
Adjustment: If you find that the selected vibration pattern doesn’t suit your preference, you can always go back to the app’s notification settings and modify the vibration option.
App Compatibility: Not all apps may offer the ability to customize vibration alerts. The availability of this feature depends on the app itself and the settings options provided by its developers.
OS Limitations: Additionally, the extent of customization options may vary depending on the operating system of your device. Newer versions of operating systems tend to offer more advanced customization features.
By creating vibration alerts for specific apps, you can easily differentiate between different types of notifications and prioritize your attention accordingly. This customization enhances your overall user experience and allows you to stay informed in a way that works best for you.
Troubleshooting Vibration Issues on Your Phone
Experiencing issues with the vibration feature on your phone can be frustrating. However, there are several troubleshooting steps you can take to resolve common vibration issues. Here’s what you can do:
1. Check Vibration Settings: Start by verifying that the vibration settings on your phone are enabled. Go to the sound or vibration settings menu and ensure that vibration alerts for calls and notifications are turned on.
2. Restart Your Phone: Sometimes a simple restart can resolve temporary glitches. Power off your phone, wait a few seconds, and then power it back on.
3. Adjust Vibration Intensity: If the vibration feels weak or inconsistent, try increasing the vibration intensity in the settings menu. Experiment with different levels to find one that suits your preference.
4. Clear Cache: In some cases, clearing the cache of your phone’s system can help resolve vibration issues. Go to the app settings and find the option to clear cache for the system or specific apps.
5. Update Software: Ensure that your phone’s software is up to date. Outdated software can sometimes cause compatibility issues and lead to vibration problems. Check for any available updates and install them if necessary.
6. Remove Phone Case: If you’re using a phone case, it’s possible that it might be interfering with the vibration motor. Try removing the case and see if the vibration functionality improves.
7. Check for Physical Damage: Inspect your phone for any physical damage or water exposure. Physical damage or liquid intrusion can impact the vibration motor’s functionality. If you notice any damage, consider contacting the manufacturer or a professional for assistance.
8. Safe Mode: Boot your phone in safe mode to determine if a third-party app is causing the vibration issue. Safe mode disables all third-party apps, allowing you to check if the problem persists. If the vibration works in safe mode, it’s likely caused by a specific app that you can uninstall or update.
9. Factory Reset: As a last resort, you can perform a factory reset on your phone. Be aware that this will erase all data, apps, and settings on your device, so it’s essential to back up your data beforehand. A factory reset can help resolve persistent software-related issues.
Technical Support: If none of the troubleshooting steps resolve the vibration issue, reach out to the manufacturer’s customer support or visit a service center for further assistance. They can provide specialized guidance or repairs if needed.
By following these troubleshooting steps, you can often resolve common vibration issues on your phone. It’s important to check your specific phone’s settings and consult the manufacturer’s documentation to ensure the accuracy of the steps for your particular device.
Using Third-Party Apps to Customize Vibration Settings
While most phones offer built-in options to customize vibration settings, you can also explore third-party apps to further enhance and personalize your phone’s vibration capabilities. These apps provide additional features and customization options that go beyond the default settings. Here’s what you need to know:
1. App Marketplaces: Visit your phone’s respective app marketplace, such as the App Store for iOS or Google Play Store for Android, and search for “vibration apps” or “custom vibration.”
2. App Selection: Browse through the available apps and read user reviews to find popular and highly-rated options. Look for apps that offer the features you desire, such as customized vibration patterns, intensity control, or unique settings for specific contacts or apps.
3. Features and Functionality: Read the app descriptions to understand the features and functionalities they offer. This can include the ability to create intricate vibration patterns, assign different patterns for various contacts or apps, and even sync vibrations with specific events or notifications.
4. Compatibility: Ensure that the app you choose is compatible with your specific phone model and operating system version. Most apps will list the supported devices in their descriptions or provide compatibility information within the app marketplace.
5. Reviews and Ratings: Pay attention to user reviews and ratings to gauge the app’s performance and reliability. Look for apps with positive reviews and high ratings to ensure a satisfactory experience.
6. Install and Configure: Once you’ve selected an app, download and install it on your phone. Follow the app’s instructions to configure the desired vibration settings and customization options.
7. Experiment and Personalize: Explore the app’s features and experiment with different vibration patterns, intensities, and settings. Customize the vibrations to align with your preferences and specific needs.
Updates and Support: Keep the app updated to enjoy any new features or bug fixes that developers release. If you encounter any issues or have questions, reach out to the app’s support or consult the app’s documentation for assistance.
Privacy and Permissions: Be mindful of the permissions requested by the app. Ensure that you understand why the app requires access to certain features or information on your phone.
Using third-party apps to customize vibration settings can provide you with advanced options to personalize your phone’s alerts and notifications. However, always exercise caution when downloading apps and choose reputable sources to ensure the security and reliability of the apps you install on your device.