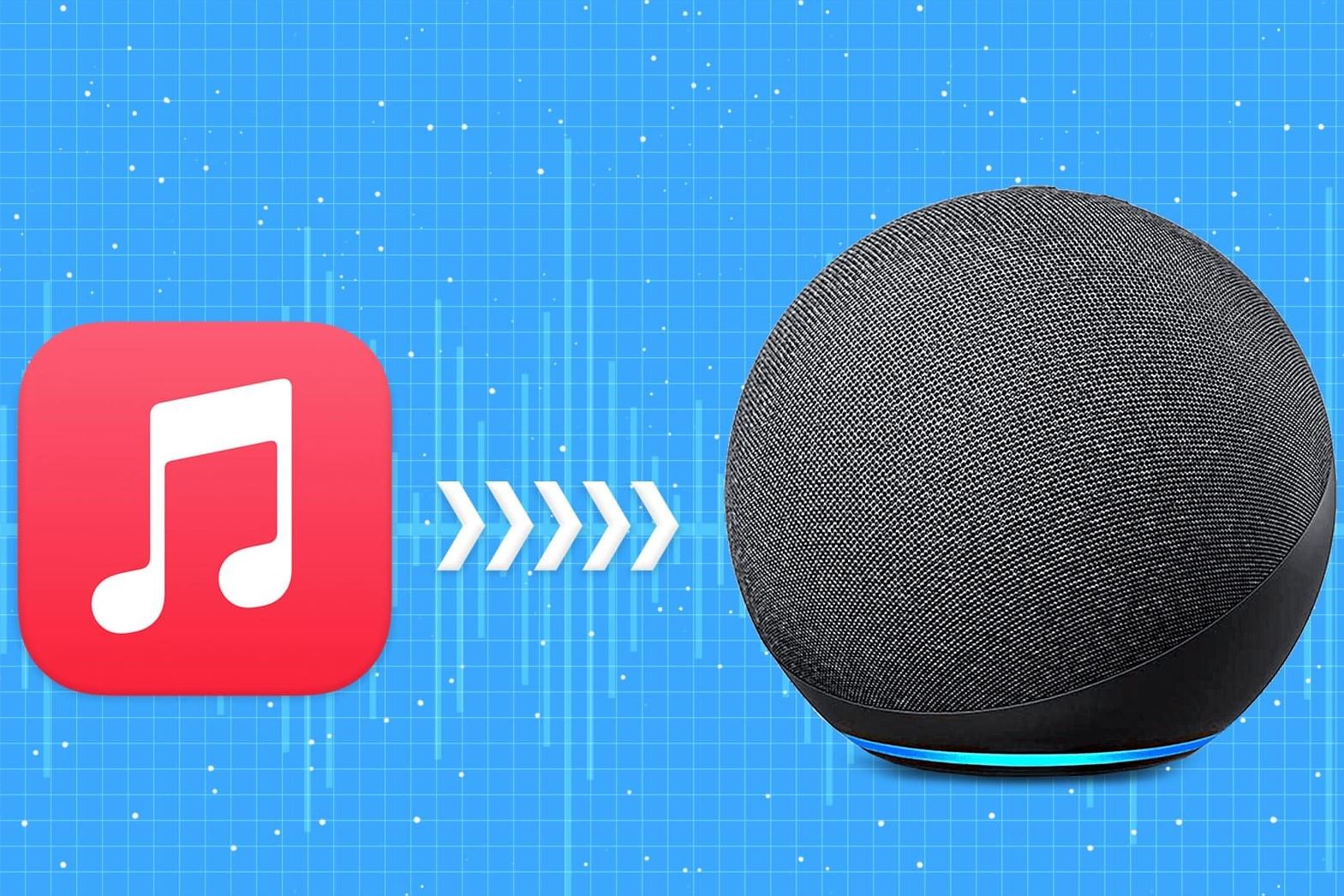How to Connect Your Amazon Echo and iTunes
Having the ability to play your iTunes music on your Amazon Echo can enhance your listening experience and give you access to a vast library of songs and playlists. While Amazon Echo is primarily designed to work with Amazon Music, there are several options available to connect and stream your iTunes library. Here are three methods you can use:
- Option 1: Use Bluetooth to Play iTunes on Amazon Echo
- Open the Alexa app on your iOS or macOS device and navigate to the Devices tab.
- Select your Amazon Echo device and tap the Bluetooth Devices option.
- Enable Bluetooth on your iOS or macOS device.
- From the Bluetooth Devices list, locate and select your Amazon Echo to pair it with your device.
- Once connected, open the iTunes app on your iOS or macOS device and play your desired music. It will now play through your Amazon Echo.
- Option 2: Use a Third-Party App to Stream iTunes on Amazon Echo
- Download and install the Airfoil app on your computer.
- Launch Airfoil and select iTunes as the audio source.
- Choose your Amazon Echo device as the audio destination.
- Start playing your iTunes music through the Airfoil app, and it will stream to your Amazon Echo.
- Option 3: Use Amazon Music to Play iTunes on Amazon Echo
- Open the Amazon Music app on your computer and sign in with your Amazon account.
- Go to the “My Music” section and click on “Upload Your Music.”
- Select “Select folders” and navigate to your iTunes library location.
- Choose the folders or playlists you want to upload to Amazon Music, and the syncing process will begin.
- Once the syncing is complete, open the Alexa app on your iOS or Android device and go to Settings > Music & Media > Choose default music services.
- Select Amazon Music as your default music service.
- Open the Alexa app on your iOS or macOS device, and navigate to the Devices tab.
- Select your Amazon Echo device and tap the Bluetooth Devices option.
- Enable Bluetooth on your iOS or macOS device.
- From the Bluetooth Devices list, locate and select your Amazon Echo to pair it with your device.
- Once connected, open the iTunes app on your iOS or macOS device, and select the music you want to play.
- Tap the AirPlay icon, usually located at the bottom-right corner of the screen.
- Select your Amazon Echo from the available AirPlay devices.
- Start by downloading and installing the Airfoil app on your computer. It is compatible with both Windows and macOS.
- Launch the Airfoil app and select iTunes as the audio source.
- Next, choose your Amazon Echo device as the audio destination. Make sure your Amazon Echo is powered on and connected to the same Wi-Fi network as your computer.
- Once you’ve made the selections, start playing your desired iTunes music through the Airfoil app on your computer.
- Step 1: Choose and Install the App
- Step 2: Launch the App
- Step 3: Connect Your Amazon Echo
- Step 4: Choose iTunes as the Audio Source
- Step 5: Select Your Amazon Echo as the Audio Destination
- Step 6: Start Playing Your iTunes Music
- Step 7: Control Playback with Voice Commands
- Step 1: Open the Amazon Music App
- Step 2: Upload Your iTunes Library
- Step 3: Select Folders to Upload
- Step 4: Wait for Upload to Complete
- Step 5: Open the Alexa App and Set Amazon Music as Default
- Step 6: Use Alexa Voice Commands to Play iTunes on Amazon Echo
- Step 1: Open the Amazon Music App
- Step 2: Go to “My Music”
- Step 3: Click on “Upload Your Music”
- Step 4: Choose Folders or Playlists to Upload
- Step 5: Wait for the Sync to Complete
- Step 6: Set Amazon Music as the Default Music Service on Alexa
- Step 7: Enjoy Your iTunes Library on Amazon Echo
- Issue: Unable to Pair Amazon Echo with iOS or macOS Device via Bluetooth
- Issue: Music Pauses or Skips During Playback
- Issue: iTunes Library Not Syncing with Amazon Music
- FAQ: Can I Play iTunes Match Music on Amazon Echo?
- FAQ: Can I Stream iTunes Podcasts or Audiobooks on Amazon Echo?
- FAQ: Can I Use Multiple Amazon Echo Devices to Stream iTunes Simultaneously?
- FAQ: Can I Control iTunes Playback on Amazon Echo Using Voice Commands?
If you have a newer version of Amazon Echo or Echo Dot with Bluetooth capabilities, you can easily connect it to your iOS or macOS device and stream your iTunes music. Here’s how:
If your Amazon Echo device doesn’t have Bluetooth capabilities, you can use a third-party app to stream your iTunes music. One popular app is “Airfoil” by Rogue Amoeba. Here’s how to set it up:
If you’re a subscriber to Amazon Music, you can easily sync your iTunes library with Amazon Music and access it directly on your Amazon Echo. Here’s how:
Now, when you ask your Amazon Echo to play music, it will automatically stream your iTunes library through Amazon Music.
By utilizing one of these options, you can seamlessly connect your Amazon Echo with your iTunes library and enjoy your favorite songs through the power of voice commands.
Option 1: Use Bluetooth to Play iTunes on Amazon Echo
If you have a newer version of Amazon Echo or Echo Dot with Bluetooth capabilities, you can easily connect it to your iOS or macOS device and stream your iTunes music. This option allows you to enjoy your personal collection of songs, albums, and playlists directly through your Amazon Echo. Here’s how you can set it up:
Now, your iTunes music will start playing through your Amazon Echo. You can control playback using voice commands, such as “Alexa, play,” “Alexa, pause,” or “Alexa, skip.”
Using Bluetooth to play iTunes on Amazon Echo offers a convenient and wireless way to enjoy your music. You can stream not only songs but also podcasts, audiobooks, and other audio content from your iTunes library. Plus, it allows you to keep your device free for other tasks while still enjoying your favorite tunes.
It’s worth noting that Bluetooth streaming may have limitations in terms of audio quality and range. If you experience any issues with connectivity or audio performance, ensure that your Amazon Echo and iOS/macOS device are within close proximity and try reconnecting the Bluetooth connection.
With the possibility to connect your Amazon Echo and iTunes library via Bluetooth, you can have a seamless and enjoyable listening experience whenever you want to play your personal music collection.
Option 2: Use a Third-Party App to Stream iTunes on Amazon Echo
If your Amazon Echo device doesn’t have Bluetooth capabilities, don’t worry! You can still stream your iTunes music using a third-party app. One popular app that enables you to achieve this is “Airfoil” by Rogue Amoeba. Airfoil allows you to wirelessly stream audio from your computer to multiple devices, including your Amazon Echo. Follow these steps to set it up:
The Airfoil app will then stream your iTunes music directly to your Amazon Echo. You can control the playback and volume using voice commands with Alexa. Just say, “Alexa, play,” “Alexa, pause,” or “Alexa, skip” to enjoy your music whenever you want.
Using a third-party app like Airfoil expands the capabilities of your Amazon Echo by allowing you to stream iTunes and various other audio sources effortlessly. Additionally, Airfoil offers a user-friendly interface and provides excellent audio quality during playback.
It’s important to note that there are other third-party apps available that provide similar functionalities, so feel free to explore different options if you prefer. Keep in mind that the setup and features may vary depending on the specific app you choose.
By utilizing a third-party app like Airfoil, you can unlock the potential to stream your iTunes music library directly to your Amazon Echo, enhancing your listening experience and bringing even more versatility to your smart speaker.
Step-by-Step Guide to Setting Up a Third-Party App
If you’ve decided to use a third-party app to stream your iTunes music on your Amazon Echo, here’s a step-by-step guide to help you set it up:
Start by researching and selecting a third-party app that suits your needs. Popular apps like “Airfoil” by Rogue Amoeba or “Stream What You Hear” are great options. Visit the app’s official website or search for it in your device’s app store. Download and install the app on your computer or smartphone.
After installing the app, launch it on your device. Take a moment to familiarize yourself with the app’s interface and available features.
Make sure your Amazon Echo device is powered on and connected to the same Wi-Fi network as your computer or smartphone. If you’re unsure, consult the device’s user manual for instructions on how to connect it to your network.
In the third-party app, locate the option to choose the audio source. Select iTunes from the available options. This ensures that the app will capture the audio from your iTunes library.
In the app’s settings or preferences menu, find the option to select the audio destination device. Choose your Amazon Echo from the list of available devices. This establishes the connection between the app and your Amazon Echo.
Once you have successfully set up the app and connected your Amazon Echo, open your iTunes library or select the music you want to play. Begin playing the music through the third-party app. The app will then stream the audio to your Amazon Echo.
With the third-party app successfully streaming your iTunes music to your Amazon Echo, you can now use voice commands to control playback. Simply say “Alexa, play,” “Alexa, pause,” or “Alexa, skip” to enjoy your music seamlessly.
Remember, the specific steps may vary depending on the third-party app you choose. Always refer to the app’s documentation or support resources for detailed instructions on setting up and using the app.
By following this step-by-step guide, you can easily configure a third-party app to stream your iTunes music on your Amazon Echo and enjoy a seamless listening experience.
Option 3: Use Amazon Music to Play iTunes on Amazon Echo
If you’re a subscriber to Amazon Music, you can seamlessly sync your iTunes library with Amazon Music and play your iTunes music on your Amazon Echo device. This option provides an easy and direct way to access your iTunes collection and enjoy it using voice commands with Alexa. Follow these steps to set it up:
Open the Amazon Music app on your computer and sign in with your Amazon account. If you don’t have the app, you can download it from the Amazon Music website or your device’s app store.
In the Amazon Music app, go to the “My Music” section, and click on “Upload Your Music.” This will prompt you to input your iTunes library into Amazon Music.
Choose the folders or playlists from your iTunes library that you want to upload to Amazon Music. You can also select specific albums or songs. Amazon Music will then begin syncing your chosen content.
Depending on the size of your iTunes library and the speed of your internet connection, it may take some time for the upload to finish. Keep the Amazon Music app open until the process is complete.
Open the Alexa app on your iOS or Android device, and go to Settings > Music & Media. Choose the default music services option, and select Amazon Music as your preferred music service.
Now that your iTunes library is synced with Amazon Music, you can use voice commands with Alexa to play your iTunes music on your Amazon Echo. Simply say “Alexa, play [song/artist/playlist] from Amazon Music,” and Alexa will start playing your desired music.
By using Amazon Music to play your iTunes music on your Amazon Echo, you can effortlessly access your entire iTunes library and enjoy it with the convenience of voice commands. Plus, with Amazon Music’s vast music catalog, you can discover and explore new songs and playlists right from your Amazon Echo.
Keep in mind that you need an active Amazon Music subscription to utilize this feature fully. However, Amazon offers a free tier, so you can still enjoy a limited selection of music even without a subscription.
With Amazon Music as an option, you can integrate your iTunes library and Amazon Echo seamlessly, providing you with endless music entertainment with just the sound of your voice.
Step-by-Step Guide to Syncing Your iTunes Library with Amazon Music
If you’re an Amazon Music subscriber and want to play your iTunes library on your Amazon Echo, syncing your iTunes library with Amazon Music is a simple process. Follow these step-by-step instructions to get started:
Begin by opening the Amazon Music app on your computer. If you don’t already have it installed, you can download it from the Amazon Music website or your device’s app store. Sign in with your Amazon account.
In the Amazon Music app, navigate to the “My Music” section. This is where you’ll manage your music library and upload your iTunes content.
Within the “My Music” section, locate and click on the “Upload Your Music” option. This will allow you to upload your iTunes library to Amazon Music.
Select the folders or playlists from your iTunes library that you want to sync with Amazon Music. You can choose specific albums, artists, or genres as well. Once you’ve made your selections, click on “Upload.” The syncing process will begin.
Amazon Music will begin syncing your chosen content from your iTunes library. Depending on the size of your library and the speed of your internet connection, this process may take some time. Make sure to keep the Amazon Music app open until the syncing is complete.
Open the Alexa app on your iOS or Android device. Go to the Settings menu and select “Music & Media.” Choose the default music services option and set Amazon Music as your preferred music service. This ensures that when you ask Alexa to play music, it will use your synced iTunes library from Amazon Music.
You’re all set! Now, you can use voice commands with Alexa to play your iTunes library on your Amazon Echo. Just say “Alexa, play [song/artist/playlist] from Amazon Music,” and Alexa will start playing your desired music.
Remember, it’s important to have an active Amazon Music subscription to enjoy the full benefits of syncing your iTunes library. If you don’t have a subscription, Amazon offers a free tier that allows you to access a limited selection of music.
By following this step-by-step guide, you can easily sync your iTunes library with Amazon Music, opening up a world of music possibilities on your Amazon Echo.
Troubleshooting Tips and FAQs about Playing iTunes on Amazon Echo
While playing iTunes on your Amazon Echo can be a great experience, sometimes you may encounter issues or have questions. Here are some troubleshooting tips and frequently asked questions to help you resolve any potential problems:
If you’re having difficulty connecting your Amazon Echo to your iOS or macOS device via Bluetooth, make sure that the Bluetooth feature is enabled on both devices. Also, ensure that both devices are within close proximity and that neither device is already paired with another Bluetooth device.
If you experience interruptions or playback issues while streaming iTunes on your Amazon Echo, ensure that your Wi-Fi network is stable and that your internet connection is strong. Additionally, try restarting your Amazon Echo and the device running iTunes to refresh the connection and clear any temporary issues.
If you’re having trouble syncing your iTunes library with Amazon Music, double-check that you have an active Amazon Music subscription. Ensure that you’ve selected the correct folders or playlists to upload from your iTunes library. If the issue persists, try signing out of Amazon Music and signing back in to refresh the connection.
No, iTunes Match songs that are stored in the cloud cannot be played directly on Amazon Echo. However, you can download your iTunes Match songs onto your computer and then sync them with Amazon Music for playback on your Amazon Echo.
No, currently, you can only stream music from your iTunes library on Amazon Echo. Podcasts and audiobooks from iTunes are not compatible with Amazon Echo’s music streaming capabilities. However, you can use Bluetooth or a third-party app to stream podcasts or audiobooks from your iOS or macOS device to your Amazon Echo.
Yes, you can use multiple Amazon Echo devices to stream iTunes simultaneously. Simply ensure that the devices are connected to the same Wi-Fi network and that you’ve set up the desired third-party app or streaming method on each device.
Yes, you can control playback of your iTunes music on Amazon Echo using voice commands with Alexa. Simply say, “Alexa, play,” “Alexa, pause,” or “Alexa, skip” to control the playback. You can also ask Alexa to shuffle your songs or play specific albums, artists, or playlists from your iTunes library.
If you continue to experience issues or have further questions about playing iTunes on your Amazon Echo, consult the respective user manuals for your devices or reach out to the customer support teams of Amazon, Apple, or the third-party app you are using. They will be able to provide you with specific assistance based on your setup and circumstances.
With these troubleshooting tips and FAQs, you can overcome common challenges and enjoy a smooth experience while playing iTunes on your Amazon Echo.