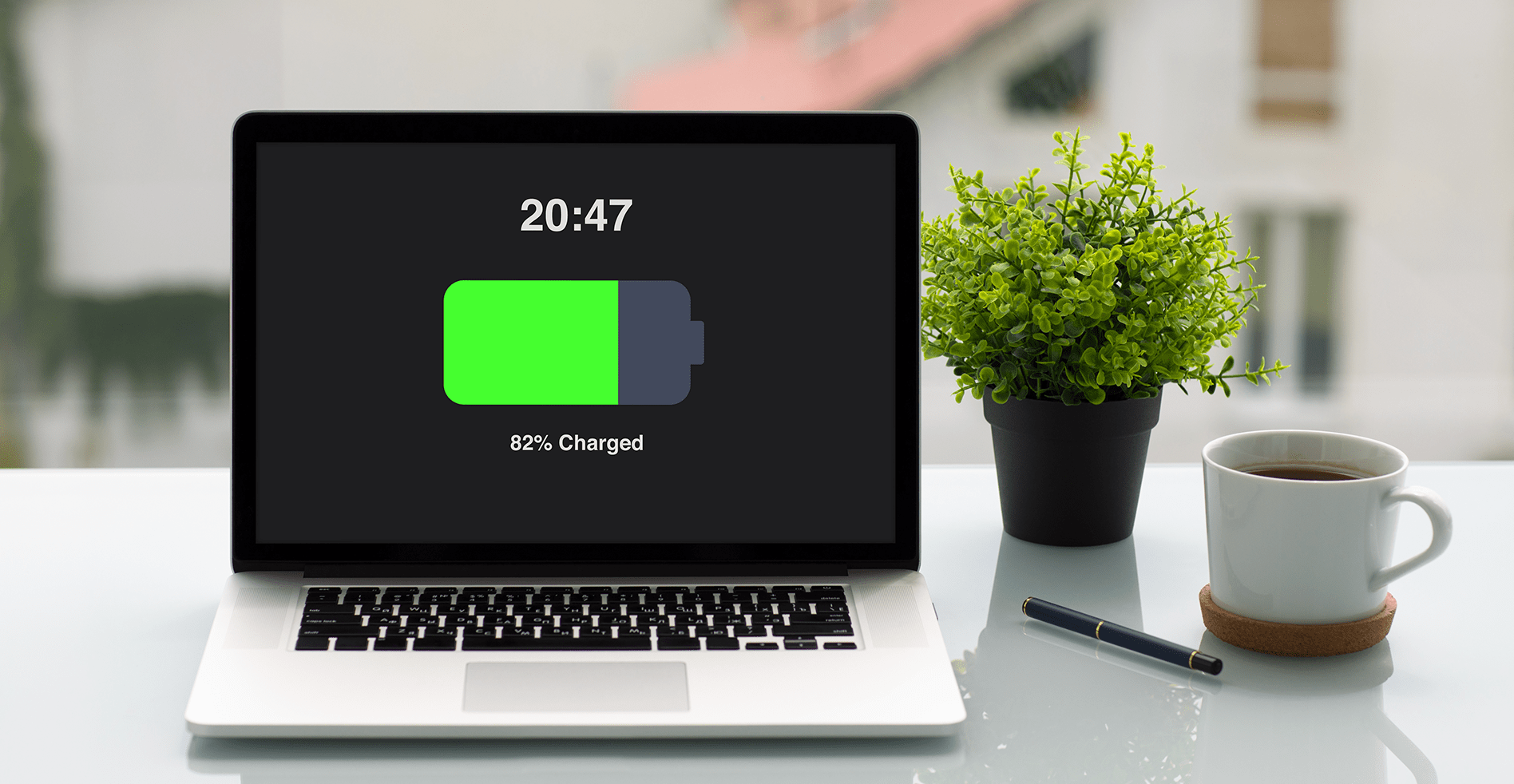Manage Your Power Settings
One of the most effective ways to make your laptop battery last longer is to manage your power settings. By adjusting a few settings, you can optimize power usage and extend the battery life. Here are some tips to help you get started:
- Adjust the screen brightness: Lowering the brightness level of your laptop screen can significantly reduce power consumption. Most laptops have dedicated keys or settings that allow you to easily adjust the screen brightness to a comfortable level.
- Set shorter screen timeout: Configure your laptop to have a shorter screen timeout when idle. This means that if you’re not actively using your laptop, the screen will turn off faster, saving precious battery power.
- Enable power-saving mode: Activate the power-saving mode on your laptop. This mode adjusts various settings, such as reducing the processor speed and disabling background applications, to conserve power. You can usually find the power-saving mode in the power options section of your laptop’s settings.
- Customize sleep and hibernate settings: Adjust the sleep and hibernate settings to suit your usage patterns. For example, you can set your laptop to enter sleep mode after a certain period of inactivity, or configure it to hibernate when the battery reaches a specific level. These settings help conserve power when your laptop is not in use.
- Optimize power plan settings: Explore the different power plan options available on your laptop and select the one that best suits your needs. You can often choose from options such as balanced, power saver, or high performance. The power saver plan is designed to provide the best energy efficiency, while the high-performance plan prioritizes performance over battery life.
By managing your power settings, you can significantly improve the battery life of your laptop. Experiment with different settings and find the optimal balance between performance and battery longevity. With these simple adjustments, you’ll be able to make the most out of your laptop battery and enjoy uninterrupted usage on the go.
Avoid Extreme Temperatures
Extreme temperatures can have a negative impact on the performance and lifespan of your laptop battery. It’s important to keep your laptop within a comfortable temperature range to optimize battery life. Here are some tips to help you avoid extreme temperatures:
- Avoid exposing your laptop to direct sunlight: Excessive heat from direct sunlight can cause your laptop to overheat and put a strain on the battery. Whenever possible, keep your laptop in a shaded area or use a laptop cooling pad to help dissipate heat.
- Avoid using your laptop in extremely cold conditions: Cold temperatures can also affect the performance of your laptop battery. Avoid using your laptop in frigid conditions as it can cause the battery to drain faster. If you need to use your laptop in cold weather, allow it to warm up to room temperature before turning it on.
- Store your laptop in a moderate temperature environment: If you’re not using your laptop for an extended period, such as during travel or storage, make sure to store it in a cool and dry place. Avoid exposing it to extreme temperatures, as this can degrade the battery life over time.
- Use a laptop cooling pad: Investing in a laptop cooling pad can help dissipate heat and keep your laptop cool, even during prolonged use. These cooling pads often come with built-in fans that improve air circulation and prevent overheating.
- Monitor the temperature of your laptop: Many laptops have built-in temperature monitoring tools that allow you to keep an eye on the internal temperature. If you notice that your laptop is getting too hot, take a break from using it and allow it to cool down.
By avoiding extreme temperatures and taking steps to keep your laptop cool, you can help preserve the overall health and performance of your laptop battery. Remember to follow these guidelines to ensure optimal battery lifespan and avoid any potential damage caused by extreme temperature conditions.
Keep Your Laptop Cool and Well-Ventilated
Proper ventilation and cooling are crucial for maintaining the performance and longevity of your laptop battery. Overheating can not only affect battery life but also cause potential damage to other internal components. Follow these tips to ensure your laptop stays cool and well-ventilated:
- Keep vents and fans clean: Dust and debris accumulation can obstruct airflow and cause your laptop to overheat. Regularly clean the vents and fans using a soft brush or compressed air to remove any build-up.
- Elevate your laptop: Placing your laptop on a flat surface, such as a desk or table, can block the vents and restrict airflow. Use a laptop stand or cooling pad to elevate the laptop and create a gap underneath for air circulation.
- Avoid using your laptop on soft surfaces: Using your laptop on cushions, beds, or carpets can hinder proper airflow and lead to overheating. Opt for a hard and flat surface instead, such as a desk or a lap desk.
- Do not cover ventilation areas: Be mindful of where you place objects around your laptop. Avoid covering the ventilation areas, such as the keyboard, bottom panel, or sides, to ensure adequate airflow.
- Use additional cooling methods: If your laptop tends to overheat frequently, you can utilize external cooling accessories. Laptop cooling pads with built-in fans or laptop cooling stands can provide extra airflow and help dissipate heat.
By keeping your laptop cool and well-ventilated, you can prevent overheating and optimize battery performance. Regular maintenance and mindful usage habits will not only extend battery life but also enhance the overall lifespan of your laptop.
Adjust Display Brightness and Screen Timeout
The display brightness and screen timeout settings on your laptop can have a significant impact on its battery life. By making a few adjustments, you can conserve power and maximize the usage time of your laptop battery. Here’s how:
- Lower the screen brightness: One of the easiest ways to save battery power is by reducing the screen brightness. Dimming the display to a comfortable level can significantly extend the battery life. You can adjust the brightness manually or enable the automatic brightness option on your laptop.
- Set a shorter screen timeout: When your laptop is idle or left unattended, the screen timeout setting determines how quickly the display turns off to conserve power. By shortening this time period, you can minimize unnecessary power consumption. Find the screen timeout option in the power settings of your laptop and customize it according to your preferences.
- Utilize power-saving schemes: Some laptops come with preconfigured power-saving modes or schemes that optimize the display settings automatically. These modes typically reduce the screen brightness, adjust the screen timeout, and use other power-saving techniques to maximize battery life. Explore the available power-saving options in your laptop’s settings and choose the one that suits your needs.
- Disable unnecessary visual effects: Many operating systems offer various visual effects and animations that can be visually appealing but can also consume a significant amount of battery power. Disable or minimize these unnecessary effects to conserve battery life. You can do this through the settings or control panel of your operating system.
- Utilize dark mode or night mode: Dark mode or night mode is a display setting that primarily uses dark colors instead of bright ones, reducing the overall power consumption of the screen. Enabling this mode can help preserve battery life, especially if your laptop has an OLED display.
By adjusting the display brightness and screen timeout settings on your laptop, you can effectively prolong the battery life while maintaining a comfortable viewing experience. Experiment with these settings to find the right balance between power saving and usability.
Disable Unnecessary Background Applications and Processes
Background applications and processes can consume a significant amount of system resources and drain your laptop battery. By identifying and disabling unnecessary background activities, you can optimize power usage and extend the battery life. Here are some steps to achieve this:
- Identify resource-intensive applications: Use the Task Manager or Activity Monitor on your laptop to identify applications and processes that consume high amounts of CPU, memory, or network resources. Look for any unnecessary or resource-hungry programs that are running in the background.
- Disable startup applications: Many applications automatically launch at startup and continue to run in the background, consuming system resources and draining the battery. Review the list of startup applications and disable those that you don’t need to start automatically.
- Close unused applications: Even if an application is not actively running, it may still be running background processes and consuming resources. Close any unused applications to free up system resources and reduce unnecessary power consumption.
- Manage background services: Some applications have background services that run continuously, even when the application itself is closed. Identify such services and consider disabling or limiting their functionality to conserve battery life.
- Disable unnecessary notifications: Constant notifications from various applications can not only be distracting but also drain your laptop battery. Review your notification settings and disable notifications from applications that are not essential.
- Use a resource-monitoring tool: Utilize third-party software or built-in system tools to monitor resource usage and identify any background processes that are causing significant power drainage. These tools can provide detailed insights and give you more control over optimizing power usage on your laptop.
By disabling unnecessary background applications and processes, you can reduce CPU and memory usage, leading to improved battery life. Regularly review and manage your system’s resource utilization to ensure that only essential programs and processes are running in the background.
Use the Battery Saver Mode
The battery saver mode is a built-in feature in most laptops that helps optimize power usage and extend battery life. When activated, this mode adjusts various settings to conserve energy and maximize the usage time of your laptop battery. Here’s how you can make the most of the battery saver mode:
- Enable the battery saver mode: Access the battery options in your laptop’s settings and enable the battery saver mode. Depending on your laptop and operating system, you may have the option to enable it automatically when the battery reaches a certain percentage.
- Adjust screen brightness and timeout: When the battery saver mode is activated, it typically reduces the screen brightness and shortens the screen timeout. However, you can customize these settings to your preference within the battery options.
- Limit background activities: The battery saver mode often restricts background activities and processes that consume energy. It may disable automatic updates, sync services, and other non-essential functions to optimize power usage. Take advantage of these limitations to conserve battery life.
- Manage performance settings: Some laptops allow you to adjust performance settings within the battery saver mode. You can choose a lower power mode that reduces the processor speed and limits resource usage. Experiment with these settings to find a balance between battery life and performance.
- Monitor battery usage: Keep an eye on the battery usage while the battery saver mode is enabled. This will give you a better understanding of how different applications and tasks impact battery life. Make adjustments as needed to further optimize power usage.
By utilizing the battery saver mode, you can significantly extend the battery life of your laptop. Remember to activate this mode whenever you’re running low on battery or when you know you’ll be away from a power source for an extended period. It’s a convenient and effective way to maximize your laptop’s battery performance and ensure uninterrupted usage.
Disable or Reduce Keyboard Backlighting
Keyboard backlighting is a popular feature on many laptops, providing visibility in low-light environments. However, it can also contribute to increased power consumption and reduced battery life. Disabling or reducing the keyboard backlighting can help conserve battery power. Here’s how you can effectively manage keyboard backlighting:
- Disable the backlight when not needed: If you’re working in a well-lit environment or during the day, consider turning off the keyboard backlight altogether. Most laptops have a dedicated function key or a keyboard shortcut to control the backlight. By disabling it, you can save significant battery power.
- Reduce the backlight intensity: If completely disabling the backlight isn’t practical, try reducing the brightness or intensity to a lower level. Find the keyboard backlight settings in your laptop’s settings or control panel, and adjust it to a level that is still visible but consumes less power.
- Use function keys or software settings: Some laptops offer additional settings or software that allow you to manage the keyboard backlighting. Explore these options to customize the behavior of the backlight, such as enabling auto-dim or setting a timer to turn it off after a period of inactivity.
- Enable ambient light sensors (if available): Certain laptops feature ambient light sensors that can automatically adjust the keyboard backlighting based on the surrounding lighting conditions. If your laptop has this feature, enable it to ensure the backlight is only active when necessary.
- Develop efficient typing habits: Another way to minimize the need for keyboard backlighting is to develop efficient typing habits. By practicing touch typing or using a keyboard layout that you are familiar with, you can reduce the reliance on backlighting and type accurately without needing the added visibility.
By disabling or reducing the keyboard backlighting, you can effectively conserve battery power on your laptop. Remember to adjust the settings based on your usage and lighting conditions to strike a balance between visibility and battery life.
Limit Your Use of Peripherals and USB Devices
Peripherals and USB devices can consume a significant amount of power from your laptop’s battery. Limiting their use can help conserve battery power and extend your laptop’s runtime. Here are some tips to effectively manage peripherals and USB devices:
- Disconnect unnecessary peripherals: Disconnect any peripherals that you’re not actively using, such as external hard drives, printers, or USB hubs. Each connected device draws power from your laptop, even when not in use, so unplugging them can help conserve battery life.
- Use wired peripherals sparingly: Wired peripherals that are constantly connected to your laptop, such as a mouse or a keyboard, draw power even when not in use. Whenever possible, use your laptop’s built-in touchpad or keyboard to reduce extra power consumption.
- Opt for low-power peripherals: When you do use peripherals, opt for devices that are designed to be energy-efficient. For example, choose a wireless mouse that has a low power consumption rate or a printer that has an eco-mode option.
- Avoid excessive charging of USB devices: Charging USB devices through your laptop’s USB ports can drain the battery quickly. Limit the number of USB devices being charged simultaneously, or consider using a separate USB charging hub or wall outlet instead.
- Disable unused Bluetooth and Wi-Fi devices: Bluetooth and Wi-Fi devices, such as wireless headphones or external Wi-Fi adapters, can consume power even when idle. Disable these devices when not in use to minimize unnecessary power drain.
- Use power-efficient peripherals: Some peripherals have power-saving features or modes that reduce their power consumption. Explore the user manual or the manufacturer’s website to learn about any power management options available for your specific devices.
By limiting your use of peripherals and USB devices, you can effectively conserve battery power and extend the usage time of your laptop. Be mindful of the devices you have connected to your laptop and disconnect or disable them when not needed to optimize your battery life.
Regularly Update and Maintain Your Laptop
Maintaining your laptop and keeping it up-to-date is essential for ensuring optimal performance and maximizing battery life. Here are some important steps to follow:
- Install operating system updates: Operating system updates often include bug fixes, security patches, and performance enhancements. Regularly check for and install the latest updates for your laptop’s operating system to ensure it’s running efficiently and to minimize any power-related issues caused by outdated software.
- Update device drivers: Device drivers are responsible for facilitating communication between your laptop’s hardware and software. Outdated or incompatible drivers can sometimes cause excessive power consumption. Visit your laptop manufacturer’s website or use a driver update tool to check for and install the latest drivers for your specific laptop model.
- Manage software updates: Keep all your installed software up-to-date. Many software updates not only introduce new features but also address performance issues and enhance power efficiency. Enable automatic updates whenever possible or regularly check for updates from the software manufacturer’s website.
- Run regular system maintenance: Perform routine system maintenance tasks, such as disk cleanup and defragmentation. By regularly cleaning up unnecessary files and organizing the hard drive, you can optimize storage space, improve performance, and indirectly contribute to better power usage.
- Scan for malware and remove unnecessary software: Malware infections and unnecessary background applications can drain system resources and impact battery life. Regularly scan your laptop for malware and remove any unnecessary or resource-intensive software that may be running in the background.
- Manage startup programs: Limit the number of programs that automatically launch at startup. Many applications have a setting that allows you to prevent them from starting automatically when you turn on your laptop. By reducing the number of startup programs, you can minimize the resources being used and improve battery life.
Regularly updating and maintaining your laptop ensures that it operates at its best performance and power efficiency. Make it a habit to check for updates, perform system maintenance, and keep your software environment clean. These practices will help maximize your laptop’s battery life and overall longevity.
Control Your Internet Usage
While internet connectivity is an integral part of our daily lives, excessive internet usage can have a significant impact on your laptop’s battery life. By controlling your internet usage, you can conserve power and extend the runtime of your laptop. Consider the following tips to effectively manage your internet usage:
- Close unused browser tabs and applications: Multiple open tabs and applications that connect to the internet can put a strain on your laptop’s resources and drain the battery. Close any unused tabs and applications to reduce unnecessary network activity.
- Use mobile versions of websites when possible: Mobile versions of websites often have lighter pages and fewer resource-intensive elements compared to their desktop counterparts. Whenever appropriate, consider using the mobile versions of websites to reduce data usage and improve battery life.
- Block or limit advertisements: Advertisements on websites can consume significant bandwidth and resources. Use browser extensions or ad-blocking software to minimize the number of ads displayed, reducing data usage and improving your browsing experience.
- Use offline modes and cached content: Many applications and services offer offline modes or the ability to download content for offline access. Take advantage of this functionality to limit your laptop’s internet usage and conserve battery power.
- Disable or manage background syncing: Some applications and services automatically sync data in the background, consuming both internet bandwidth and battery power. Review your syncing settings and disable unnecessary background syncs for services such as cloud storage or email.
- Optimize video streaming settings: Streaming videos, especially in high definition, can quickly deplete your laptop’s battery. Adjust the streaming quality to a lower resolution or use data saver options provided by video streaming platforms to reduce data consumption and enhance battery life.
- Limit cloud backups and updates: Cloud backup services and software updates can consume significant internet bandwidth and drain your laptop’s battery. Schedule backups and updates during times when you have access to a power source to minimize the impact on battery life.
By controlling your internet usage, you can conserve battery power and improve the overall lifespan of your laptop. Take advantage of browser extensions, software settings, and offline capabilities to optimize your internet usage and ensure efficient power management.