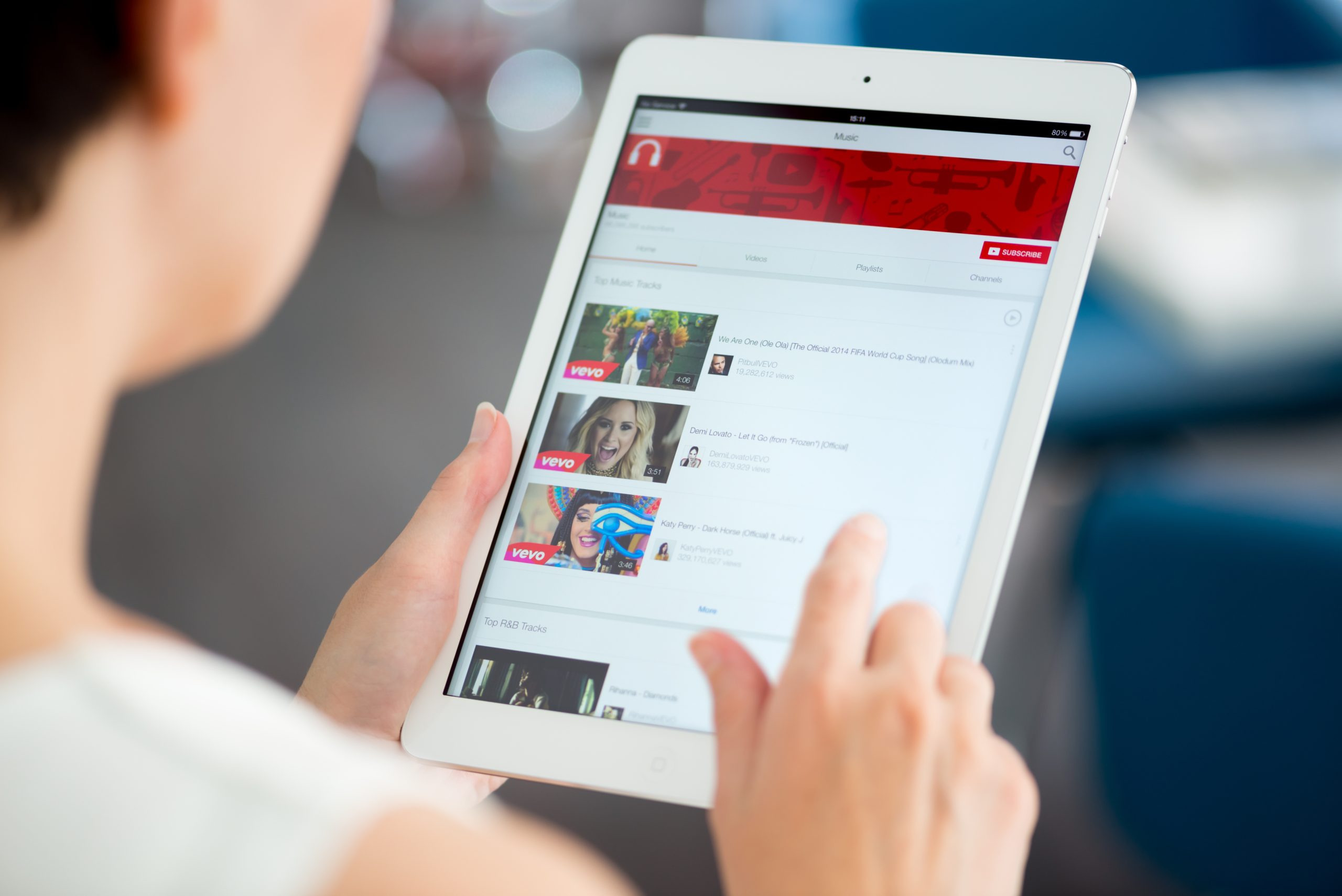Finding the YouTube video
When it comes to creating a GIF from a YouTube video, the first step is to find the desired video. YouTube offers a vast collection of videos, making it easy to find the perfect source material for your GIF. Here are a few methods you can use to locate the video you want to convert into a GIF:
- Browsing YouTube: Visit the YouTube website and use the search bar to enter keywords related to the video you are looking for. You can filter the results by relevance, upload date, view count, or other criteria to narrow down your options.
- Using YouTube Channels: If you follow specific YouTube channels, navigate to their page and browse their video library. This is a great option if you already have a favorite YouTube creator whose videos you enjoy and want to use for your GIF.
- Utilizing Playlists: YouTube playlists are curated collections of videos organized around a specific theme. If you find a playlist that aligns with the content you want to convert into a GIF, you can easily locate and select a video from the list.
- Referrals and Recommendations: Whether it’s a friend, a website, or a social media platform, you might receive recommendations for YouTube videos that would make great GIFs. Keep an eye out for any viral or trending videos that catch your attention.
Once you have identified the YouTube video you want to use, it’s time to move on to the next step: choosing a GIF-making website.
Choosing a GIF-making website
After finding the perfect YouTube video, the next step is to choose a GIF-making website. There are several online platforms available that allow you to convert YouTube videos into GIFs with ease. Here are a few factors to consider when selecting the right website for your needs:
- User-Friendliness: Opt for a GIF-making website that is intuitive and easy to navigate. Look for a platform that offers a straightforward process and minimal learning curve, making the GIF creation process smooth and hassle-free.
- Customization Options: Consider the level of customization the website provides. Look for options to adjust the start and end time of the GIF, add text or stickers, adjust the quality and format, and other features that allow you to personalize your GIF.
- Quality and Speed: Check the quality and speed of the GIFs generated by the website. Look for platforms that produce high-quality GIFs that capture the essence of the YouTube video while maintaining a fast processing time.
- Compatibility: Ensure that the GIF-making website supports the desired output format. GIFs are typically supported across various platforms, but it’s important to confirm that the website produces GIF files compatible with your intended use.
- Additional Features: Some GIF-making websites offer additional features such as the ability to create GIFs from other video sources, the option to save and organize your GIFs, or the ability to share them directly on social media platforms. Consider these additional features if they align with your requirements.
Take your time to explore different GIF-making websites and compare their features and user reviews. This will help you make an informed decision and choose the best platform for creating your GIF. Once you have selected a GIF-making website, it’s time to move on to the next step: copying the YouTube video URL.
Copying the YouTube video URL
Once you have found the YouTube video you want to convert into a GIF and chosen a GIF-making website, the next step is to copy the YouTube video URL. The URL is the unique web address that identifies the specific video you want to use. Here’s how you can copy the URL:
- From the YouTube Video Page: Open the YouTube video in your web browser. Look at the address bar at the top of the browser window. It should display the URL of the video. Click on the URL to select it, then right-click and choose “Copy” from the context menu.
- From the Share Button: On the YouTube video page, you’ll find a “Share” button below the video player. Click on the “Share” button, and a window will appear with various sharing options. Look for the option to copy the video URL. Click on it to copy the URL to your clipboard.
- From the YouTube App: If you’re using the YouTube app on a mobile device, open the video you want to use. Tap on the “Share” icon, which usually looks like an arrow pointing upwards. Look for the option to copy the video URL and tap on it to copy the URL.
- Using Keyboard Shortcuts: You can also use keyboard shortcuts to copy the video URL. On a computer, select the URL in the address bar and press “Ctrl+C” (Windows) or “Command+C” (Mac) to copy it. On a mobile device, long-press on the URL and select “Copy.”
Once you have successfully copied the YouTube video URL, you are ready to proceed to the next step: pasting the YouTube video URL on the GIF-making website.
Pasting the YouTube video URL on the GIF-making website
With the YouTube video URL copied to your clipboard, it’s time to paste it onto the GIF-making website of your choice. This step allows the website to access the specific video you want to convert into a GIF. Follow the instructions below to paste the YouTube video URL:
- Open the GIF-making website in a new tab or window of your web browser. Make sure you are on the homepage or the designated page for creating GIFs.
- Look for a field or box where you can enter the YouTube video URL. The label might mention “Paste URL” or “Enter YouTube URL”.
- Click on the field or box to select it and then right-click and choose “Paste” from the context menu. Alternatively, you can use the keyboard shortcut “Ctrl+V” (Windows) or “Command+V” (Mac) to paste the URL.
- Double-check that the pasted URL is correct and corresponds to the desired YouTube video. Poorly formatted or incorrect URLs may result in an error or generate an incorrect GIF.
At this stage, you have successfully pasted the YouTube video URL onto the GIF-making website. The website should now process the URL, fetch the video, and display it on the screen. Proceed to the next step to adjust the start and end time of the GIF.
Adjusting the start and end time of the GIF
Once you have pasted the YouTube video URL on the GIF-making website, it’s time to adjust the start and end time of the GIF. This step allows you to select the specific portion of the video that will be converted into the GIF. Follow the steps below to adjust the start and end time:
- Scan through the video displayed on the GIF-making website. Look for a timeline or progress bar beneath the video player that indicates the duration of the video.
- Find the starting point of the GIF. You can do this by dragging a slider or clicking on the timeline to select the desired starting time. Pay attention to any specific points in the video that you want to capture in your GIF.
- Once you have set the starting point, locate the ending point of the GIF. Similar to the starting point, you can adjust the slider or click on the timeline to select the desired ending time. Consider the duration of the GIF you want to create and ensure it provides sufficient context and captures the essence of the video.
- Preview the selected start and end time to ensure you have chosen the desired section of the video. Some GIF-making websites offer a preview feature that allows you to view how the GIF will look before generating it.
By adjusting the start and end time of the GIF, you have personalized the GIF to highlight the most relevant and captivating part of the YouTube video. It’s now time to move on to the optional step of adding text or stickers to the GIF, which can further enhance its visual appeal and message.
Adding text or stickers to the GIF (optional)
Once you have adjusted the start and end time of the GIF, you have the option to further customize it by adding text or stickers. This step allows you to enhance the visual appeal of the GIF, convey a message, or add a touch of creativity. Follow the steps below to add text or stickers to your GIF:
- Look for an option or button on the GIF-making website that allows you to add text or stickers. It may be labeled as “Add Text” or “Add Stickers”.
- Select the option and a text box or sticker library will appear on the screen.
- If you choose to add text, enter the desired text in the text box. You may have options to customize the font, size, color, and placement of the text.
- If you prefer to add stickers, browse through the available sticker library provided by the GIF-making website. Choose the sticker that best suits the style or message you want to convey.
- Once you have added the text or sticker, move it to the desired position on the GIF. Most GIF-making websites allow you to drag and drop or use arrows to adjust the placement.
- Preview the GIF with the added text or sticker to ensure it looks visually appealing and conveys the desired message.
Adding text or stickers to the GIF is an optional step that allows you to personalize and enhance the visual impact of the GIF. It can help convey a specific message, add humor, or provide context to the content of the video. Once you are satisfied with the customization, it’s time to proceed to the next step of choosing the GIF format and quality.
Choosing the GIF format and quality
After adjusting the start and end time of the GIF and optionally adding text or stickers, the next step is to choose the format and quality for your GIF. This step determines how the GIF will be encoded and the level of visual fidelity it will maintain. Follow the steps below to choose the GIF format and quality:
- Look for an option or menu on the GIF-making website that allows you to select the format and quality of the GIF. It may be listed as “Format” or “Output Settings”.
- Choose the desired format for your GIF. The most common format is “GIF”, which provides compatibility across various platforms and applications.
- Select the quality level for your GIF. Most GIF-making websites offer options such as “Low”, “Medium”, or “High” quality. Keep in mind that higher-quality GIFs will have larger file sizes.
- If there are additional settings or preferences available, such as frame rate or color palette, you can customize them based on your requirements and preferences.
- Review the settings and ensure they align with your desired outcome. Consider factors such as file size limitations (if any), intended use of the GIF, and the platform or application where you plan to share the GIF.
Choosing the GIF format and quality allows you to optimize the visual appearance and compatibility of the GIF. By selecting the appropriate format and quality, you can ensure that the GIF meets your specific needs and performs well on different platforms. Now, let’s proceed to the next step: generating and downloading the GIF.
Generating and downloading the GIF
Once you have customized the start and end time, added optional text or stickers, and chosen the format and quality for your GIF, it’s time to generate and download the final product. This step will process the selected video clip and transform it into a GIF file that you can save to your device. Follow the steps below to generate and download the GIF:
- Locate the “Generate” or “Create GIF” button on the GIF-making website. Click on it to initiate the conversion process.
- Wait for the website to process the video and create the GIF file. The processing time will vary depending on the length of the video and the capabilities of the website.
- Once the processing is complete, the GIF-making website will provide you with a download link or a button to download the GIF. Click on the download link/button to save the GIF file to your device.
- Choose a destination folder on your device to save the GIF, and rename the file if desired.
It is worth noting that some GIF-making websites may have limitations on file size or place a watermark on the generated GIFs for free users. If these limitations are not suitable for your needs, consider exploring paid options or alternative websites that offer more flexibility and customization without any restrictions.
Congratulations! You have successfully generated and downloaded your GIF. Now, let’s explore how you can share your GIF on various social media platforms.
Sharing the GIF on social media platforms
Once you have successfully generated and downloaded your GIF, it’s time to share it with the world on social media platforms. Sharing your GIF allows you to showcase your creativity, entertain your friends and followers, and potentially reach a wider audience. Follow the steps below to share your GIF on social media platforms:
- Choose the social media platform(s) where you want to share your GIF. Popular options include Facebook, Twitter, Instagram, Pinterest, and Tumblr. Consider the platform’s limitations and requirements for uploading and displaying GIFs.
- Open the social media platform and navigate to the page or account where you want to post the GIF. Look for the option to create a new post or upload media.
- Click on the “Upload” or “Insert Media” button (or similar) to select the GIF file from your device. Locate the folder where you saved the GIF and select it.
- Depending on the platform, you may have the option to add a caption or description to your GIF. Write a catchy caption that entices viewers to click and engage with your GIF. You can also use relevant hashtags to increase the discoverability of your post.
- Preview the post to ensure that the GIF is properly displayed and the caption appears as desired.
- Click on the “Post” or “Share” button to publish your GIF on the social media platform. The GIF will now be visible to your followers and potentially to a wider audience, depending on the platform’s algorithms.
Remember to engage with your audience by responding to comments, liking, and sharing their reactions to your GIF. This will help foster a sense of community and encourage further engagement with your content. Additionally, consider exploring different social media groups or communities that focus on GIFs or related topics. Sharing your GIF in these communities can lead to increased visibility and engagement.
With your GIF shared on social media, you can sit back and enjoy the reactions and feedback from your audience. Feel free to experiment with different platforms, post timings, or even create a series of GIFs to keep your followers entertained and coming back for more.