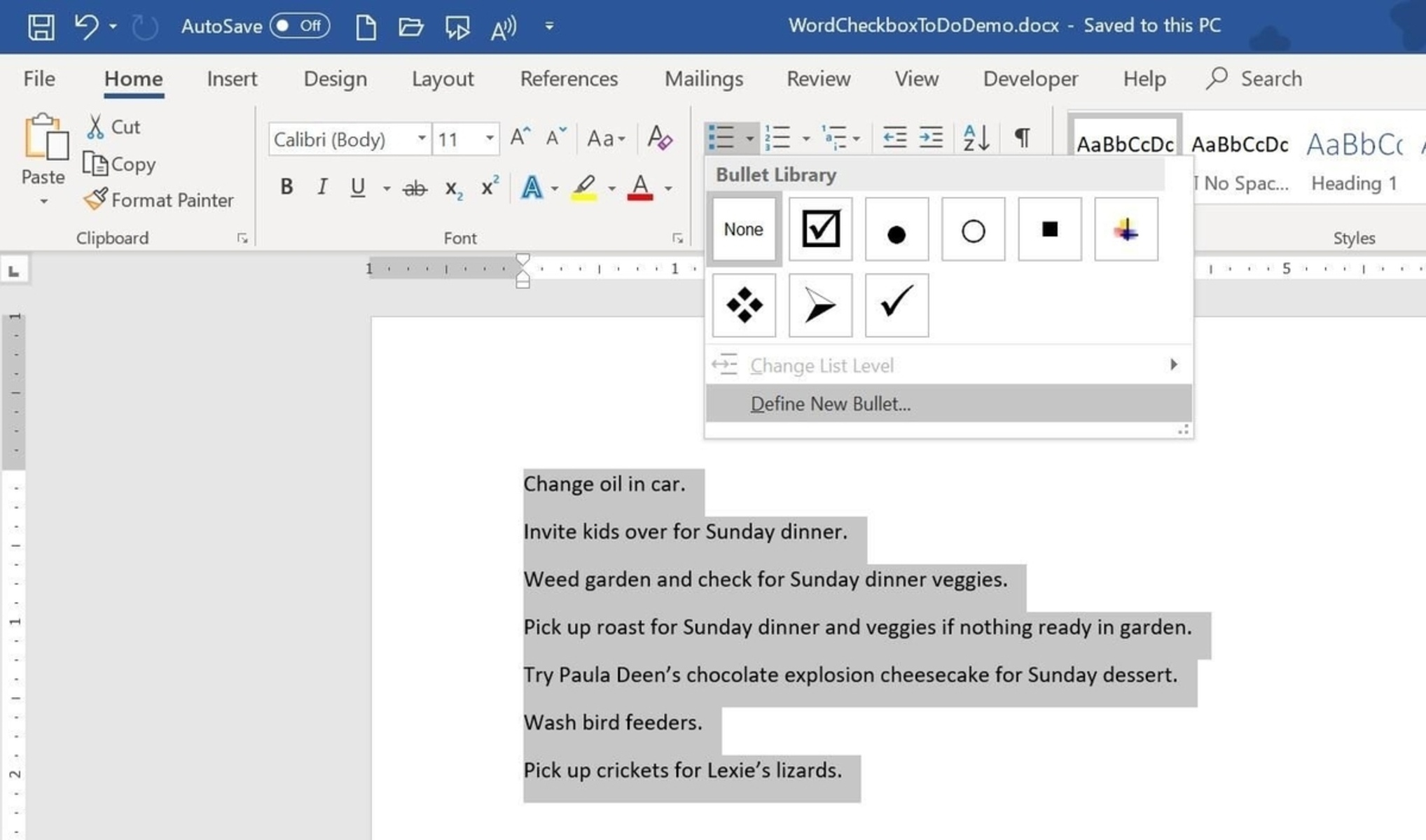What is a Check Mark?
A check mark, also known as a tick mark or tick symbol, is a symbol used to indicate that something is correct, completed, or verified. It is widely recognized and used in different contexts, such as in documentation, forms, to-do lists, and presentations. The check mark symbol is a versatile symbol that is commonly used to represent the concept of “done” or “approved.”
The check mark symbol is typically seen as a small mark made with a diagonal line or a V-shaped symbol. In most cases, the check mark is associated with positive outcomes, progress, or completion of a task. It can be particularly useful when reviewing or checking off items from a list or confirming the correctness of a statement or answer.
Check marks are commonly used in various software applications, including Microsoft Office, to indicate completion or verification. They can be used in documents, spreadsheets, presentations, and emails to convey information concisely. Knowing how to create a check mark using the keyboard or other methods can be helpful when working with MS Office applications as it allows for quick and efficient communication.
While the check mark symbol may have different variations or appearances depending on fonts or programs, its meaning remains relatively consistent across different platforms and applications. It serves as a visual representation of completion or correctness and is widely understood by people from different cultural backgrounds.
Next, let’s explore different methods of creating a check mark using a keyboard or other tools within MS Office software.
Using the Alt Code Method to Make a Check Mark in MS Office
The Alt code method is a simple and efficient way to create a check mark symbol in MS Office applications. It involves using a combination of the Alt key and a numeric code to insert the desired symbol. Here’s how you can do it:
- Place your cursor at the location in your MS Office document where you want to insert the check mark symbol.
- Press and hold the Alt key on your keyboard.
- While holding the Alt key, type the numeric code for the check mark symbol using the numeric keypad (not the numbers on the top row of the keyboard).
- Release the Alt key.
The Alt code for the check mark symbol is 10003. Therefore, to insert the check mark symbol, you would press and hold Alt, type 10003 using the numeric keypad, and then release Alt. The check mark symbol will be inserted at the cursor’s location.
It’s important to note that the Alt code method may not work on all keyboards or in all MS Office applications. However, it is a widely supported method and should work in most cases.
This method is particularly useful when you need to insert check marks in a text-based document, such as a Word document or an Outlook email. It allows for quick and seamless insertion of the symbol without the need for external resources or extensive formatting.
Now that you know how to use the Alt code method, you can easily add check mark symbols to your MS Office documents and enhance their visual appearance.
Inserting a Check Mark Symbol from the Symbol Menu in MS Office
If you prefer a more visual approach to inserting a check mark symbol in MS Office, you can do so using the built-in Symbol menu. This method allows you to browse and select the symbol directly from a list of available characters. Here’s how you can do it:
- Place your cursor at the location in your MS Office document where you want to insert the check mark symbol.
- Go to the “Insert” tab on the toolbar.
- In the “Symbols” section, click on the “Symbol” button. A drop-down menu will appear.
- From the drop-down menu, select “More Symbols.” This will open the Symbol dialog box.
- In the Symbol dialog box, make sure the “Symbols” tab is selected.
- Under the “Font” dropdown, choose “Arial” or any other font that supports the check mark symbol.
- Scroll through the list of available symbols and locate the check mark symbol.
- Click on the check mark symbol to select it.
- Click the “Insert” button to insert the check mark symbol at the cursor’s location.
- Click the “Close” button to close the Symbol dialog box.
By using the Symbol menu, you have the flexibility to choose a check mark symbol that best suits your preferences or matches the style of your document. This method is particularly useful when you need to select symbols other than the standard check mark symbol or when you want to visually preview the symbol before inserting it.
Now you can easily insert a check mark symbol from the Symbol menu in MS Office applications and give your documents a professional and visually appealing touch.
Creating a Check Mark using AutoCorrect in MS Office
If you frequently need to insert a check mark symbol in your MS Office documents, you can take advantage of the AutoCorrect feature to automate the process. AutoCorrect allows you to define a custom text shortcut that will be automatically replaced with the check mark symbol when you type it. Here’s how you can set it up:
- Open the MS Office application in which you want to use AutoCorrect, such as Word or Outlook.
- Go to the “File” tab and select “Options” (or “Preferences” on Mac).
- In the Options/Preferences window, find and select the “Proofing” or “AutoCorrect” tab.
- Click on the “AutoCorrect Options” button. A new dialog box will appear.
- In the “Replace” text field, enter a unique text shortcut that will trigger the insertion of the check mark symbol. For example, you could use “chk” or “check”.
- In the “With” text field, paste the check mark symbol. You can copy the symbol from a character map or another source and then paste it here.
- Click “Add” or “OK” to save the AutoCorrect entry.
Once you have set up the AutoCorrect entry, every time you type the text shortcut you defined (e.g., “chk” or “check”) followed by a space or punctuation mark, MS Office will automatically replace it with the check mark symbol.
Using AutoCorrect can save you time and effort when you regularly need to insert a check mark symbol in your documents. It eliminates the need to remember complex keyboard shortcuts or search for the symbol in the Symbol menu. Just type your designated shortcut, and MS Office will handle the rest.
Take advantage of the AutoCorrect feature to create a custom text shortcut for inserting check mark symbols in your MS Office documents efficiently.
Adding a Check Mark using Wingdings Font in MS Office
If you’re looking for a unique and decorative check mark symbol in MS Office, you can utilize the Wingdings font. Wingdings is a symbol font that contains a variety of images, including a check mark. Here’s how you can add a check mark using the Wingdings font:
- Open the MS Office application where you want to insert the check mark, such as Word or PowerPoint.
- Place the cursor at the desired location in your document.
- Go to the font selection dropdown in the toolbar and locate the “Wingdings” font. It is usually listed towards the end of the font list.
- Type the letter “a” (lowercase) on your keyboard. The letter “a” in Wingdings will be converted into a check mark symbol.
By default, the letter “a” in the Wingdings font corresponds to a check mark symbol. You can use this method to quickly insert a check mark without the need for additional symbols or characters.
It’s worth noting that the Wingdings font might not be suitable for all situations, especially if you require a standard or formal check mark symbol. However, if you’re looking for a unique and decorative touch, using the Wingdings font can add a creative element to your MS Office documents.
Experiment with different fonts in MS Office to find the check mark symbol that best suits your style and the overall look and feel of your document.
Using the Windows Character Map to Insert a Check Mark in MS Office
If you’re unable to find the check mark symbol in your available fonts or prefer a visual method, you can use the Windows Character Map tool to insert it in MS Office. The Character Map allows you to browse and select a wide range of symbols and special characters. Here’s how you can use it:
- Open the Windows Start menu and search for “Character Map”. Click on the Character Map app to open it.
- In the Character Map window, you’ll see a grid of various characters and symbols.
- Use the scrollbar or search bar to locate the check mark symbol. You can filter by font or search for “check mark” or “tick mark”.
- Once you’ve found the check mark symbol, click on it to select it. You may also click on the “Select” button to highlight the symbol.
- Click on the “Copy” button to copy the symbol to your clipboard.
- Go back to your MS Office document and place your cursor at the desired location.
- Press “Ctrl” + “V” or right-click and select “Paste” to insert the copied check mark symbol from the Character Map.
The Windows Character Map allows you to access a wide range of symbols beyond what’s available in your system’s default font. It lets you find and insert the exact check mark symbol you’re looking for in your MS Office documents with ease.
Remember to save time by adding the Character Map to your taskbar or creating a desktop shortcut for easy access in the future.
Utilize the Windows Character Map to effortlessly insert the desired check mark symbol and enhance the visual elements of your MS Office documents.
Copying and Pasting a Check Mark from the Internet in MS Office
If you can’t find the desired check mark symbol in your available fonts or character maps, or if you prefer a specific style of check mark, you can easily copy and paste one from the internet into your MS Office document. Here’s how:
- Using your preferred web browser, search for “check mark symbol” or “tick mark symbol”. You will find various websites that offer a library of symbols and special characters.
- Select a website that offers check mark symbols and browse through their collection. Ensure that the symbol you choose is suitable for your needs and compatible with MS Office.
- Once you find the check mark symbol you want to use, simply click on it to select it.
- Right-click on the selected symbol and choose “Copy” from the context menu, or use the keyboard shortcut “Ctrl” + “C” to copy it to your clipboard.
- Go back to your MS Office document and place your cursor at the desired location.
- Right-click at the cursor position and select “Paste” from the context menu, or use the keyboard shortcut “Ctrl” + “V” to paste the copied check mark symbol.
By copying and pasting a check mark symbol from the internet, you have access to a wide variety of styles and designs that may not be available in your default fonts or symbol menus. This method allows you to customize your check mark to suit your preferences and make your MS Office documents visually appealing.
However, it’s essential to verify the source of the symbol and ensure that it is free from any copyright restrictions. It’s always best to use symbols from reputable websites or sources that offer royalty-free or freely usable symbols.
Copy and paste the perfect check mark symbol from the internet to add a unique touch to your MS Office documents with ease.