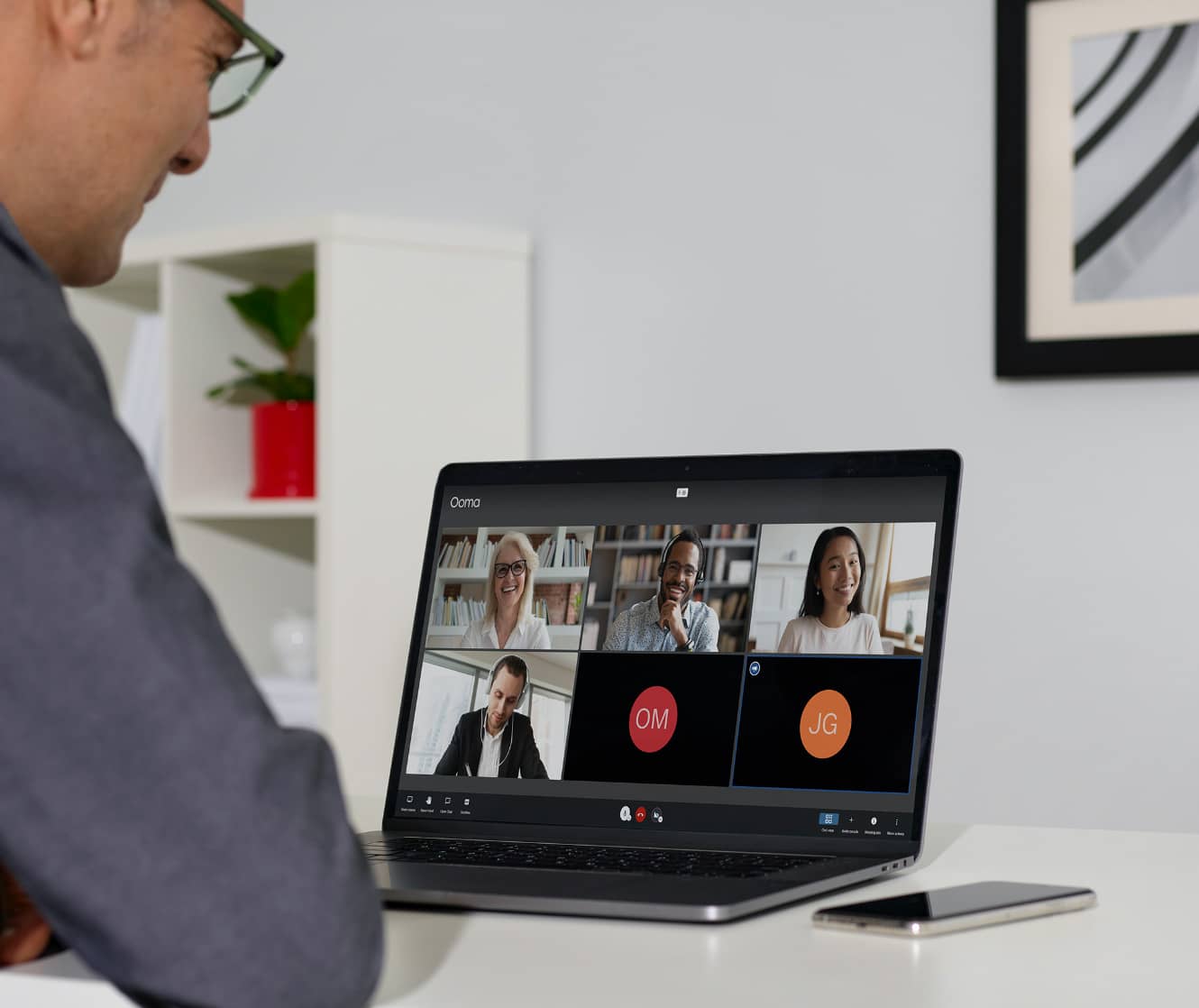Option 1: Using VoIP Services
VoIP (Voice over Internet Protocol) services have revolutionized the way we communicate by allowing voice calls to be made over the internet. With just a laptop and an internet connection, you can easily make calls without a phone. There are several reliable VoIP services available that offer various features and call quality options. Here’s how you can make calls using VoIP services on your laptop:
1. Choose a VoIP Service: Start by selecting a reputable VoIP service provider. Some popular options include Skype, Google Voice, and Viber. Sign up for an account and download the necessary software or app.
2. Install and Set Up: Follow the installation instructions provided by the VoIP service. Once installed, launch the application and sign in to your account. Configure the audio settings to ensure proper microphone and speaker connectivity.
3. Add Contacts: Add your contacts to the VoIP application’s contact list. You can manually enter their details or import them from your existing contact list.
4. Make a Call: To make a call, simply click on the “Call” or “Dial” button in the application’s interface. Enter the phone number or select a contact from your contact list. For international calls, don’t forget to add the country code.
5. Enjoy Additional Features: VoIP services often come with additional features like call recording, call forwarding, and video calling. Explore the application’s interface to make the most of these features.
When using VoIP services, it’s essential to have a stable internet connection for optimal call quality. Connect to a reliable and fast Wi-Fi network or use an Ethernet cable for a more robust connection.
VoIP services are not only convenient but also cost-effective, especially for international calls. Some services offer competitive rates for different regions, making it an excellent option for both personal and business use.
By utilizing VoIP services, you can easily make calls from your laptop without the need for a phone. Stay connected with your loved ones, colleagues, or clients with just a few clicks. VoIP technology has transformed the way we communicate, providing a seamless calling experience directly from your laptop.
Option 2: Using Web-based Calling Apps
Another convenient way to make calls from your laptop without a phone is by using web-based calling apps. These applications allow you to make voice and video calls directly from your web browser, eliminating the need for additional software or hardware. Here’s how you can utilize web-based calling apps:
1. Choose a Web-based Calling App: There are several web-based calling apps available, such as WhatsApp Web, Facebook Messenger, and Zoom. Select an app that suits your needs and sign up or log in to your existing account.
2. Grant Permission: Once you’re logged in, the app will prompt you to grant permission to access your microphone and camera. Allow access to ensure you can make and receive calls using these features.
3. Add Contacts: In most web-based calling apps, you can add contacts by importing them from your device’s contact list or searching for them within the app. Add the contacts you wish to call to your app’s contact list.
4. Initiate a Call: To make a call, open the app’s interface and select the contact you want to call. Click on the call button or icon, and the web-based calling app will establish the connection.
5. Explore Additional Features: Web-based calling apps often offer additional features like group calling, screen sharing, and chat functionality. Take advantage of these features to enhance your calling experience.
Web-based calling apps are not only convenient but also versatile, allowing you to connect with individuals or even host virtual meetings with multiple participants. These apps are widely used for both personal and professional communication.
Ensure that your internet connection is stable and reliable to enjoy seamless calling using web-based calling apps. A strong Wi-Fi connection or a wired Ethernet connection will help maintain a good call quality.
With web-based calling apps, you can easily make calls from your laptop without the need for a phone or additional software. Stay connected with friends, family, and colleagues wherever you are, as long as you have access to the internet and a web browser.
Option 3: Setting up Wi-Fi Calling
Wi-Fi calling is a convenient option that allows you to make calls from your laptop using your existing mobile phone number. It utilizes your Wi-Fi network to establish a connection, eliminating the need for a traditional phone line. Here’s how you can set up Wi-Fi calling on your laptop:
1. Check Device Compatibility: Ensure that your laptop and mobile phone support Wi-Fi calling. Most modern devices have this feature, but it’s always good to double-check in your device settings or with your service provider.
2. Enable Wi-Fi Calling on Your Phone: Go to your phone’s settings and enable Wi-Fi calling. The location of this option may vary depending on the device and operating system you’re using. Follow the instructions provided by your service provider to activate Wi-Fi calling on your phone.
3. Connect Your Laptop to the Same Wi-Fi Network: Make sure your laptop is connected to the same Wi-Fi network as your phone. This will ensure a seamless connection for Wi-Fi calling on your laptop.
4. Install and Open a VoIP App: Download and install a VoIP app that supports Wi-Fi calling, such as Skype, WhatsApp, or Google Voice. Sign in to your account or create a new one if necessary.
5. Sync Your Phone Number: In the VoIP app, sync your mobile phone number with the app. This will allow you to make and receive calls using your existing phone number on your laptop.
6. Make Wi-Fi Calls: Once everything is set up, open the VoIP app on your laptop and use the interface to dial the desired phone number or select a contact. The call will be made using your Wi-Fi connection instead of your mobile network.
Wi-Fi calling provides the advantage of making calls from your laptop using your existing phone number, making it convenient for people who prefer to use their personal number for communication. It is especially useful when you have a weak or no mobile network signal but have access to a reliable Wi-Fi connection.
Keep in mind that Wi-Fi calling consumes data, so if you have limited data plans, it’s essential to monitor your usage. Additionally, make sure your Wi-Fi network is secure to protect your sensitive information during calls.
By setting up Wi-Fi calling on your laptop, you can stay connected even when your phone is out of reach or has poor network coverage. Enjoy the convenience of making and receiving calls using your existing phone number from the comfort of your laptop.
Option 4: Using Voice Assistant Apps
Voice assistant apps have become increasingly popular, allowing users to perform a range of tasks through voice commands. Many voice assistant apps, such as Siri for Apple devices, Google Assistant for Android devices, and Cortana for Windows devices, offer the ability to make calls directly from your laptop. Here’s how you can use voice assistant apps to make calls without a phone:
1. Set up the Voice Assistant: Make sure the voice assistant app is installed and set up on your laptop. Follow the instructions specific to your device to enable the voice assistant feature and enable the necessary permissions for microphone access.
2. Connect to the Internet: Ensure that your laptop is connected to the internet, either through Wi-Fi or an ethernet connection, to enable the voice assistant to function properly.
3. Activate the Voice Assistant: Use the designated wake word or keyboard shortcut to activate the voice assistant. For example, say “Hey Siri,” “Okay Google,” or press the Windows key + C to activate Cortana.
4. Make a Call: Once the voice assistant is activated, issue a voice command to make a call. For example, say, “Call [Contact Name]” or “Dial [Phone Number].” The voice assistant will initiate the call using the available calling app or service on your laptop.
5. Confirm the Call: The voice assistant will confirm the contact or phone number you want to call. If the information is correct, confirm the call by saying “Yes” or a similar command. If there are multiple options, the voice assistant will ask for further clarification.
6. Utilize Speaker or Bluetooth Connection: Depending on your laptop’s capabilities, the voice assistant app will either use the laptop’s built-in speakers or connect to a connected Bluetooth device for the call audio. Ensure proper audio settings are configured for optimal call quality.
Voice assistant apps offer a hands-free calling experience, allowing you to call contacts or numbers without the need to manually dial or type. It is particularly useful when your hands are occupied, or you’re unable to access your laptop keyboard.
Keep in mind that voice assistant apps rely on accurate voice recognition and internet connectivity for optimal performance. Make sure to speak clearly and have a stable internet connection for successful call initiation.
By leveraging the power of voice assistant apps, you can easily make calls without a phone directly from your laptop. Enjoy the convenience of hands-free calling and stay connected with just your voice commands.
Option 5: Using Bluetooth or USB Connection
If you prefer a more traditional approach to making calls from your laptop without a phone, you can utilize Bluetooth or a USB connection to connect to a compatible device. This method allows you to use your laptop as a speaker and microphone, enabling you to make calls seamlessly. Here’s how you can use Bluetooth or a USB connection to make calls:
1. Check Device Compatibility: Ensure that both your laptop and the device you want to connect to, such as a smartphone or tablet, support Bluetooth or USB connection for calls. Most modern devices have this capability.
2. Enable Bluetooth or USB Tethering: On your device, enable Bluetooth or USB tethering to create a connection between your laptop and the device. Follow the device-specific instructions to enable this feature.
3. Pair Your Devices: On your laptop, go to the Bluetooth settings or connect the USB cable to establish a connection with your device. Follow the on-screen prompts to pair the devices together.
4. Set Audio Preferences: Once the devices are paired, configure the audio settings on your laptop to use the paired device as the input and output device for audio. This step may involve selecting the Bluetooth or USB connection as the primary audio source.
5. Make a Call: Open your preferred calling app or software on your laptop and select the contact you want to call or manually dial the phone number. The call audio will be routed through the connected device, allowing you to communicate without a phone.
6. Manage Call Controls: During the call, you can control the call functions, such as muting, ending the call, or adjusting the volume, directly from your laptop or the connected device.
Using Bluetooth or a USB connection for calls allows you to leverage the capabilities of your laptop as a communication device. This method is particularly useful when you want to utilize a larger screen or if your laptop has superior audio quality compared to your phone.
Ensure that both devices remain connected throughout the call and that the Bluetooth or USB connection is stable. It’s also essential to charge your devices or keep them connected to a power source to avoid interruptions during longer calls.
By using Bluetooth or a USB connection, you can transform your laptop into a calling device, eliminating the need for a dedicated phone. Enjoy the flexibility and convenience of making calls directly from your laptop, whether for personal or professional communication.
Option 6: Using Messaging Apps with Calling Features
In today’s digital age, messaging apps have become an integral part of our communication. Many popular messaging apps, such as WhatsApp, Facebook Messenger, and Viber, offer additional calling features, allowing you to make voice and video calls directly from your laptop. Here’s how you can use messaging apps with calling features to make calls without a phone:
1. Choose a Messaging App: Select a messaging app that offers calling features and is compatible with your laptop’s operating system. Download and install the app on your laptop, or use the web version if available.
2. Log In or Create an Account: Log in to the messaging app using your existing account credentials or create a new account, depending on whether you are a new or existing user.
3. Add Contacts: Import your contacts to the messaging app by syncing it with your device’s contact list or manually adding contacts to your app’s contact list.
4. Initiate a Call: Open the messaging app and select the contact you want to call. Look for the calling icon or button within the app’s interface and click on it to initiate a call.
5. Explore Additional Features: Messaging apps with calling features often offer additional functionalities like group calls, voice messages, and video calls. Take advantage of these features to enhance your communication experience.
6. Configure Audio and Video Settings: Ensure that your laptop’s audio and video settings are configured correctly for optimal call quality. Test the microphone and speakers to ensure they are functioning properly.
Using messaging apps with calling features to make calls offers convenience and efficiency, especially when communicating with friends, family, or colleagues in different locations. It eliminates the need for a physical phone and allows you to stay connected using just your laptop.
Stay mindful of your internet connection when using messaging apps for calls. A stable and reliable internet connection, preferably through Wi-Fi, will ensure a seamless calling experience with minimal disruptions.
Remember that using messaging apps for calls consumes data, so keep an eye on your data usage if you have limited or metered internet connections.
By leveraging messaging apps with calling features on your laptop, you can easily connect with others and enjoy voice and video calls without the need for a phone. Stay in touch with your loved ones and colleagues, regardless of the device you’re using.
Option 7: Using Virtual Phone Numbers
Virtual phone numbers provide a unique solution for making calls from your laptop without a physical phone. These numbers are cloud-based and can be used to make and receive calls using internet connections. Here’s how you can utilize virtual phone numbers to make calls:
1. Choose a Virtual Phone Number Provider: Research and select a reliable virtual phone number provider that offers services in your desired region. Popular providers include Google Voice, Skype Numbers, and RingCentral. Sign up for an account and choose a virtual phone number.
2. Set Up Call Forwarding: After acquiring your virtual phone number, set up call forwarding to route incoming calls to your laptop. Configure the settings in your virtual phone number provider’s interface to direct calls to the calling app or software installed on your laptop.
3. Install and Set Up a Softphone App: Download and install a softphone app on your laptop. Softphone apps, such as Zoiper, X-Lite, or Bria, act as virtual phones on your device, enabling you to make and receive calls using the virtual phone number.
4. Connect the Softphone App: Once the softphone app is installed, connect it to your virtual phone number by entering the necessary credentials. This connection allows you to use the virtual phone number to make outgoing calls from your laptop.
5. Make Calls Using the Virtual Number: Open the softphone app on your laptop and use the app’s interface to dial the desired phone number or select a contact. The call will be made using the virtual phone number, appearing as if it is coming from that number.
Virtual phone numbers offer several advantages, such as privacy, portability, and the ability to choose a local or international number. They are particularly useful for individuals who wish to maintain separate phone numbers for personal and professional usage.
Ensure that you have a stable internet connection to maximize the call quality when using virtual phone numbers on your laptop. A reliable Wi-Fi connection or a wired Ethernet connection is recommended for uninterrupted communication.
Virtual phone numbers provide flexibility and convenience, allowing you to make and receive calls from your laptop without relying on a physical phone. Stay connected virtually with others while enjoying the features and benefits offered by virtual phone number services.
Option 8: Using Business Communication Tools
Business communication tools, such as Microsoft Teams, Slack, or Zoom, offer comprehensive solutions for communication and collaboration within professional settings. These tools often include built-in calling features, allowing you to make calls directly from your laptop. Here’s how you can use business communication tools to make calls without a phone:
1. Choose a Business Communication Tool: Select a business communication tool that best fits your needs and is compatible with your laptop’s operating system. Sign up for an account or log in to your existing account.
2. Set up the Tool: Once you’ve created an account, follow the setup instructions provided by the business communication tool. Install any necessary software or apps on your laptop and configure the audio and video settings.
3. Add Contacts: Import your contacts into the business communication tool’s address book or connect it with your existing contact list. This will enable you to easily find and call your contacts from within the tool.
4. Initiate a Call: Open the business communication tool’s interface and navigate to the calling feature. Depending on the tool, you may need to click on the calling icon or search for a specific contact to dial their number.
5. Utilize Additional Features: Business communication tools often include additional features like call recording, call queues, and screen sharing. Explore the tool’s interface and make the most of these features to enhance your communication experience.
Business communication tools are designed to provide a seamless and professional communication experience for individuals and teams. They offer advanced functionalities that are particularly beneficial for remote work, team collaboration, and project management.
Ensure you have a stable internet connection when using business communication tools for calls. A reliable Wi-Fi connection or a wired Ethernet connection will help maintain good call quality and minimize interruptions.
By utilizing business communication tools, you can leverage advanced calling features, integrate with other collaboration tools, and streamline your communication workflows. Stay connected with your colleagues, clients, and stakeholders, and maximize productivity within your professional environment.
Option 9: Troubleshooting and Tips
While making calls from your laptop without a phone is convenient, you may encounter some obstacles or glitches along the way. Here are some troubleshooting tips to help you overcome common issues and make the most out of your calling experience:
1. Check Your Internet Connection: Slow or unstable internet connections can affect call quality and reliability. Ensure that you have a stable and fast internet connection, preferably through Wi-Fi or a wired Ethernet connection.
2. Update Your Software: Keep your laptop’s operating system, calling app, and other relevant software up to date. Software updates often include bug fixes and improvements that can enhance your calling experience.
3. Test Your Audio and Video Settings: Before making a call, check your laptop’s audio and video settings. Ensure that your microphone, speakers, and camera are functioning properly. Adjust the volume, microphone sensitivity, and camera settings if needed.
4. Restart Your Devices: If you’re encountering connectivity issues or unexpected glitches, try restarting your laptop, the calling app, or any connected devices. Restarting can resolve temporary issues and restore functionality.
5. Verify Contact Information: Double-check the phone numbers and contact details you’re using to make calls. Ensure that the numbers are correct and properly formatted, especially for international calls.
6. Manage Background Applications: Close any unnecessary applications or tabs running in the background on your laptop. This can help improve call quality by reducing the load on your system’s resources.
7. Manage Power Settings: Ensure that your laptop is adequately charged or connected to a power source during calls. Low battery levels can impact performance and disrupt longer calls.
8. Use Headphones or Speakers: Consider using headphones or external speakers for better audio quality and privacy during calls. This can help enhance the clarity of your calls and prevent audio feedback.
9. Utilize Echo Cancellation: If you experience echoing during calls, enable the echo cancellation feature within your calling app or laptop’s audio settings. This helps prevent audio feedback loops and improves call quality.
10. Test with a Trial Call: Before making important calls, perform a test call with a friend or colleague to ensure that your equipment, internet connection, and settings are working correctly. This allows you to identify and resolve any potential issues beforehand.
By following these troubleshooting tips, you can overcome common issues and optimize your calling experience from your laptop. Stay prepared, maintain a reliable setup, and enjoy hassle-free calling without the need for a physical phone.