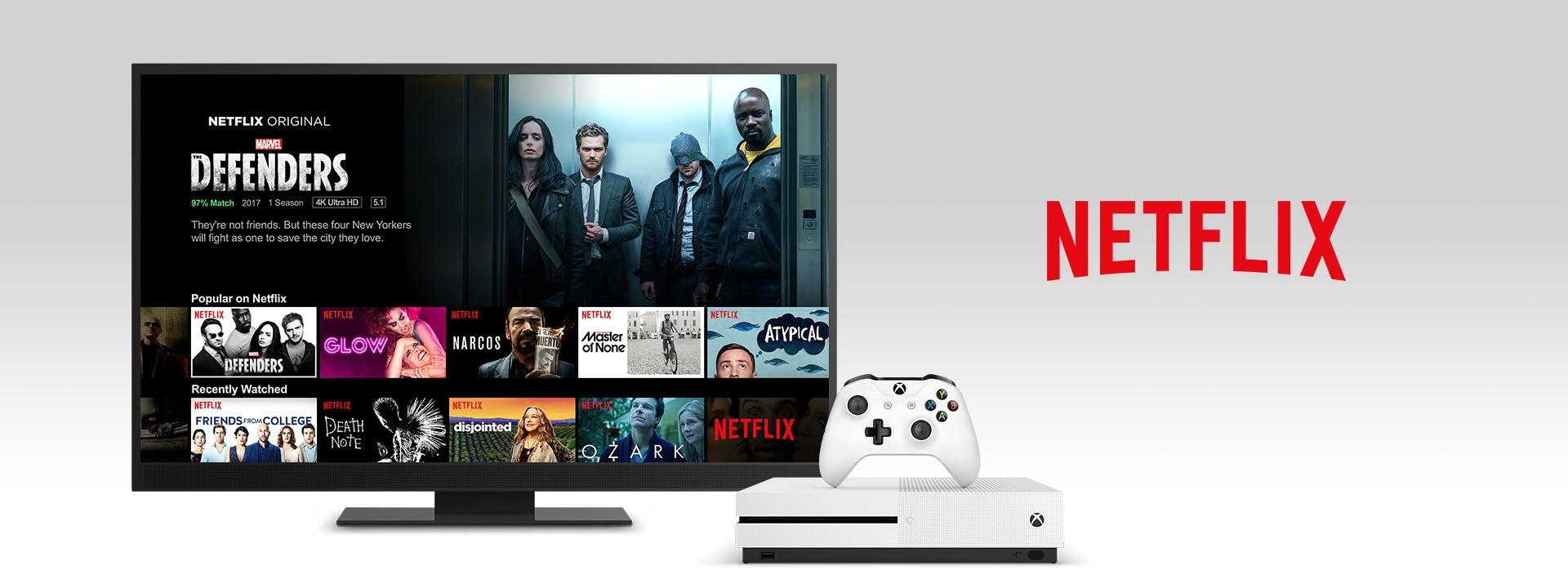Clearing Your Profile
When you log out of Netflix on your Xbox, you want to ensure that your profile information is cleared. This ensures that any saved preferences, viewing history, and recommendations are removed from the console. Follow these steps to clear your profile:
- Launch the Netflix app on your Xbox console.
- Once the app is open, navigate to the top left corner of the screen to access the main menu.
- Select the “Settings” option from the menu.
- In the settings menu, scroll down to find the “Sign Out” or “Clear Profile” option.
- Click on “Sign Out” or “Clear Profile” to remove your Netflix account from the Xbox console.
- If prompted, confirm your selection to log out and clear your profile.
By following these steps, you can ensure that your Netflix profile information is removed from the Xbox console. This is particularly useful if you share your console with others, as it protects your privacy and ensures that your viewing habits are not accessible to others.
Remember, clearing your profile on the Xbox console will only log you out of the Netflix app on that specific device. Your account will still be active on other devices, such as your smartphone or smart TV.
Now that you know how to clear your profile, you can confidently log out of Netflix on your Xbox console. Whether you’re taking a break from binge-watching or simply want to switch to a different account, these steps will ensure that your Netflix profile information is removed from the console.
Restarting the Xbox
If you’re experiencing any issues with the Netflix app on your Xbox console, one troubleshooting step you can try is restarting the console. This simple action can help resolve various technical glitches and conflicts that may be affecting the app. Here’s how you can restart your Xbox:
- Press and hold the power button on your Xbox console for about 10 seconds.
- Release the power button once the console shuts down completely.
- Wait for a few seconds, then press the power button again to turn the Xbox back on.
After the restart, try launching the Netflix app again and see if the issue persists. Restarting the Xbox allows the system to refresh and clear any temporary data that might be causing problems. If the Netflix app was freezing, not loading properly, or experiencing any other issues, a restart can often resolve these issues.
It’s important to remember that restarting your Xbox will not delete any of your saved games, settings, or personal data. It simply reboots the system to refresh its processes and clear any temporary glitches.
By regularly restarting your Xbox console, you can help maintain its overall performance and prevent any app-related issues. If you encounter ongoing problems with the Netflix app or other apps on your Xbox, you may also consider checking for system updates, clearing cache, or reinstalling the app to resolve any underlying conflicts.
Now that you know how to restart your Xbox console, you can easily troubleshoot any issues you may encounter with the Netflix app. Give it a try and get back to enjoying your favorite shows and movies without any interruptions.
Using the Netflix App
The Netflix app on your Xbox console offers a convenient and user-friendly way to access your favorite movies and TV shows. Here’s a guide on how to use the Netflix app on your Xbox:
- Launch the Netflix app on your Xbox console. You can find it in the Apps section or on the home screen.
- Sign in to your Netflix account. Enter your email address and password to log in. If you don’t have an account, you can sign up for one directly from the app.
- Use the controller to navigate through the Netflix app. You can scroll up and down to browse different categories and use the directional buttons to select titles.
- Select a title to start watching. You can choose from popular recommendations, new releases, or search for specific movies or TV shows using the search feature.
- Once you’ve selected a title, you’ll see a brief description and other details. Choose the “Play” button to start streaming the content.
- During playback, you can pause, resume, rewind, or fast forward using the controller buttons. You can also adjust the volume and enable subtitles or alternative audio options if available.
- If you want to explore more content while watching, press the Xbox button on your controller to access the Xbox dashboard. You can then open other apps or browse different features without interrupting the playback.
- When you’re finished watching, select the “Back” button to return to the Netflix app. From there, you can choose another title to watch or navigate to other sections of the app.
Using the Netflix app on your Xbox console provides a seamless and enjoyable streaming experience. You have access to a wide range of movies, TV shows, and Netflix Originals at your fingertips.
Keep in mind that a stable internet connection is crucial for smooth streaming. If you encounter any buffering or playback issues, check your internet connection and try restarting your router if necessary.
Now that you’re familiar with using the Netflix app on your Xbox console, sit back, relax, and enjoy your favorite content on the big screen.
Signing Out Through the Account Settings
If you want to log out of Netflix on your Xbox console and ensure that you’re signed out of your Netflix account completely, you can do so through the account settings. Here’s how:
- Launch the Netflix app on your Xbox console.
- Once the app is open, navigate to the top left corner of the screen to access the main menu.
- Select the “Settings” option from the menu.
- In the settings menu, scroll down and find the “Account” or “Sign Out” option.
- Click on “Account” or “Sign Out” to access your Netflix account settings.
- In the account settings, look for the “Sign Out” or “Log Out” option.
- Click on “Sign Out” or “Log Out” to log out of your Netflix account.
- If prompted, confirm your selection to sign out.
By signing out through the account settings, you can ensure that you’re completely logged out of your Netflix account on the Xbox console. This is especially useful if you’re using a shared console or want to switch to a different Netflix account.
Remember that when you sign out, all your personalized settings, viewing history, and recommendations will be cleared from the console. If you sign back in with the same account later, your preferences will be restored.
Keep in mind that signing out through the account settings will only log you out of the Netflix app on the Xbox console. Your Netflix account will still be active on other devices, such as your mobile phone or smart TV.
Now that you know how to sign out of Netflix through the account settings on your Xbox console, you can easily manage your account and ensure your privacy and security.
Uninstalling and Reinstalling the Netflix App
If you’re having persistent issues with the Netflix app on your Xbox console, uninstalling and reinstalling the app can often help resolve them. This process ensures that you have the latest version of the app and that any corrupted files are removed. Here’s how you can uninstall and reinstall the Netflix app:
- On the Xbox home screen, navigate to the “Apps” section.
- Select the Netflix app and press the “Menu” button on your controller (the button with three lines).
- A menu will appear. Select the “Manage app” or “Manage game and add-ons” option.
- In the next menu, choose “Uninstall all” or “Uninstall” to remove the Netflix app from your Xbox console.
- Once the app is uninstalled, go back to the Xbox home screen and open the Microsoft Store.
- In the Store, search for “Netflix” and select the official Netflix app from the search results.
- Click on the app and select the “Install” or “Get” button to download and reinstall the Netflix app.
- Wait for the installation process to complete, and then launch the app.
- Sign in to your Netflix account, and you’ll have a fresh installation of the app with any previous issues potentially resolved.
By uninstalling and reinstalling the Netflix app, you’re essentially starting fresh with the latest version of the app. This can resolve any software conflicts, glitches, or bugs that may have been affecting the app’s performance.
Remember, uninstalling the app will remove any downloaded content or settings associated with the Netflix app on your Xbox console. However, your Netflix account and profile information will still be intact.
If you’re still experiencing problems with the app after reinstalling, you may want to check for updates on your Xbox console, clear the console’s cache, or contact Netflix or Xbox support for further assistance.
Now that you know how to uninstall and reinstall the Netflix app on your Xbox console, you can troubleshoot any persisting issues and enjoy uninterrupted streaming of your favorite movies and TV shows.