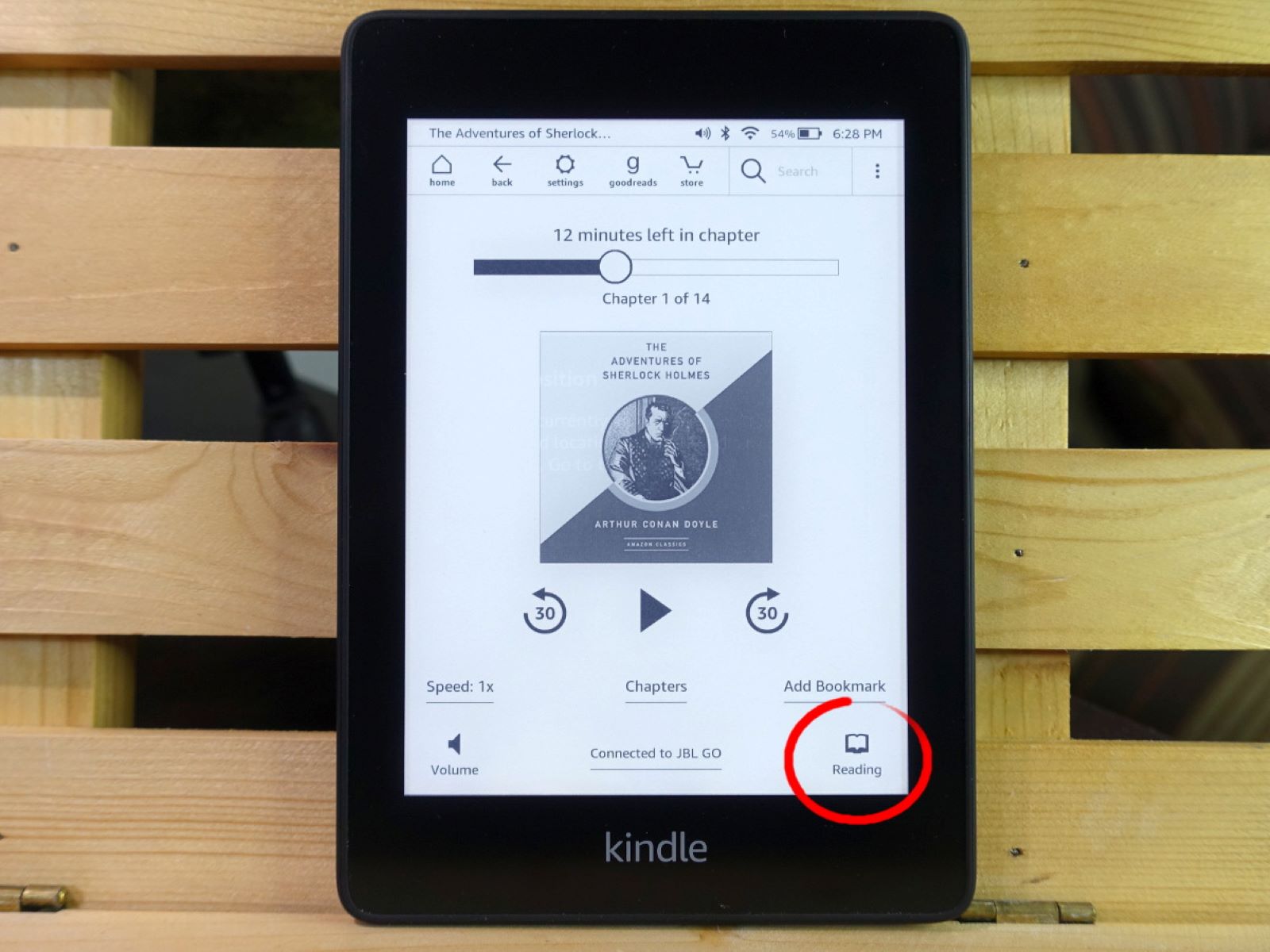Benefits of Listening to Audiobooks on Kindle Paperwhite
Listening to audiobooks has become increasingly popular among book lovers, and with the versatile Kindle Paperwhite, you can now enjoy your favorite stories in audio format. The Kindle Paperwhite offers a number of benefits for audiobook enthusiasts, enhancing your reading experience and giving you the flexibility to enjoy books in a whole new way.
Here are some of the key benefits of listening to audiobooks on the Kindle Paperwhite:
1. Portability: The Kindle Paperwhite is a lightweight and compact device, making it easy to carry around. With an extensive audiobook library at your fingertips, you can listen to your favorite books wherever you go, whether you’re commuting, traveling, or simply taking a walk in the park.
2. Multi-Function Device: The Kindle Paperwhite is not just an e-reader but also a capable audiobook player. By consolidating your reading and audiobook listening activities into one device, you can simplify your reading habits and eliminate the need for separate gadgets.
3. Hands-Free Listening: One of the greatest advantages of audiobooks is the ability to listen without having to hold a book or e-reader. With the Kindle Paperwhite, you can simply plug in your headphones or connect to a Bluetooth speaker, allowing for a truly immersive and hands-free listening experience.
4. Immersive Narration: Many audiobooks feature talented narrators who bring the characters and story to life with their captivating voices and performances. With the Kindle Paperwhite, you can fully immerse yourself in the narration, enhancing your enjoyment and understanding of the book.
5. Multi-Tasking: The Kindle Paperwhite allows you to listen to audiobooks while performing other tasks. Whether you’re cooking, exercising, or doing household chores, you can effectively utilize your time by listening to audiobooks simultaneously.
6. Accessibility: Audiobooks on the Kindle Paperwhite open up a world of literature to those with visual impairments or conditions that make reading difficult. By offering the option to listen to books, the Kindle Paperwhite promotes inclusivity and allows everyone to enjoy the pleasure of storytelling.
7. Syncing Capability: The Whispersync for Voice feature on the Kindle Paperwhite enables seamless syncing between the audiobook and its e-book counterpart. This means that you can switch between reading and listening without losing your place, allowing for a seamless transition between formats.
Step 1: Check Audiobook Compatibility on Kindle Paperwhite
Before diving into the world of audiobooks on your Kindle Paperwhite, it’s important to ensure that your device is compatible. Follow these simple steps to check audiobook compatibility:
1. Check Device Model: First, determine the model of your Kindle Paperwhite. Not all Kindle Paperwhite models support audiobooks. To check the model, go to the device settings or look for the model name on the back of your Kindle Paperwhite.
2. Audible Support: The Kindle Paperwhite supports audiobooks in the Audible format. Make sure you have an active Audible account or plan to sign up for one before proceeding. Audiobooks from other platforms may not be compatible with the Kindle Paperwhite.
3. Storage Capacity: Audiobooks can take up a significant amount of storage space, so ensure that your Kindle Paperwhite has enough available space to download and store audiobooks. You can check the storage capacity by going to the device settings or consulting the device manual.
4. Check Firmware: Ensure that your Kindle Paperwhite is running the latest firmware version. Amazon frequently releases firmware updates that may improve audiobook compatibility and performance. To check for updates, go to the device settings and select “Device Options” or “Settings and Devices.”
5. eBook Format: Although the Kindle Paperwhite primarily supports audiobooks, it is also important to consider if you want to read e-books on the device. Confirm that the Kindle Paperwhite supports the e-book formats you prefer, such as Kindle eBooks or PDFs.
By following these steps, you can determine whether your Kindle Paperwhite is compatible with audiobooks and take the necessary steps to ensure a smooth and enjoyable audiobook experience. Keep in mind that Kindle Paperwhite models vary, so it’s crucial to consult the device manual or the Amazon website for specific instructions pertaining to your model.
Remember, the compatibility of your Kindle Paperwhite is essential to maximize your audiobook experience without any interruptions or compatibility issues.
Step 2: Purchase Audible Audiobooks
Now that you have confirmed the compatibility of your Kindle Paperwhite, it’s time to start building your library of audiobooks. Here’s a step-by-step guide on how to purchase Audible audiobooks:
1. Create an Audible Account: If you don’t already have an Audible account, visit the Audible website and sign up for a new account. You may be eligible for a free trial, allowing you to explore the vast selection of audiobooks before committing to a subscription.
2. Browse the Audiobook Collection: Once you have your Audible account, browse through the extensive collection of audiobooks available. You can explore various genres, bestsellers, new releases, and even specific narrators. Use the search bar or curated lists to find audiobooks that capture your interest.
3. Read Reviews and Listen to Samples: Before purchasing an audiobook, make use of the review and sample options provided on the Audible platform. Reviews can offer insights into the quality and enjoyment level of an audiobook, while samples allow you to listen to a brief excerpt to assess the narrator’s voice and performance.
4. Choose Your Audiobooks: Once you have found an audiobook you want to purchase, click on the “Add to Cart” or “Buy Now” button. You can continue browsing and adding more audiobooks to your cart if you wish to make multiple purchases.
5. Proceed to Checkout: Once you have selected all the audiobooks you want to purchase, proceed to the checkout page. Here, you may have the option to use any available credits, coupon codes, or promotions. Review your order summary and confirm your purchase.
6. Download the Audiobooks: After completing the purchase, the audiobooks will be available in your Audible library. To access them on your Kindle Paperwhite, you need to download the audiobooks to the device. You can do this by following the next steps in this guide.
By following these steps, you can start building your audiobook collection and enjoy a wide range of captivating stories and narrations. Remember to explore different genres and authors to discover new favorites, and keep an eye out for special offers and promotions on Audible to make the most of your audiobook purchases.
Step 3: Connect Kindle Paperwhite to Wi-Fi
In order to download and access audiobooks on your Kindle Paperwhite, you need to ensure that your device is connected to a Wi-Fi network. Follow these steps to connect your Kindle Paperwhite to Wi-Fi:
1. Swipe Down: On the home screen of your Kindle Paperwhite, swipe down from the top of the screen. This will open the quick settings menu.
2. Select Wi-Fi: From the quick settings menu, tap on “Settings” and then choose “Wi-Fi” from the options displayed. This will take you to the Wi-Fi settings page.
3. Turn On Wi-Fi: Ensure that the Wi-Fi switch is turned on. If it’s already on, the device will automatically start searching for available Wi-Fi networks.
4. Select a Wi-Fi Network: Your Kindle Paperwhite will display a list of available Wi-Fi networks. Tap on the network you want to connect to. If the network is password-protected, enter the password when prompted.
5. Connect to the Wi-Fi Network: Once you’ve entered the password (if necessary), tap on “Connect” to initiate the connection process. Your Kindle Paperwhite will attempt to connect to the selected Wi-Fi network.
6. Confirmation: Once connected, your Kindle Paperwhite will display a confirmation message stating that it is now connected to the Wi-Fi network. You should see the Wi-Fi icon in the top-right corner of the screen indicating a successful connection.
It’s important to note that you may need to consult your internet service provider or network administrator for any specific settings or troubleshooting related to your Wi-Fi network. Additionally, ensure that you have a stable and reliable Wi-Fi connection to ensure smooth downloads and uninterrupted audiobook playback.
By following these steps, you can easily connect your Kindle Paperwhite to Wi-Fi, enabling you to download and access your audiobooks seamlessly from the Audible library.
Step 4: Sync Your Audible Library with Kindle Paperwhite
Once your Kindle Paperwhite is connected to Wi-Fi, the next step is to sync your Audible library with the device. Follow these steps to ensure that your audiobooks are ready to be downloaded and enjoyed:
1. Open the Audible App: On your Kindle Paperwhite, navigate to the home screen and tap on the “Audible” app. This app should already be pre-installed on your device.
2. Sign in to Your Audible Account: If you have not signed in to your Audible account on the Kindle Paperwhite, you will be prompted to do so. Enter your Audible account credentials to proceed.
3. Access Your Library: Once signed in, you will be taken to your Audible library. Here, you will find a list of all the audiobooks you own or have previously purchased through your Audible account.
4. Sync Your Library: Tap on the “Refresh” or “Sync” button within the Audible app to initiate the syncing process. This will update your Audible library on the Kindle Paperwhite to reflect any recent purchases or changes made on your Audible account.
5. Wait for Syncing to Complete: Depending on the size of your library and the number of recent changes, the syncing process may take a few moments to complete. Ensure that your Kindle Paperwhite remains connected to Wi-Fi and allow the device to sync the library.
6. Verify Sync Status: Once the syncing process is complete, you should see the updated audiobook library on your Kindle Paperwhite. You may also check the syncing status by going to the Audible app settings and selecting “Sync & Check for New Items.”
By following these steps, you can sync your Audible library with your Kindle Paperwhite, ensuring that you have access to all the audiobooks you own or have purchased through your Audible account. Having an up-to-date library is essential for downloading and listening to your favorite audiobooks on the device.
Step 5: Download Audible Audiobooks to Kindle Paperwhite
Now that your Audible library is synced with your Kindle Paperwhite, it’s time to download the audiobooks you want to listen to. Follow these steps to download Audible audiobooks onto your Kindle Paperwhite:
1. Open the Audible App: On your Kindle Paperwhite, locate and open the “Audible” app from the home screen. Make sure you are signed in to your Audible account.
2. Choose an Audiobook: Browse through your Audible library to select the audiobook you want to download. You can use the search feature or navigate through genres, authors, or recommendations.
3. Select the Download Option: Once you have chosen an audiobook, tap on its cover or title to view the details page. Look for the “Download” or “Add to Library” button and select it to initiate the download process. The audiobook will begin downloading to your Kindle Paperwhite.
4. Monitor the Download Progress: During the download process, you will see a progress bar indicating the status of the download. The time it takes to download the audiobook will depend on factors such as file size and internet connection speed. Ensure that your Kindle Paperwhite remains connected to Wi-Fi until the download is complete.
5. Access the Downloaded Audiobook: Once the audiobook has finished downloading, it will be available in your Audible library on the Kindle Paperwhite. You can access it by navigating to the “Library” section within the Audible app.
6. Manage Downloaded Audiobooks: If you have limited storage space on your Kindle Paperwhite, you may want to manage your downloaded audiobooks. From the Audible app, go to the “Library” section and swipe left on an audiobook to reveal the option to “Remove from Device.” This will free up storage space while keeping the audiobook in your Audible library for future downloads.
Repeat these steps for each audiobook you want to download onto your Kindle Paperwhite. Remember to keep an eye on your storage capacity to ensure you have enough space for your audiobook collection without facing any download or playback issues. Enjoy your downloaded audiobooks on your Kindle Paperwhite, and happy listening!
Step 6: Adjust Audiobook Settings on Kindle Paperwhite
After downloading audiobooks onto your Kindle Paperwhite, it’s time to customize the audiobook settings to suit your preferences. Follow these steps to adjust the audiobook settings on your device:
1. Open the Audiobook: From the Audible app on your Kindle Paperwhite, locate the audiobook you want to adjust the settings for and tap on its cover or title to open it.
2. Access the Playback Settings: Once the audiobook is open, look for the settings icon or the ellipsis (…) symbol usually located at the top or bottom of the screen. Tap on it to access the playback settings menu.
3. Adjust Playback Speed: One of the key settings you can adjust is the playback speed. You can choose to speed up or slow down the narration to a pace that best suits your listening preferences. There are typically options to increase or decrease the playback speed, ranging from 0.5x to 3.0x.
4. Configure Sleep Timer: If you like to listen to audiobooks before bed, you can set a sleep timer to automatically pause the playback after a certain period of time. This can help conserve battery life and prevent the audiobook from playing all night. Select the sleep timer option and choose a duration from the available presets or set a custom time.
5. Activate Whispersync for Voice: Whispersync for Voice is a convenient feature that allows you to switch between reading the e-book version and listening to the audiobook seamlessly. Ensure that the Whispersync for Voice option is enabled if you want to utilize this functionality.
6. Customize Display Settings: Some Kindle Paperwhite models offer display customization options specifically for audiobooks. You can adjust the text size, font, and background color to enhance visibility and readability while listening to the audiobook.
7. Save Your Settings: Once you have adjusted the desired settings, tap on the save or apply button to save your preferences. The changes will be implemented and will apply to all audiobooks played on your Kindle Paperwhite.
Remember to explore the settings menu for any additional options or features specific to your Kindle Paperwhite model or the Audible app version. These settings are designed to enhance your audiobook listening experience and allow you to tailor it to your liking. Enjoy listening to your audiobooks with the personalized settings that suit your preferences!
Step 7: Navigate and Listen to Audiobooks on Kindle Paperwhite
Once you have adjusted the audiobook settings on your Kindle Paperwhite, it’s time to navigate and listen to your audiobooks. Follow these steps to make the most of your audiobook listening experience:
1. Open the Audiobook: From the Audible app on your Kindle Paperwhite, locate the audiobook you want to listen to and tap on its cover or title to open it.
2. Navigate the Audiobook: Once the audiobook is open, you’ll see the cover image and the progress bar at the bottom of the screen. You can tap and hold the progress bar to navigate through different sections of the audiobook. This allows you to jump forward or backward to specific chapters or moments in the book.
3. Play and Pause: To start listening to the audiobook, simply tap on the play button located in the center of the screen. To pause the playback, tap on the pause button. You can also use the physical buttons on the Kindle Paperwhite to control the playback (if available on your device).
4. Adjust Volume: Use the volume buttons on the side of your Kindle Paperwhite to increase or decrease the volume while listening to the audiobook. You can also connect Bluetooth headphones or speakers for wireless audio.
5. Access Playback Controls: While listening to the audiobook, you can access playback controls by tapping on the screen. This will display options to skip forward or backward, adjust the playback speed, and enable or disable the sleep timer.
6. Bookmark and Note-Taking: If you come across a particular passage or want to make a note while listening to the audiobook, you can use the bookmark and note-taking features available in the Kindle Paperwhite. These features allow you to mark important sections or jot down your thoughts for future reference.
7. Exit and Resume: When you’re finished listening to the audiobook, you can exit the Audible app by tapping the “X” or “Close” button. The next time you open the app, it will remember your progress and allow you to resume from where you left off.
By following these steps, you can easily navigate and listen to audiobooks on your Kindle Paperwhite. Enjoy the convenience and flexibility of immersing yourself in your favorite stories while on the go, and make use of the playback controls and features to enhance your audiobook experience. Happy listening!
Step 8: Use Whispersync for Voice to Switch between Audiobook and eBook
One of the great features of the Kindle Paperwhite is Whispersync for Voice, which allows you to seamlessly switch between reading the eBook version and listening to the audiobook. Here’s how you can use Whispersync for Voice to switch between formats:
1. Access Your Library: Open your Kindle Paperwhite device and navigate to the home screen. From there, locate the eBook that you want to synchronize with the audiobook.
2. Check for Whispersync Compatibility: Ensure that the eBook you’re reading is Whispersync-compatible. Look for the Whispersync logo next to the eBook title in your library. If it’s compatible, you’ll be able to switch between the audiobook and eBook seamlessly.
3. Start with Audiobook or eBook: Begin by either listening to the audiobook or reading the eBook, depending on your preference. If you want to start with the audiobook, open the Audible app and select the desired audiobook. If you prefer to read the eBook, open the Kindle app and select the eBook.
4. Switch between Formats: To switch from the audiobook to the eBook, or vice versa, simply open the respective app (Audible or Kindle) and choose the title you want to switch to. The device will automatically synchronize your progress, allowing you to continue from where you left off.
5. Enjoy Seamless Switching: As you switch between audiobook and eBook, Whispersync for Voice will keep track of your last read/listened location. This means you can seamlessly transition from one format to the other without losing your place or having to search for the correct spot.
6. Synchronization on Multiple Devices: Whispersync for Voice also works across multiple devices. If you switch from your Kindle Paperwhite to another device, such as your smartphone or tablet, the synchronization will continue. This allows you to pick up where you left off, regardless of the device you’re using.
Whispersync for Voice offers a convenient way to switch between audiobooks and eBooks, catering to different reading preferences and circumstances. Whether you’re commuting, exercising, or simply relaxing at home, this feature ensures a seamless reading experience across multiple formats and devices. Take advantage of Whispersync for Voice on your Kindle Paperwhite and enjoy the flexibility it provides in your reading journey.
Step 9: Troubleshooting Tips for Audiobook Playback on Kindle Paperwhite
While the Kindle Paperwhite offers a seamless audiobook experience, you may encounter some issues during playback. Here are some troubleshooting tips to help resolve common problems:
1. Check Wi-Fi Connection: Ensure that your Kindle Paperwhite is connected to a stable and reliable Wi-Fi network. A weak or intermittent connection can cause playback issues, such as buffering or skipping.
2. Restart Your Device: Sometimes, a simple restart can resolve temporary glitches. Press and hold the power button until a menu appears, then select “Restart” to reboot your Kindle Paperwhite.
3. Update Firmware: Check if there are any available software updates for your Kindle Paperwhite. Outdated firmware may cause compatibility issues with audiobook playback. Go to the device settings, select “Device Options” or “Settings and Devices,” and look for the “Software Updates” section.
4. Free Up Storage Space: Insufficient storage space on your Kindle Paperwhite can affect audiobook playback. Delete any unwanted files or apps to create more space for your audiobooks.
5. Clear App Cache: If you experience audio stuttering or freezing, clearing the cache of the Audible app can often resolve the issue. Go to the device settings, select “Apps & Notifications,” followed by “Manage All Applications.” Locate the Audible app, select it, and choose “Clear Cache.”
6. Re-download Audiobooks: If an audiobook doesn’t play properly, try deleting it from your device and re-downloading it. Sometimes, a corrupted download can cause playback issues.
7. Reset Audiobook Settings: If you have customized the audiobook settings and encounter problems, resetting them to default settings can help. From within the Audible app, go to the settings menu, and look for the option to reset or restore default settings.
8. Restart Audible App: If the Audible app becomes unresponsive or freezes during playback, force-close the app and restart it. Go to the device settings, select “Apps & Notifications,” and choose “Manage All Applications.” Locate the Audible app, select it, and tap on the “Force Stop” button.
9. Contact Audible Support: If you’ve tried the above steps and are still having issues, reaching out to Audible’s customer support can provide further assistance. They can troubleshoot specific device or account-related problems and offer personalized solutions.
By following these troubleshooting tips, you can overcome common audiobook playback issues on your Kindle Paperwhite. Remember to keep your device updated, maintain a strong Wi-Fi connection, and ensure you have sufficient storage space for a smooth and enjoyable listening experience.
Step 10: Manage Audiobook Library on Kindle Paperwhite
Managing your audiobook library on your Kindle Paperwhite is essential for organization and easy access to your favorite titles. Follow these steps to effectively manage your audiobook library:
1. Organize by Collections: Create collections to group audiobooks based on genre, author, or any other categorization that suits your preferences. To create a collection, go to the home screen, select “Collections,” and choose “Create New Collection.” Add audiobooks to collections by selecting them and choosing the appropriate collection.
2. Remove Audiobooks: If you have finished listening to an audiobook or no longer wish to keep it on your Kindle Paperwhite, you can remove it from the device. From the Audible app or your audiobook library, swipe left on an audiobook and select “Remove from Device.” This will free up storage space while keeping the audiobook in your Audible cloud library.
3. Archive Audiobooks: If you want to keep an audiobook in your library without it taking up space on your device, you can archive it. Archiving moves the audiobook to your Archived Items but retains it in your account. To archive an audiobook, swipe left on it in your audiobook library and select “Archive.”
4. Restore Archived Audiobooks: If you want to retrieve an audiobook from your Archived Items, go to the home screen, select “Archived Items,” locate the audiobook, and choose “Restore from Archive.” The audiobook will be downloaded and available in your audiobook library.
5. Sort Your Library: Choose how you want your audiobook library to be sorted for easier navigation. From the audiobook library, tap on the “Sort” option and select your preferred sorting method, such as by title, author, or recent activity.
6. Manage Whispersync for Voice: If you no longer want Whispersync for Voice to synchronize your progress between audiobook and eBook formats, you can disable this feature. From the Audible app settings, find the Whispersync for Voice option and toggle it off.
7. Sync and Update: Periodically sync your Kindle Paperwhite to ensure that any changes made to your audiobook library or collections are reflected across all your devices. From the home screen, tap on the settings icon and select “Sync My Kindle” or a similar option.
With these library management steps, you can keep your audiobook library organized, remove or archive audiobooks as desired, and customize your settings to suit your preferences. Taking the time to manage your audiobook library on your Kindle Paperwhite ensures a smooth and efficient reading experience, allowing you to easily find and enjoy your favorite titles.