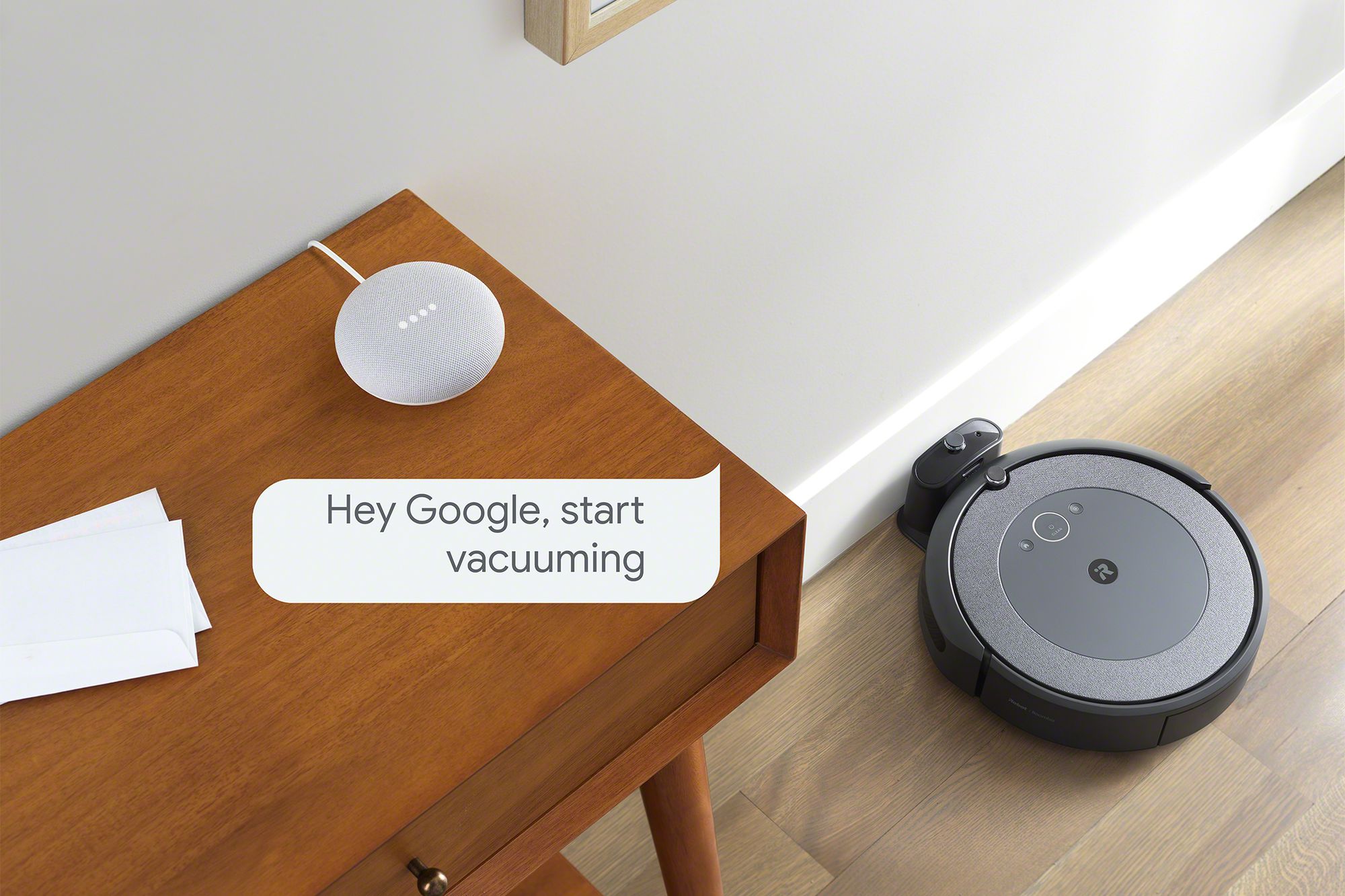Requirements
To link your Roomba to Google Home, you will need the following:
- A Google Home device: You will need a Google Home device such as Google Nest Mini, Google Home Mini, Google Home, or Google Nest Hub. Ensure that the device is set up and connected to the internet.
- A compatible Roomba model: You need a Roomba model that supports Wi-Fi connectivity and is compatible with the iRobot Home app. Check the iRobot website or user manual to ensure your Roomba model meets the requirements.
- A stable Wi-Fi network: Both your Google Home device and Roomba need to be connected to the same Wi-Fi network. Make sure you have a reliable internet connection with strong signal strength.
- The iRobot Home app: Install the iRobot Home app on your smartphone or tablet. It is available for both iOS and Android devices. This app allows you to control and manage your Roomba remotely.
- A Google account: You will need a Google account to access the Google Home app and link it with your iRobot Home account.
Once you have gathered these requirements, you are ready to proceed with the steps to link your Roomba to Google Home.
Step 1: Set up the Google Home device
To begin, follow these instructions to set up your Google Home device:
- Unpack your Google Home device and plug it into a power outlet using the provided power cable.
- Download and open the Google Home app on your smartphone or tablet.
- Follow the prompts in the app to connect your device to Wi-Fi. Make sure your mobile device is connected to the same Wi-Fi network you want to connect your Roomba to.
- Sign in to your Google account or create a new one if you don’t have an existing account.
- Set up your Google Assistant by configuring your preferences, such as language and voice settings.
- Once the Google Home device is successfully set up, you will hear a notification sound indicating that it’s ready to use.
Ensure that you place your Google Home device in a central location within the range of your Wi-Fi network to ensure optimal performance. Make sure there are no obstructions that could interfere with the device’s ability to hear your commands.
Once you have completed the setup of your Google Home device, you are now ready to proceed to the next step.
Step 2: Connect Google Home to the same Wi-Fi network as Roomba
To link your Roomba to Google Home, it is crucial to ensure that both devices are connected to the same Wi-Fi network. Follow these steps to connect Google Home to your Wi-Fi network:
- Open the Google Home app on your smartphone or tablet.
- Tap on the device card for your Google Home device.
- Tap on the settings icon in the top right corner of the screen.
- Scroll down and tap on “Wi-Fi” under the Device settings section.
- Tap on “Forget this network” to remove any previously saved Wi-Fi network.
- Tap on “Add Wi-Fi” to connect your Google Home device to your Wi-Fi network.
- Follow the on-screen instructions to select your network and enter the Wi-Fi password.
- Wait for the Google Home device to connect to your Wi-Fi network. The indicator light on the device will turn solid once it is successfully connected.
Once your Google Home device is connected to the Wi-Fi network, ensure that the signal strength is strong and stable. A weak connection may cause interruptions or difficulties in controlling Roomba through Google Home.
With both your Google Home device and Roomba connected to the same Wi-Fi network, you are now ready to proceed to the next step and enable the iRobot Home skill in the Google Home app.
Step 3: Enable the iRobot Home skill in the Google Home app
To link your Roomba to Google Home, you need to enable the iRobot Home skill in the Google Home app. Follow these steps to enable the skill:
- Open the Google Home app on your smartphone or tablet.
- Tap on the plus icon located in the top left corner to add a new device or service.
- Tap on “Set up device” and select “Works with Google”.
- Search for “iRobot Home” in the list of available services.
- Select “iRobot Home” and tap on “Link Account” to connect your iRobot Home account to Google Home.
- Enter your iRobot Home account login credentials and tap on “Sign In”.
- Review the permissions and tap on “Agree” to authorize the integration between iRobot Home and Google Home.
- Wait for the app to confirm that the iRobot Home skill is successfully enabled.
Enabling the iRobot Home skill allows Google Home to communicate with your Roomba through the iRobot Home app. This integration enables you to control your Roomba using voice commands through Google Home.
With the iRobot Home skill enabled, you have established the connection between Google Home and your iRobot Home account. You can now proceed to the next step and link your iRobot account to Google Home.
Step 4: Link your iRobot account to Google Home
Linking your iRobot account to Google Home is necessary to allow seamless communication and control between the two platforms. Here’s how you can link your iRobot account:
- Open the Google Home app on your device.
- Navigate to the device settings by tapping on the device card for your Google Home.
- Tap on the “Settings” icon at the top right corner of the screen.
- Scroll down and select “Services” under the “More settings” section.
- Look for “iRobot Home” in the list of available services and tap on it.
- Tap on “Link Account” to initiate the linking process.
- Sign in to your iRobot account using your credentials.
- Grant the necessary permissions to authorize the connection between your iRobot account and Google Home.
- Wait for the confirmation message stating that your iRobot account is successfully linked.
By linking your iRobot account to Google Home, you grant Google Home access to control your Roomba and perform various tasks through voice commands.
Once your iRobot account is linked, it’s time to proceed to the next step and discover and set up your Roomba as a device in the Google Home app.
Step 5: Discover devices and complete setup
Now that you have linked your iRobot account to Google Home, it’s time to discover and set up your Roomba as a device within the Google Home app. Follow these steps:
- Open the Google Home app on your device.
- Navigate to the device settings by tapping on the device card for your Google Home.
- Tap on the “Settings” icon at the top right corner of the screen.
- Scroll down and select “Set up or add” under the “Assistant” section.
- Tap on “Set up new devices” and select “Works with Google”.
- Scroll through the list of available devices or search for “iRobot” to find the iRobot Home skill.
- Select the iRobot Home skill and follow the on-screen instructions to complete the setup process.
- Once the setup is complete, Google Home will automatically discover your Roomba as a device.
- Assign a room to your Roomba for easy voice control by following the prompts in the app.
After successfully discovering your Roomba, you can now use Google Home to control your device using voice commands. You can start, stop, schedule cleaning sessions, and more by simply speaking to your Google Home device.
With the device discovery and setup complete, you’re ready to move on to the final step and learn how to control your Roomba with Google Home commands.
Step 6: Control Roomba with Google Home commands
Once you have successfully linked and set up your Roomba with Google Home, you can easily control your device using voice commands. Here are some common Google Home commands to control your Roomba:
- “Hey Google, start the vacuum.” This command will instruct your Roomba to begin the cleaning process.
- “Hey Google, stop the vacuum.” Use this command to stop the cleaning process and make your Roomba pause and return to its dock.
- “Hey Google, ask Roomba to clean the living room.” If you have assigned a specific room to your Roomba during the setup process, you can command it to clean a particular area or room in your home.
- “Hey Google, ask Roomba for its status.” This command will provide information about your Roomba’s current status, such as battery level, cleaning duration, and more.
- “Hey Google, ask Roomba to schedule a cleaning at 10 AM.” If your Roomba supports scheduling, you can set up automated cleaning sessions with specific time and day preferences.
Remember to use the wake word, “Hey Google,” before each command to activate your Google Home device. Ensure that your voice commands are clear and loud enough for Google Home to understand and execute the instructions accurately.
By utilizing these Google Home commands, you can conveniently control your Roomba and maintain a clean home with ease and convenience.
With Step 6 completed, you have successfully learned how to control your Roomba using Google Home commands. Now you can enjoy the convenience of controlling your Roomba through voice commands!
Troubleshooting tips
While setting up your Roomba with Google Home, you may encounter some common issues. Here are a few troubleshooting tips to help you resolve them:
- Ensure Wi-Fi connectivity: Check that both your Google Home device and Roomba are connected to the same Wi-Fi network. Make sure the Wi-Fi signal is strong and stable.
- Re-link iRobot and Google Home accounts: If you are experiencing connection issues, try unlinking and re-linking your iRobot account in the Google Home app.
- Restart devices: Power cycle your Google Home device and Roomba by unplugging them from the power source, waiting for a few seconds, and plugging them back in.
- Update firmware and app: Ensure that your Roomba has the latest firmware installed. Also, update the iRobot Home and Google Home apps on your smartphone or tablet to the latest versions.
- Check device compatibility: Verify that your Roomba model is compatible with the iRobot Home app and integration with Google Home. Refer to the iRobot website or user manual for compatibility details.
- Enable remote access: Make sure that remote access is enabled in the iRobot Home app to allow communication between the app and your Roomba.
- Restart router and check network settings: If you are experiencing network connectivity issues, try restarting your router and ensuring that there are no network restrictions or firewall settings blocking the connection.
- Contact customer support: If you have tried all the troubleshooting steps and are still experiencing issues, reach out to the customer support of iRobot or Google Home for further assistance.
Remember, each troubleshooting step should be performed systematically and patiently. Diagnosing and resolving any connection or setup issues will help ensure a smooth integration between your Roomba and Google Home.
With these troubleshooting tips, you can overcome common challenges and enjoy the convenience of controlling your Roomba through Google Home.