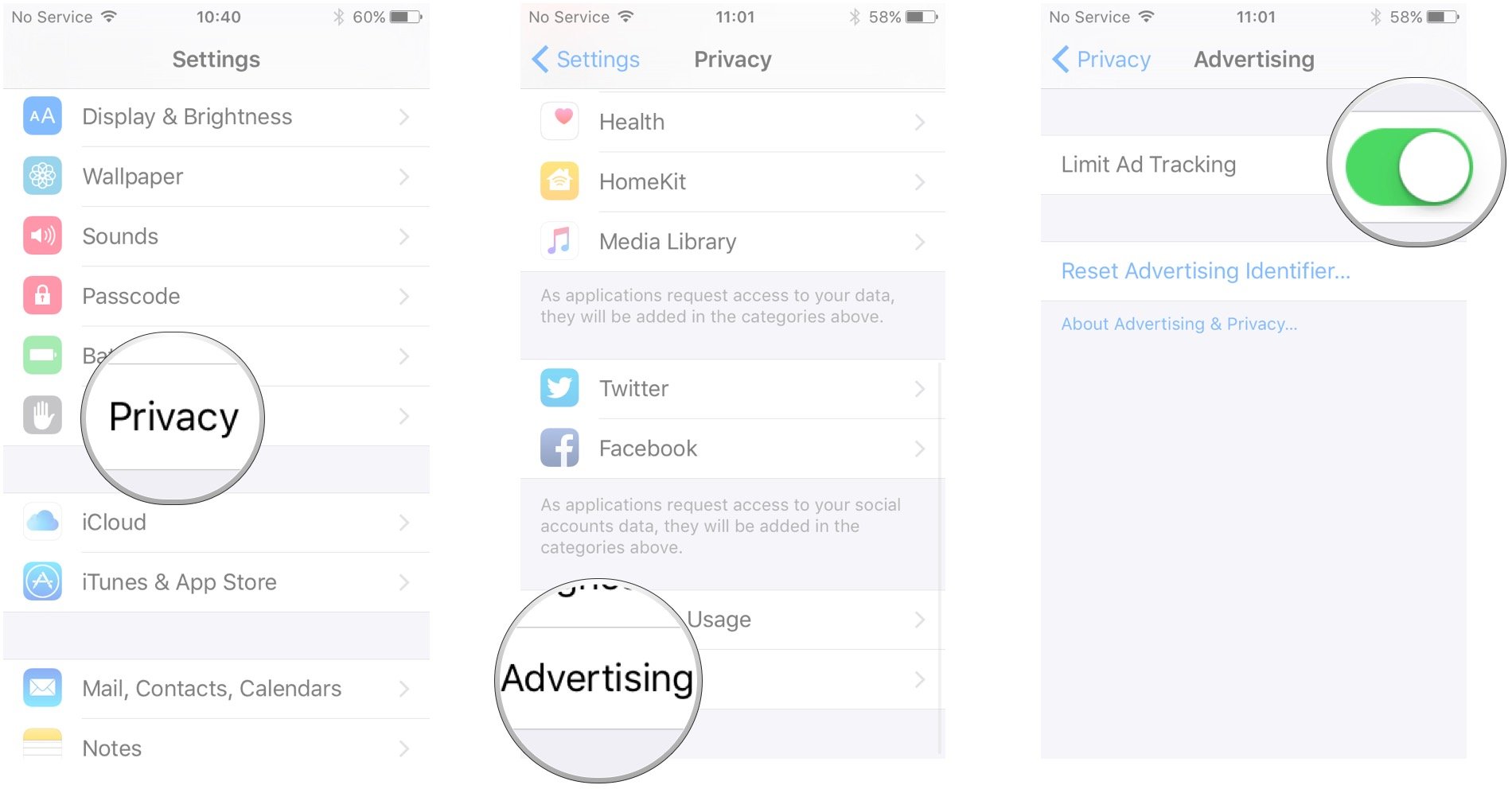What is Ad Tracking?
Ad tracking is a common practice used by advertisers and marketers to collect data about a user’s online behavior and interests. It involves tracking the websites you visit, the apps you use, and the searches you make, in order to personalize the ads you see across various platforms.
When you browse the internet or use apps on your iPhone or iPad, your device generates a unique advertising identifier called the IDFA (Identifier for Advertisers). This identifier allows advertisers to track your activity and deliver targeted ads based on your preferences.
Ad tracking is employed to serve you with more relevant advertisements, as well as to measure the effectiveness of advertising campaigns. By gathering information about your interests and behavior, advertisers can tailor their ads to better match your preferences and increase the likelihood of engagement and conversions.
However, the constant tracking of your online activity can raise concerns about privacy and data security. Many users feel uncomfortable with the idea of being constantly monitored and having their personal information collected and analyzed. Therefore, it is important to understand your options when it comes to limiting ad tracking on your iPhone and iPad.
Why Should You Limit Ad Tracking?
Limiting ad tracking on your iPhone and iPad can offer several benefits and address some of the concerns associated with online advertising. Here are a few reasons why you might want to consider limiting ad tracking:
Protect Your Privacy
By limiting ad tracking, you can take control of your personal data and protect your privacy. Advertisers won’t be able to collect as much information about your online activities, reducing the chances of your data being misused or falling into the wrong hands.
Reduce Targeted Ads
Limiting ad tracking means that the ads you see will be less personalized. If you feel overwhelmed or annoyed by targeted ads that seem to follow you around the internet, limiting ad tracking can help reduce the frequency of these ads.
Preserve Bandwidth and Battery Life
Ads can consume valuable bandwidth and impact your device’s battery life. By limiting ad tracking, you can potentially reduce the number of ads you encounter, leading to a smoother browsing experience and longer battery life.
Avoid Retargeting
Retargeting is a marketing technique where ads for products or services you have viewed in the past continue to appear on different websites. Limiting ad tracking can help minimize retargeting efforts and prevent you from being bombarded with the same ads repeatedly.
Enhance User Experience
With limited ad tracking, you can expect a more streamlined and personalized browsing experience. Without the constant data collection and tracking, you can enjoy a less intrusive online environment where your online activities are not constantly monitored and used to target you with ads.
How Does Ad Tracking Work on iPhone and iPad?
Ad tracking on iPhone and iPad primarily revolves around the use of the Identifier for Advertisers (IDFA) and a combination of other technologies. Here’s a glimpse into how ad tracking functions on your Apple devices:
The Identifier for Advertisers (IDFA)
The IDFA is a unique identifier assigned to your iPhone or iPad. It allows advertisers to track your device’s activities across different apps and websites. Advertisers use this information to deliver targeted ads based on your browsing behavior and interests.
Cookies and Pixels
Cookies are small pieces of data stored on your device by websites you visit. They track your activity and preferences on those websites. Pixels, on the other hand, are invisible images embedded on web pages or in emails. When you load a web page or open an email, the pixel sends information to the advertiser, confirming your interaction with their content.
Retargeting and Behavioral Tracking
Advertisers often use retargeting techniques to show you ads based on your previous actions or visits to specific websites. For example, if you visit an online store but don’t make a purchase, you may see ads for that store’s products on other platforms you visit later. This is made possible through ad tracking and the information collected about your browsing behavior.
Cross-Device Tracking
Advanced tracking techniques allow advertisers to link your activities across multiple devices. By analyzing patterns and connections, they can understand your preferences and deliver consistent and targeted ads on various platforms, such as your iPhone, iPad, and even your computer.
Data Sharing and Ad Networks
Data collected through ad tracking is shared among different advertising networks. Advertisers and ad networks exchange information to build profiles of user preferences and behaviors. This information is then used to optimize ad campaigns and deliver personalized advertisements to targeted audiences.
Apple’s Privacy Measures
Apple takes user privacy seriously and has implemented measures to provide users with more control over their ad tracking. This includes options to limit ad tracking, opt-out of personalized ads, and manage privacy settings for specific apps.
Understanding how ad tracking works on your iPhone and iPad is crucial in order to take the necessary steps to protect your privacy and limit targeted advertising.
Option 1: Limit Ad Tracking in Settings
One of the easiest ways to limit ad tracking on your iPhone and iPad is by adjusting the ad tracking settings in your device’s settings. Here’s how you can do it:
Step 1: Open Settings
Go to the home screen on your device and tap on the “Settings” app. It is represented by a gear icon.
Step 2: Navigate to Privacy
Scroll down and find the “Privacy” option in the settings menu. Tap on it to proceed.
Step 3: Select Advertising
In the Privacy menu, locate and select the “Advertising” option. This will lead you to the advertising settings for your device.
Step 4: Enable Limit Ad Tracking
In the Advertising settings, you’ll find the option to “Limit Ad Tracking.” Toggle the switch to enable this feature. By enabling it, you are telling advertisers not to track your activities and not to use the IDFA to serve targeted ads.
It’s important to note that although this setting limits ad tracking on your device, it does not completely eliminate ads from being displayed. It simply restricts advertisers from customizing the ads based on your browsing behavior and interests.
This option is straightforward and doesn’t require any additional downloads or installations. However, keep in mind that it is a device-wide setting, so it will apply to all apps and services that use ad tracking.
Limiting ad tracking through the device settings is a simple and effective way to take control of your privacy and reduce personalized advertising on your iPhone and iPad.
Option 2: Opt Out of Personalized Ads
If you prefer to further customize the ads you see on your iPhone or iPad, you can opt out of personalized ads. This option allows you to limit the use of your advertising identifier (IDFA) for targeted advertising purposes. Here’s how you can opt out:
Step 1: Open Settings
Go to the home screen on your device and tap on the “Settings” app. It is represented by a gear icon.
Step 2: Navigate to Privacy
Scroll down and find the “Privacy” option in the settings menu. Tap on it to proceed.
Step 3: Select Apple Advertising
In the Privacy menu, locate and select the “Apple Advertising” option. This will lead you to the advertising settings specifically related to Apple’s personalized ads.
Step 4: Enable Limit Ad Tracking
In the Apple Advertising settings, you will find the option to “Personalized Ads.” Toggle the switch to disable personalized ads. By opting out, you are indicating that you do not want your IDFA used to serve personalized advertisements on your device.
It’s important to note that opting out of personalized ads does not eliminate all ads from appearing on your device. However, it will significantly reduce the ads that are tailored based on your browsing behavior and interests.
This option allows you to have a more generic ad experience while still supporting the free availability of apps and services that rely on advertisements for revenue.
Please keep in mind that opting out of personalized ads is a device-wide setting, meaning it will apply to all apps and services that use Apple’s advertising platform.
Opting out of personalized ads is a great way to have more control over the ads you see on your iPhone or iPad, providing a more generic and less targeted advertising experience.
Option 3: Reset Advertising Identifier
If you want to start fresh with a new advertising identifier (IDFA) on your iPhone or iPad, you can reset your advertising identifier. This option allows you to essentially wipe clean the data associated with your previous IDFA and start anew. Here’s how you can reset your advertising identifier:
Step 1: Open Settings
Go to the home screen on your device and tap on the “Settings” app. It is represented by a gear icon.
Step 2: Navigate to Privacy
Scroll down and find the “Privacy” option in the settings menu. Tap on it to proceed.
Step 3: Select Apple Advertising
In the Privacy menu, locate and select the “Apple Advertising” option. This will lead you to the advertising settings specifically related to Apple’s personalized ads.
Step 4: Reset Advertising Identifier
In the Apple Advertising settings, you will find the option to “Reset Advertising Identifier.” Tap on it, and a confirmation pop-up will appear.
Step 5: Confirm Reset
To proceed with resetting your advertising identifier, tap on the “Reset Identifier” button in the confirmation pop-up.
By resetting your advertising identifier, you are essentially starting over with a clean slate. This means that your previous ad tracking data will no longer be associated with your device, and advertisers will need to build a new profile based on your future activities.
It’s important to note that resetting your advertising identifier does not permanently stop ad tracking. It simply resets the IDFA associated with your device, allowing advertisers to track your activities using the new identifier.
Resetting your advertising identifier can be a helpful option if you want to reduce the personalized ads you receive or if you are concerned about the data associated with your previous IDFA. It is a device-wide setting and will apply to all apps and services that use the IDFA for ad tracking purposes.
Take control of your advertising identifier by resetting it and starting fresh with a new IDFA on your iPhone or iPad.
Option 4: Use a Content Blocker
If you want to have more control over the ads you see and block unwanted tracking, you can use a content blocker on your iPhone or iPad. Content blockers are third-party apps that can be downloaded from the App Store and integrated with your device’s web browser. Here’s how you can use a content blocker:
Step 1: Search for Content Blockers
Open the App Store on your device and search for “Content Blockers” or “Ad Blockers.” There are various options available, so choose one that suits your preferences and has good ratings.
Step 2: Install and Enable the Content Blocker
Download and install the content blocker app of your choice. Once installed, go to the “Settings” app on your device and navigate to “Safari” or the specific browser you use. Look for the “Content Blockers” section and enable the content blocker app you installed.
Step 3: Customize Content Blocker Settings
Open the content blocker app and explore the settings and options available. Many content blockers allow you to customize the blocking rules and choose which types of content and tracking elements you want to block.
Step 4: Browsing with Content Blocking
Now, when you open your web browser, the content blocker will start blocking ads, tracking scripts, and other unwanted content. This will enhance your browsing experience by reducing the number of ads you see and minimizing tracking by advertisers.
Using a content blocker gives you more control over your browsing experience and allows you to limit ad tracking. However, it’s important to note that content blockers primarily work within web browsers and may not affect ads and tracking in other apps.
Content blockers not only block ads but can also improve page loading times and save data by preventing unwanted content from being downloaded. They can enhance your privacy and make your overall browsing experience more streamlined and enjoyable.
Explore the various content blocker options available on the App Store and find one that suits your needs to take control of the ads and tracking elements you encounter on your iPhone or iPad.
Option 5: Manage Privacy Settings for Specific Apps
If you want more granular control over ad tracking and privacy, you can manage the privacy settings for specific apps on your iPhone or iPad. This allows you to customize the permissions granted to individual apps and limit their access to your personal data. Here’s how you can manage privacy settings for specific apps:
Step 1: Open Settings
Go to the home screen on your device and tap on the “Settings” app. It is represented by a gear icon.
Step 2: Select Privacy
In the settings menu, scroll down and locate the “Privacy” option. Tap on it to access the privacy settings.
Step 3: Choose an App
In the Privacy settings, you will see a list of different data categories, such as Location Services, Contacts, Photos, and more. Tap on a specific category to see a list of apps that have requested access to that particular data.
Step 4: Customize App Permissions
For each app listed under a data category, you can enable or disable its access to that specific data. Toggle the switches according to your preferences. For example, you can choose to allow or deny an app access to your location or photos.
By managing privacy settings for specific apps, you can control what data they can collect and use for ad tracking purposes. This can include your location, contacts, calendar, microphone, camera, and more.
It’s important to review and adjust these settings periodically, especially for new apps that you install. This gives you the ability to customize privacy permissions based on your comfort level and the specific needs of each app.
Keep in mind that modifying app privacy settings may impact the functionality or features of certain apps. If you disable certain permissions, certain app features may no longer work as intended. Therefore, it’s recommended to carefully consider the implications before making any changes.
Take control of your privacy by managing the privacy settings for specific apps on your iPhone or iPad, ensuring that you have a personalized ad experience that aligns with your comfort level and preferences.
Option 6: Enable Privacy Settings for Apple’s Services
Apple provides built-in privacy settings for its own services on your iPhone and iPad. These settings allow you to further protect your personal data and limit ad tracking within Apple’s ecosystem. Here’s how you can enable privacy settings for Apple’s services:
Step 1: Open Settings
Go to the home screen on your device and tap on the “Settings” app. It is represented by a gear icon.
Step 2: Select Privacy
In the settings menu, scroll down and locate the “Privacy” option. Tap on it to access the privacy settings.
Step 3: Explore Apple Service Privacy Settings
Under the Privacy settings, you will see various options related to Apple’s services, such as Location Services, Photos, Contacts, Microphone, Camera, and more. Tap on each option to view and customize the privacy settings for each service.
Step 4: Customize Service Privacy Permissions
Within each service option, you can enable or disable the specific permissions granted to Apple’s apps and services. For example, you can choose to allow or deny access to your location for Apple Maps, permit or restrict access to your photos for iCloud, and control when Apple’s apps can access your microphone or camera.
Enabling privacy settings for Apple’s services ensures that your personal data is protected within Apple’s apps and ecosystem. By adjusting these settings, you can limit ad tracking and have greater control over how your data is used.
It’s important to regularly review and update these privacy settings to ensure that they align with your preferences. It is recommended to consider the implications of disabling certain permissions, as doing so may impact the functionality or features of Apple’s apps and services.
By enabling privacy settings for Apple’s services, you can enhance your privacy and have more control over the ad tracking within the Apple ecosystem.
Option 7: Consider Using a VPN
If you want to enhance your privacy and protect your online activities from prying eyes, using a virtual private network (VPN) is an option worth considering. A VPN encrypts your internet connection, making it more secure and private. Here’s how using a VPN can help limit ad tracking on your iPhone and iPad:
What is a VPN?
A VPN creates a secure connection between your device and a remote server operated by the VPN service provider. This connection encrypts your data and masks your IP address, making it more difficult for advertisers and other third parties to track your online activities.
How Does a VPN Help Limit Ad Tracking?
By using a VPN on your iPhone or iPad, you can prevent your internet service provider (ISP), advertisers, and other parties from easily tracking your online behavior. When you connect to a VPN server, all of your internet traffic is routed through that server, making it appear as if you’re accessing the internet from a different location with a different IP address.
This makes it harder for advertisers to track your activities and deliver targeted ads based on your location and browsing behavior. It also prevents your ISP from monitoring your internet usage and selling your data to advertisers.
Choosing a VPN Provider
When considering a VPN provider, it’s important to choose a reputable one that has a strict no-logging policy and employs robust encryption protocols. Look for VPN services that have a good track record in terms of privacy and security.
Using a VPN on Your iPhone and iPad
Setting up a VPN on your iPhone or iPad is relatively straightforward. You can either download a VPN app from the App Store or manually configure a VPN connection in your device’s settings. Once set up, simply connect to the VPN server before browsing the internet or using apps to ensure your online activities remain private and secure.
It’s worth noting that using a VPN can potentially slow down your internet connection since your data has to be encrypted and routed through a remote server. However, the added privacy and security benefits may outweigh this slight inconvenience for many users.
Using a VPN provides an additional layer of protection and can significantly limit ad tracking on your iPhone or iPad. It’s an effective measure to safeguard your privacy and enjoy a more anonymous browsing experience.