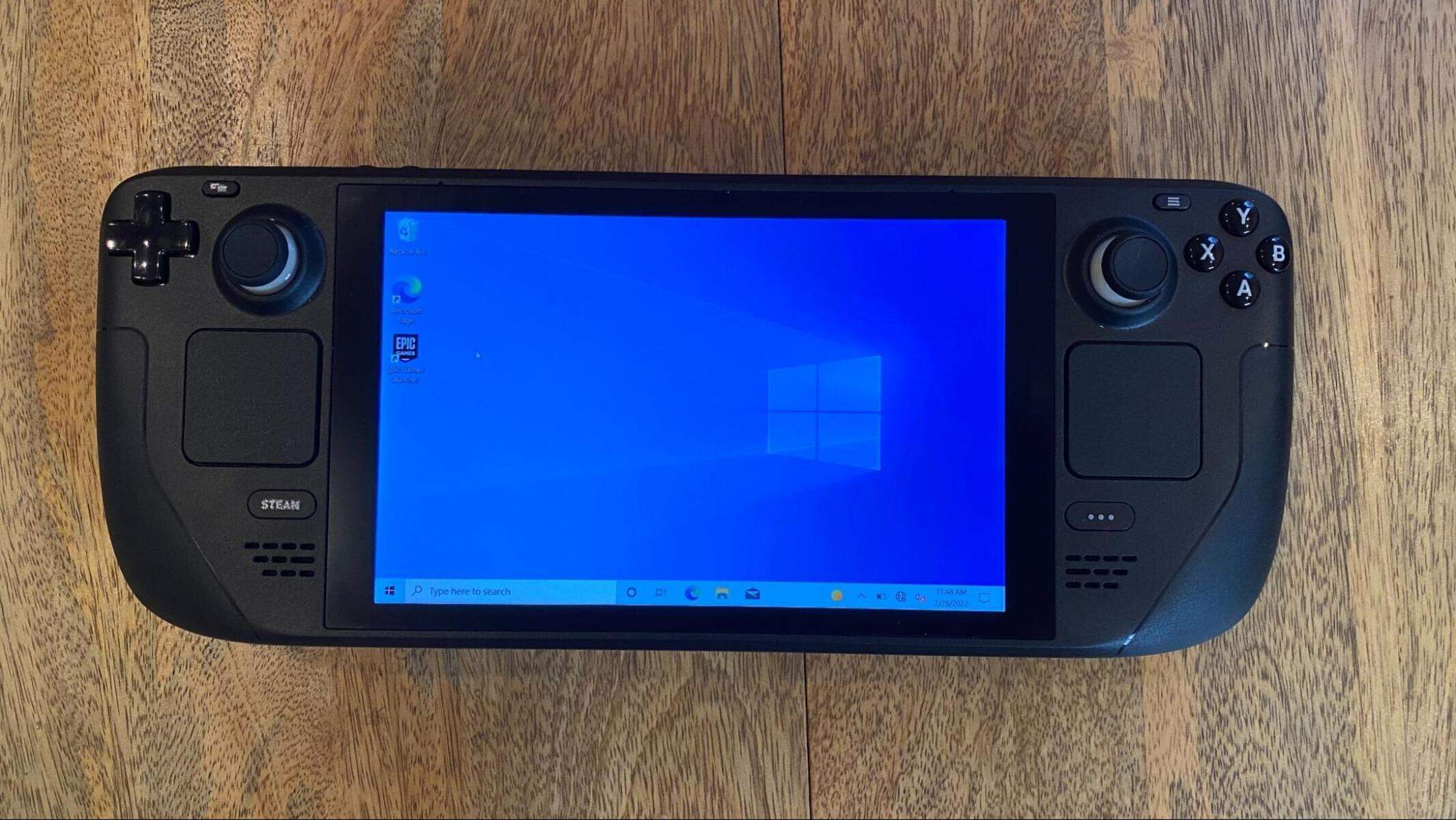Requirements for Installing Windows on Steam Deck
In order to install Windows on your Steam Deck, you will need to ensure that you have the following requirements:
- A Steam Deck device with sufficient free storage space
- A reliable internet connection
- A Windows 10 ISO image file
- A USB flash drive with at least 8GB of storage capacity
- An available computer with a USB port to create the installation media
Before proceeding with the installation, make sure that your Steam Deck meets the minimum system requirements for running Windows 10. These include a dual-core processor, at least 4GB of RAM, and a display resolution of 1280×800 pixels or higher.
Additionally, ensure that you have enough free storage space on your Steam Deck to accommodate the Windows 10 installation. It is recommended to have at least 32GB of free space to ensure a smooth installation process and leave room for future updates and applications.
Make sure you have a stable internet connection during the installation process, as Windows will require internet access to download additional updates and drivers.
Lastly, you will need to download a Windows 10 ISO image file from the official Microsoft website or through other legitimate sources. Ensure that you select the correct version and edition of Windows 10 that matches your Steam Deck’s architecture (either 32-bit or 64-bit).
Once you have gathered all the necessary requirements, you can proceed to the next step, which involves creating a Windows 10 installation media.
Downloading the Windows 10 ISO Image
In order to install Windows 10 on your Steam Deck, you will need to download the Windows 10 ISO image file. Here’s how you can do it:
- Visit the official Microsoft website or a trusted source to download the Windows 10 ISO file. Make sure to choose the correct version (Home, Pro, etc.) and edition (32-bit or 64-bit) that matches your Steam Deck’s architecture.
- Click on the download link provided for the specific version of Windows 10 you have selected.
- Once the download is complete, navigate to the location where the ISO file has been saved on your computer.
- Ensure that the downloaded ISO file is not corrupted by verifying its integrity using checksums or comparing its size to the one provided on the official website.
It is crucial to download the ISO file from a reliable source to ensure its authenticity and to avoid any potential malware or security risks. Microsoft’s official website is the most trustworthy and recommended source for downloading the Windows 10 ISO image.
Remember to save the ISO file in a location that you can easily access later when creating the Windows 10 installation media.
With the Windows 10 ISO image file successfully downloaded, you are now one step closer to installing Windows on your Steam Deck. The next step involves creating a Windows 10 installation media using a USB flash drive.
Creating a Windows 10 Installation Media
Now that you have downloaded the Windows 10 ISO image file, it’s time to create a Windows 10 installation media using a USB flash drive. Follow these steps:
- Insert a USB flash drive with at least 8GB of storage capacity into an available USB port on your computer.
- Open the Windows 10 ISO file that you downloaded in a file explorer.
- Right-click on the ISO file and select “Mount” from the context menu. This will create a virtual DVD drive with the Windows 10 installation files.
- Open another file explorer window and locate the virtual DVD drive that contains the mounted ISO file.
- Select all the files and folders within the virtual DVD drive, right-click, and choose “Copy” from the context menu.
- Go back to the file explorer window that shows the contents of your USB flash drive.
- Right-click on an empty space and select “Paste” from the context menu. This will copy all the Windows 10 installation files to your USB flash drive.
After the copying process is complete, you have successfully created a Windows 10 installation media on your USB flash drive. This media will be used to install Windows 10 on your Steam Deck. Keep the USB flash drive handy as you move on to the next steps in preparing the Steam Deck for Windows installation.
Preparing the Steam Deck for Windows Installation
Before you can install Windows on your Steam Deck, there are a few preparatory steps you need to take. Follow these instructions to ensure a smooth installation process:
- Ensure that your Steam Deck is fully charged or connected to a power source to avoid any interruptions during the installation.
- Back up any important data or files from your Steam Deck to another storage device to prevent data loss.
- Make sure that your Steam Deck is connected to a stable internet connection to allow for the necessary updates and drivers to be downloaded during the installation process.
- Disconnect any external devices or peripherals that are connected to your Steam Deck, such as external hard drives, SD cards, or USB devices.
- If you have modified the Steam Deck’s BIOS or UEFI settings, make a note of the changes or revert them to the default settings to avoid any conflicts during the installation.
- Organize your Windows 10 installation media (USB flash drive) in a place where it is easily accessible.
By following these steps, you will ensure that your Steam Deck is ready for the Windows installation process. Taking these precautions will help prevent any potential issues during the installation and ensure a smooth transition to Windows on your Steam Deck.
Entering the Steam Deck UEFI Settings
In order to install Windows on your Steam Deck, you will need to access the UEFI settings. The UEFI (Unified Extensible Firmware Interface) provides low-level software that controls the booting process and hardware configuration of your Steam Deck. Follow these steps to enter the UEFI settings:
- Ensure that your Steam Deck is powered off.
- Press and hold the power button on your Steam Deck until the system powers on.
- Continuously press the DEL key on your Steam Deck’s keyboard to access the UEFI settings. If the DEL key doesn’t work, try pressing F2, F10, or ESC; the specific key may vary depending on your Steam Deck model.
- Once you successfully enter the UEFI settings, you will see a graphical interface where you can modify various system settings.
It’s important to note that the UEFI settings can vary depending on the manufacturer and model of your Steam Deck. Take your time to navigate through the options and refer to the Steam Deck’s user manual or manufacturer’s website for specific instructions relevant to your device.
Make sure to familiarize yourself with the UEFI settings menu, as you may need to adjust certain configurations to ensure a smooth installation process, such as changing the boot order to prioritize the USB flash drive that contains the Windows 10 installation media.
Now that you have successfully entered the Steam Deck’s UEFI settings, you are ready to make the necessary adjustments to proceed with the Windows installation process.
Changing Boot Order to Install Windows on Steam Deck
In order to install Windows on your Steam Deck, you will need to change the boot order in the UEFI settings to prioritize the USB flash drive that contains the Windows 10 installation media. Follow these steps to modify the boot order:
- Enter the UEFI settings on your Steam Deck by following the instructions outlined in the previous section.
- Navigate to the “Boot” or “Boot Order” section within the UEFI settings. The specific location and names of these options may vary depending on your Steam Deck model.
- Locate the option that allows you to change the boot order of devices.
- Select the USB flash drive that contains the Windows 10 installation media and move it to the top of the boot order list. This ensures that the system will attempt to boot from the USB drive first.
- Save the changes and exit the UEFI settings. The specific keys or menu options to save and exit may vary depending on your Steam Deck model.
With the boot order modified, your Steam Deck will now prioritize the USB drive during the boot process, allowing you to install Windows 10.
Keep in mind that after installing Windows on your Steam Deck, you may need to change the boot order back to the default settings, or prioritize the internal storage for future boots, depending on your preferences and usage requirements.
Now that you have successfully changed the boot order in the UEFI settings, you are ready to proceed with the Windows installation process on your Steam Deck.
Installing Windows 10 on Steam Deck
With the preparatory steps complete, you are now ready to install Windows 10 on your Steam Deck. Follow these steps to begin the installation process:
- Connect the USB flash drive containing the Windows 10 installation media to your Steam Deck.
- Power on your Steam Deck and wait for it to recognize the USB drive.
- Press any key to boot from the USB drive when prompted. This will initiate the Windows 10 installation process.
- Wait for Windows Setup to load. You may need to select your language, time zone, and keyboard layout preferences.
- Click “Install Now” to begin the installation of Windows 10.
- Read and accept the license terms and conditions.
- Choose the “Custom: Install Windows only” option when asked about the type of installation.
- Select the partition or drive where you want to install Windows 10. If necessary, you can create or delete partitions as per your preference.
- Follow the on-screen instructions to complete the installation process. This may involve formatting the selected partition and copying installation files.
- Once the installation is finished, your Steam Deck will restart.
- Follow the prompts to personalize your Windows settings, set up your user account, and configure Wi-Fi and other preferences.
During the installation process, your Steam Deck may restart multiple times. Ensure that you do not remove the USB flash drive or interrupt the process until the installation is completed and you are prompted to log in to Windows 10.
After logging in, you now have Windows 10 successfully installed on your Steam Deck. You can proceed to configure additional settings and install necessary drivers to optimize your Windows experience on the device.
Configuring Windows Settings on Steam Deck after Installation
After installing Windows 10 on your Steam Deck, it’s important to configure the necessary settings to personalize your experience and optimize the device for gaming. Follow these steps to configure Windows settings on your Steam Deck:
- Connect to a stable internet connection to ensure that Windows can download the latest updates and drivers.
- Check for Windows updates by going to Settings > Update & Security > Windows Update. Install any available updates to keep your system secure and up to date.
- Customize your desktop by right-clicking on the desktop and selecting “Personalize.” Here, you can change the background, theme, and other visual settings to your preferences.
- Configure power settings by going to Settings > System > Power & Sleep. Adjust the sleep and power options to optimize battery life or performance based on your needs.
- Manage your privacy settings by going to Settings > Privacy. Review and customize the privacy settings to control how Windows and apps access your data.
- Install necessary drivers and software specific to your Steam Deck. Visit the manufacturer’s website or use the software provided with your device to install drivers for audio, Bluetooth, Wi-Fi, and other components.
- Activate Windows by going to Settings > Update & Security > Activation. Follow the prompts to enter your product key if prompted.
- Set up your user account and Microsoft account. If you don’t have a Microsoft account, you can create one or use a local account. A Microsoft account allows you to access additional features and sync settings across devices.
- Install antivirus software to protect your Steam Deck from malware and security threats. Choose a reputable antivirus program and follow the instructions for installation and setup.
- Install any necessary software, such as game launchers, productivity tools, or media players, to enhance your Steam Deck experience.
By following these steps, you will be able to customize and optimize your Windows settings on your Steam Deck. Take the time to explore the various settings and options available to personalize your device and ensure a smooth and enjoyable gaming experience.
Installing Steam and Games on Steam Deck
One of the main advantages of having a Steam Deck is the ability to play a wide variety of games. To get started, you will need to install the Steam platform and your favorite games on your Steam Deck. Here’s how:
- Launch the web browser on your Steam Deck and visit the official Steam website at https://store.steampowered.com/.
- Click on the “Install Steam” button on the homepage to initiate the download of the Steam installer.
- Once the download is complete, locate the downloaded file and double-click on it to run the installer.
- Follow the on-screen instructions to complete the installation process. You may be prompted to sign in or create a new Steam account if you don’t have one already.
- After successfully installing Steam, launch the Steam application on your Steam Deck.
- Sign in to your Steam account or create a new one if necessary.
- Browse the Steam Store to find and purchase your favorite games. You can search for specific titles, explore different genres, or check out the latest releases and promotions.
- Once you have selected a game, click on the “Add to Cart” button and follow the prompts to complete the purchase.
- After purchasing a game, it will be added to your Steam Library. To install the game, go to your Library tab and locate the game in the list.
- Click on the game in your Library and then click on the “Install” button to begin the installation process.
Depending on the size of the game and your internet connection speed, the installation process may take some time. Once the game is installed, you can launch it directly from your Steam Library and start playing on your Steam Deck.
Remember to regularly check for game updates and patches, as well as explore the various features and settings within the Steam platform to enhance your gaming experience. With Steam and your favorite games installed on your Steam Deck, you are ready to enjoy hours of gaming on the go.
Troubleshooting Common Issues during Windows Installation on Steam Deck
While installing Windows on your Steam Deck, you may encounter certain issues that can hinder the installation process. Here are some common issues and their possible solutions:
- Device not recognizing the USB flash drive: Ensure that the USB flash drive is properly inserted into the USB port of your Steam Deck. Try using a different USB port or a different USB flash drive if available.
- Error messages during the installation process: If you encounter error messages such as “Windows cannot be installed to this disk” or “Windows cannot find the required files,” verify that the Windows 10 ISO image file is not corrupted. You can re-download the ISO file or try using a different USB flash drive.
- Boot order issues: If your Steam Deck does not boot from the USB flash drive, go back to the UEFI settings and double-check that the USB drive is set as the first boot device. Make sure to save the changes before exiting the UEFI settings.
- Driver compatibility: After installing Windows, some hardware components on your Steam Deck may require specific drivers to function properly. Visit the manufacturer’s website or use the provided software to install the required drivers for audio, graphics, Wi-Fi, and other components.
- Internet connectivity issues: During the installation process, if you encounter problems connecting to the internet, ensure that your Wi-Fi or Ethernet connection is stable. You can also try using a different network, if available, or using a wired connection to ensure a reliable internet connection.
- Unexpected restarts or freezes: If your Steam Deck restarts unexpectedly or freezes during the installation process, check for any hardware or software issues. Make sure your Steam Deck meets the minimum system requirements for running Windows 10 and that it is not overheating. Try performing a clean installation of Windows by formatting the target drive before starting the installation process again.
If you encounter any other issues during the Windows installation process on your Steam Deck, consult the official documentation provided by the Steam Deck manufacturer or seek support from their customer service team for further assistance.
Remember to remain patient and conduct troubleshooting steps methodically. With proper problem-solving techniques, you can overcome these common issues and successfully install Windows 10 on your Steam Deck.