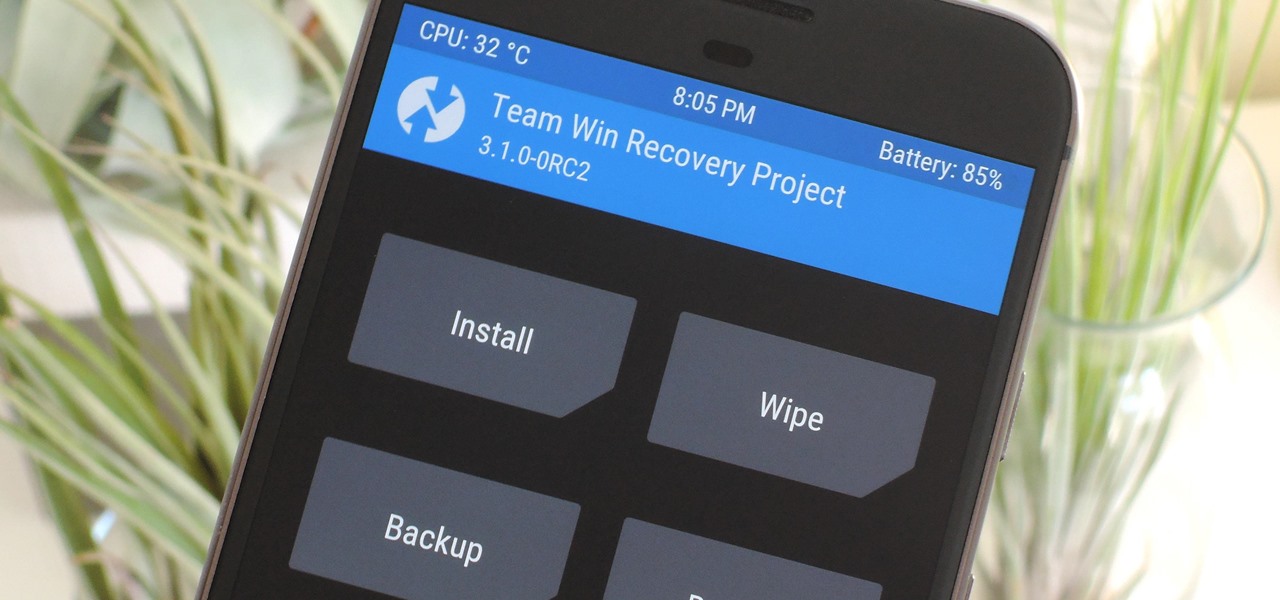Why Install TWRP Custom Recovery on Android?
Installing TWRP (TeamWin Recovery Project) Custom Recovery on your Android device brings a multitude of benefits and opens up a world of possibilities for tech-savvy users. Whether you want to flash custom ROMs, create system backups, or gain root access, TWRP provides the necessary tools to take control of your device. Here are some reasons why you should consider installing TWRP Custom Recovery on your Android device:
- Custom ROMs: TWRP allows you to install custom ROMs, which are modified versions of Android operating systems. With custom ROMs, you can enjoy a wide range of features and customization options not available on stock ROMs.
- System Backups: TWRP enables you to create complete system backups, known as Nandroid backups. These backups capture your entire device state, including installed apps, settings, and system files. In case of any issues or for easy device migration, you can restore these backups hassle-free.
- Modifications and Tweaks: TWRP provides a platform for installing mods and tweaks to enhance your Android experience. From custom kernels and themes to performance optimization scripts and audio mods, TWRP allows you to easily apply these modifications and customize your device to your liking.
- Root Access: If you want to unlock the full potential of your device, TWRP enables you to gain root access. Rooting allows you to access and modify system files, install powerful root-only apps, and perform advanced tasks that are otherwise restricted.
- Overcome System Issues: With TWRP, you can easily fix system issues that may arise during software updates, installations, or modifications. If your device gets stuck in a boot loop or encounters other software-related problems, you can use TWRP to flash a clean ROM or restore a previous Nandroid backup.
Installing TWRP Custom Recovery on your Android device unlocks a new realm of possibilities, giving you the freedom to personalize and optimize your device according to your preferences. It empowers you to explore custom ROMs, mods, and tweaks, and take control of your Android experience. With TWRP, you can push the boundaries of what your device can do, making it an invaluable tool for tech enthusiasts and Android power users.
Prerequisites for Installing TWRP Custom Recovery
Before you begin installing TWRP (TeamWin Recovery Project) Custom Recovery on your Android device, there are a few prerequisites that you need to fulfill. These prerequisites ensure a smooth installation process and minimize the risk of damaging your device. Here are the essential requirements:
- Enable USB Debugging: To enable communication between your Android device and your computer, you need to enable USB debugging. This option is typically found in the developer options menu on your device. If you haven’t enabled developer options yet, go to Settings, About Phone, and tap on the Build Number several times until you see a message indicating that developer options have been enabled. Then, go to Settings, Developer Options, and enable USB debugging.
- Unlock the Bootloader: Most Android devices come with locked bootloaders, which restrict the installation of custom recovery and ROMs. You need to unlock the bootloader of your device to proceed. Keep in mind that unlocking the bootloader may void your device’s warranty and erase all data, so it’s crucial to backup your important files beforehand. Unlocking methods vary depending on the device manufacturer, so you should search for specific instructions tailored to your device model.
- Install ADB and Fastboot: ADB (Android Debug Bridge) and Fastboot are essential tools for flashing TWRP Custom Recovery on your device. These tools allow you to communicate with your device through a computer. You can download the ADB and Fastboot tools from the Android developer website or use third-party software packages that include them.
- Download the TWRP Custom Recovery Image: Visit the official TWRP website or other trusted sources to download the compatible TWRP Custom Recovery image for your specific Android device model. Make sure to choose the correct version to avoid compatibility issues.
- Ensure Sufficient Battery: It’s crucial to have a fully charged battery or at least 50% battery level before installing TWRP Custom Recovery. This prevents the device from shutting down midway through the installation process, which could potentially brick your device.
By following these prerequisites, you ensure that your Android device is ready for the installation of TWRP Custom Recovery. It’s important to carefully read and understand the instructions specific to your device model, as the process may vary slightly. With the necessary preparations completed, you can proceed confidently to the installation process and unlock the full potential of your Android device.
Enable USB Debugging on Your Android Device
Before you can install TWRP (TeamWin Recovery Project) Custom Recovery on your Android device, you need to enable USB debugging. USB debugging allows your device to communicate with a computer to perform various tasks, such as installing custom recovery, transferring files, and debugging apps. Here is a step-by-step guide on how to enable USB debugging:
- Go to the “Settings” menu on your Android device. You can typically find this in the app drawer or by swiping down from the top of the screen and tapping the gear icon.
- Scroll down and locate the “About Phone” or “About Device” option. Tap on it to enter the device information settings.
- In the device information settings, look for the “Build Number” option. Tap on it repeatedly, usually about seven times, until you see a popup or a message saying that you have enabled developer options.
- Now, go back to the main settings menu and you should see a new option called “Developer Options.” Tap on it to enter the developer options menu.
- In the developer options, look for the “USB Debugging” option. It is usually located towards the top of the list. Toggle the switch or checkbox next to it to enable USB debugging.
- A confirmation popup will appear, informing you about the potential risks of enabling USB debugging. Read through the information and click “OK” or “Enable” to proceed.
- Now, your phone is ready for USB debugging. Connect your Android device to your computer using a USB cable. You may need to select “Transfer files” or “File transfer” mode on your device depending on the options presented.
- On your computer, open the command prompt or terminal and type “adb devices” to check if your device is recognized. If you see your device listed, you have successfully enabled USB debugging.
Enabling USB debugging is an essential step in the process of installing TWRP Custom Recovery on your Android device. It allows for seamless communication between your device and computer, enabling you to perform advanced tasks and modifications. Remember to disable USB debugging when you’re not using it to protect your device’s security.
Unlock the Bootloader of Your Android Device
Unlocking the bootloader is a crucial step in installing TWRP (TeamWin Recovery Project) Custom Recovery on your Android device. The bootloader acts as a security check and prevents unauthorized modifications to the device’s software. By unlocking the bootloader, you gain the ability to install custom recoveries, ROMs, and more. Here’s a step-by-step guide on how to unlock the bootloader of your Android device:
- Backup your important data: Unlocking the bootloader will erase all data on your device, so it’s essential to back up your photos, videos, contacts, and any other important files before proceeding.
- Enable Developer Options: Go to the “Settings” menu on your Android device and scroll down to find “About Phone” or “About Device.” Tap on it and locate the “Build Number” option. Tap on it repeatedly, usually around seven times, until you see a message indicating that you have enabled developer options.
- Access Developer Options: Go back to the main “Settings” menu and look for the newly enabled “Developer Options.” Tap on it to enter the developer options menu.
- Enable OEM Unlocking: In the developer options menu, look for the “OEM Unlocking” option. Toggle the switch or checkbox next to it to enable this feature. It may be located under “Developer Options” or “Developer Settings,” depending on your device’s manufacturer.
- Boot into Fastboot or Download Mode: The method to enter into fastboot or download mode varies across different Android devices. Common methods include powering off your device, then pressing and holding specific key combinations like the volume down button and power button simultaneously. Search online for the specific key combination for your device model.
- Connect Your Device to Your Computer: Use a USB cable to connect your Android device to your computer.
- Open Command Prompt or Terminal: On your computer, open the command prompt (Windows) or terminal (Mac or Linux).
- Enter Fastboot Commands: In the command prompt or terminal, type the following command to check if your device is recognized: “fastboot devices”. If your device is listed, proceed to the next step.
- Unlock the Bootloader: Enter the command “fastboot oem unlock” in the command prompt or terminal. This process may vary depending on your device, and you may be prompted on your device’s screen to confirm the bootloader unlocking process.
- Wait for the Unlocking Process: The bootloader unlocking process may take a few seconds or minutes. Once completed, your device will restart, and the bootloader will be successfully unlocked.
Unlocking the bootloader allows you to take full control of your Android device, enabling the installation of custom recoveries, ROMs, and other modifications. It’s important to note that unlocking the bootloader may void your device’s warranty and can potentially expose your device to security risks. Make sure to follow the instructions for your specific device model and exercise caution throughout the process.
Install ADB and Fastboot on Your Computer
ADB (Android Debug Bridge) and Fastboot are essential tools for installing TWRP (TeamWin Recovery Project) Custom Recovery on your Android device. These tools allow you to communicate with your device through a computer, making it possible to flash custom recovery images and perform various advanced tasks. Here’s a guide on how to install ADB and Fastboot on your computer:
- Download the Android SDK Platform Tools: The Android SDK Platform Tools package contains ADB and Fastboot. You can download it directly from the Android developer website or other trusted sources.
- Extract the Package: Once the download is complete, extract the contents of the downloaded package to a folder on your computer. For simplicity, you may want to extract it to the root of your C: drive or any other easily accessible location.
- Configure Environment Variables (Optional): To use ADB and Fastboot from any directory in the command prompt or terminal, you can add them to the system’s environment variables. To do this, open the System Properties window on Windows by Right-clicking ‘This PC’ and selecting ‘Properties.’ Then, click ‘Advanced system settings,’ followed by ‘Environment Variables.’ In the ‘System variables’ section, select ‘Path’ and click ‘Edit.’ Add the path to the extracted Android SDK Platform Tools folder, and click ‘OK’ to save the changes.
- Enable USB Debugging on Your Android Device: Before using ADB and Fastboot, enable USB debugging on your Android device. This can be done by going to the ‘Settings’ menu, finding ‘Developer Options,’ and toggling on ‘USB Debugging.’
- Connect Your Android Device to Your Computer: Use a USB cable to connect your Android device to your computer. Make sure to choose ‘Transfer files’ or ‘File transfer’ mode on your device when prompted.
- Open the Command Prompt or Terminal: On your computer, open the command prompt (Windows) or terminal (Mac or Linux).
- Navigate to the ADB and Fastboot Folder: In the command prompt or terminal, navigate to the location where you extracted the Android SDK Platform Tools package. You can use the ‘cd’ command followed by the path to the folder. For example, ‘cd C:\platform-tools’.
- Verify ADB and Fastboot Connection: In the command prompt or terminal, type ‘adb devices’ and press Enter. If your device is listed along with a unique device ID, it means that ADB is successfully connected to your device.
- Use ADB and Fastboot Commands: With ADB and Fastboot properly installed, you can use various commands to interact with your Android device. Some common commands include ‘adb reboot bootloader’ to enter fastboot mode, ‘fastboot devices’ to check fastboot connectivity, and ‘fastboot flash recovery
‘ to flash TWRP Custom Recovery.
Installing ADB and Fastboot is a crucial step in the process of installing TWRP Custom Recovery. These tools enable you to communicate with your Android device from your computer and perform advanced tasks. By following the steps above, you’ll have ADB and Fastboot set up and ready to use, empowering you to customize and modify your Android device.
Download the TWRP Custom Recovery Image for Your Android Device
Before you can install TWRP (TeamWin Recovery Project) Custom Recovery on your Android device, you’ll need to download the appropriate TWRP Custom Recovery image. The TWRP image is specific to each device model, so it’s crucial to choose the correct one to ensure compatibility and proper functionality. Here’s a step-by-step guide on how to download the TWRP Custom Recovery image for your Android device:
- Visit the Official TWRP Website: Open your preferred web browser and go to the official TWRP website https://twrp.me.
- Click on the “Devices” Tab: Once on the TWRP website, locate the “Devices” tab in the navigation menu and click on it. This will open a list of supported devices.
- Search for Your Device: Scroll through the list or use the search function to find your specific Android device model. Click on the name of your device to access the TWRP download page for that particular model.
- Choose the Latest Version: On the TWRP download page, you’ll find a list of available TWRP versions for your device. It’s recommended to choose the latest stable version to ensure the best performance and compatibility. Click on the download link for the desired TWRP version.
- Download the TWRP Image: Once you click on the download link, the TWRP image file will start downloading to your computer. The file will typically have an “.img” extension and may be compressed in a ZIP or TAR format. Save the image file in an easily accessible location on your computer.
- Extract the Image (if necessary): If the downloaded TWRP image file is compressed, extract it using a file extraction tool like 7-Zip or WinRAR. Extracting the image will give you an uncompressed “.img” file that you can use for the installation process.
Downloading the correct TWRP Custom Recovery image is essential to ensure compatibility and a successful installation. It’s important to verify that the TWRP image you downloaded matches your device model to avoid any potential issues or bricking your device. Once you have the TWRP image downloaded and extracted (if necessary), you’ll be ready to proceed with the installation process and unlock new possibilities for customization and modification on your Android device.
Connect Your Android Device to Your Computer
In order to install TWRP (TeamWin Recovery Project) Custom Recovery on your Android device, you need to establish a connection between your device and your computer. This connection allows for data transfer, device control, and the flashing of custom files. Here’s a step-by-step guide on how to connect your Android device to your computer:
- USB Cable: Make sure you have a USB cable that is compatible with your Android device. Some devices use USB Type-C cables, while others use Micro-USB cables. Use the appropriate cable for your device.
- Unlock Your Android Device: Ensure that your Android device is unlocked and on the home screen. If your device has a locking mechanism, such as a PIN, password, or fingerprint, unlock it before proceeding.
- USB Debugging: On your Android device, navigate to the “Settings” menu. Scroll down and locate the “Developer Options” or “Developer Settings” menu. If you can’t find the developer options, go to “About Phone” or “About Device” and tap on the “Build Number” repeatedly until you see a message indicating that developer options are enabled. In the developer options menu, enable USB debugging.
- USB Connection Options: After enabling USB debugging, connect your Android device to your computer using the USB cable. You may be prompted with options for USB connection. Select the option that allows file transfer or media transfer (the specific option name may vary depending on your device). This will ensure that your device is recognized by your computer and can transfer files.
- Computer Recognition: On your computer, ensure that it recognizes your Android device. You can check this by going to “Device Manager” on Windows or using the “lsusb” command on Linux. If your device is listed, it means it is successfully recognized by your computer.
- Driver Installation (if necessary): In some cases, you may need to install specific drivers on your computer to establish a proper connection with your Android device. This is typically required for certain device manufacturers. Visit the manufacturer’s website or search online for the appropriate drivers and follow the installation instructions.
- ADB and Fastboot: To use ADB and Fastboot commands, ensure that you have ADB and Fastboot installed on your computer. These tools allow for communication between your Android device and your computer. Install the necessary drivers and make sure ADB and Fastboot are properly set up on your computer before proceeding.
Establishing a connection between your Android device and your computer is an essential step in the process of installing TWRP Custom Recovery. The connection allows for file transfers, executing commands, and flashing custom files. By following the steps outlined above and making sure your computer recognizes your device, you’ll be ready to proceed with the TWRP installation process and unleash the full potential of your Android device.
Open Command Prompt or Terminal
To execute commands and interact with your Android device during the installation of TWRP (TeamWin Recovery Project) Custom Recovery, you’ll need to open a command prompt or terminal on your computer. The specific method for opening the command prompt or terminal varies depending on your operating system. Here’s a guide on how to open the command prompt or terminal:
- Windows: If you’re using Windows, you can open the command prompt by pressing the Windows key + R to open the Run dialog box. Type “cmd” in the box and click “OK” or press Enter. This will open the command prompt window.
- Mac: On a Mac computer, you can open the terminal by clicking on the Launchpad icon in the dock and searching for “Terminal.” Click on the Terminal app to open it.
- Linux: For Linux distributions, you can usually find the terminal by searching for “Terminal” in the applications menu. Alternatively, you can use the keyboard shortcut Ctrl+Alt+T to open the terminal.
- Navigation: Once the command prompt or terminal is open, you’ll be able to navigate through directories and execute commands. In Windows, you can use the “cd” command followed by the directory name to navigate to a specific folder. On Mac and Linux, you can use the “cd” command as well.
- ADB and Fastboot: If you’ve installed ADB (Android Debug Bridge) and Fastboot on your computer, you’ll need to navigate to the directory where these tools are located in the command prompt or terminal. Most commonly, they are found in the “platform-tools” folder within the Android SDK installation directory.
- Command Execution: Once you’re in the desired directory, you can execute commands related to your TWRP installation process. This may include commands like “adb devices” to check the connection between your Android device and computer or “fastboot flash recovery
” to flash the TWRP Custom Recovery image.
Opening the command prompt or terminal allows you to communicate with your Android device and execute commands during the TWRP installation process. By following the instructions above, you’ll be able to open the command prompt or terminal on your computer, navigate directories, and perform the necessary tasks to successfully install TWRP Custom Recovery on your Android device.
Boot into Fastboot or Download Mode
In order to install TWRP (TeamWin Recovery Project) Custom Recovery on your Android device, you need to boot your device into either Fastboot mode or Download mode. These modes allow you to access the bootloader and execute commands to flash the TWRP Custom Recovery image. The specific method for entering these modes can vary depending on your device model. Here’s a general guide on how to boot into Fastboot or Download mode:
- Power off your Android device: Ensure that your device is powered off completely before proceeding.
- Find the correct key combination: Different Android devices have different key combinations to enter Fastboot or Download mode. Common key combinations may include the Volume Down + Power buttons, Volume Up + Power buttons, or a combination specific to your device. You can search online for your device model’s key combination or refer to the device’s user manual.
- Press and hold the key combination: Once you have identified the correct key combination, press and hold the necessary keys simultaneously. Make sure to hold them until the Fastboot or Download mode screen appears. This may take a few seconds.
- Fastboot Mode: Fastboot mode is usually used for flashing custom files, including TWRP Custom Recovery. In Fastboot mode, your device’s screen may display the word “Fastboot,” a progress bar, or an image specific to your device. This mode allows for command execution via ADB or Fastboot.
- Download Mode: Download mode, also known as Odin mode or bootloader mode, is commonly used on Samsung devices. In Download mode, your device’s screen may display a warning message and prompt you to press a key to proceed. This mode is specifically designed for firmware flashing using Samsung’s proprietary tool, Odin.
- Device Recognition: Once your device is in Fastboot or Download mode, you can connect it to your computer using a USB cable. Ensure that your computer recognizes the device by executing the command “fastboot devices” or “adb devices” in the command prompt or terminal. If your device is listed, you’re ready to proceed with flashing the TWRP Custom Recovery image.
Booting your Android device into Fastboot or Download mode is an essential step in the process of installing TWRP Custom Recovery. Once in these modes, you can execute commands via ADB or Fastboot to flash the TWRP image and unlock new possibilities for customization on your device. Follow the instructions specific to your device model to successfully enter Fastboot or Download mode.
Flash TWRP Custom Recovery Image using Fastboot
Once you have entered Fastboot mode on your Android device, you are ready to flash the TWRP (TeamWin Recovery Project) Custom Recovery image using the Fastboot command. Fastboot is a tool that allows you to communicate with your device while it is in Fastboot mode. Here is a step-by-step guide on how to flash the TWRP Custom Recovery image using Fastboot:
- Open the command prompt or terminal on your computer. Ensure that you are in the same directory where the TWRP Custom Recovery image file is located.
- Connect your Android device to your computer using a USB cable.
- In the command prompt or terminal, enter the following command to check if your device is properly recognized by Fastboot:
fastboot devices. If your device’s serial number is displayed, it means that Fastboot recognizes your device and it is ready for the flashing process. - Type the following command to flash the TWRP Custom Recovery image to your device:
fastboot flash recovery twrp_image.img. Replace “twrp_image.img” with the exact filename of the TWRP Custom Recovery image file you downloaded. - Wait for the flashing process to complete. You will see a progress indicator in the command prompt or terminal confirming the status of the flashing process.
- Once the flashing process is complete, detach your device from the computer.
- Now, you can boot your Android device into TWRP Custom Recovery mode. Disconnect the USB cable and enter the recovery mode by pressing the appropriate key combination specific to your device. This usually involves holding the Volume Up or Volume Down button along with the Power button.
- In TWRP Custom Recovery, you can perform various advanced tasks such as creating Nandroid backups, installing custom ROMs or mods, and managing system files.
Flashing the TWRP Custom Recovery image using Fastboot is a crucial step in the process of installing TWRP on your Android device. Once you have successfully flashed the image, you can access TWRP Custom Recovery and enjoy a range of new features and customization options. Remember to follow the instructions carefully and ensure that your device is properly recognized by Fastboot before proceeding with the flashing process.
Reboot Your Android Device into TWRP Recovery Mode
After successfully flashing the TWRP (TeamWin Recovery Project) Custom Recovery image using Fastboot, the next step is to reboot your Android device into TWRP Recovery mode. TWRP is a custom recovery that provides a user-friendly interface for advanced tasks such as creating backups, flashing custom ROMs, and managing system files. Here’s a step-by-step guide on how to reboot your device into TWRP Recovery mode:
- Ensure that your Android device is disconnected from your computer and powered off.
- Press and hold the appropriate key combination to enter the bootloader on your device. Common key combinations include holding the Volume Up or Volume Down button along with the Power button simultaneously. Consult your device’s manual or search online for the specific key combination for your device model.
- In the bootloader menu, use the Volume Up or Volume Down buttons to navigate to the “Recovery” option. Use the Power button to select it.
- Your device will now boot into TWRP Recovery mode. You should see the TWRP interface on your device’s screen.
- Once in TWRP Recovery mode, you can use the touch screen or physical buttons (depending on your device) to navigate through the options and perform various tasks. TWRP provides a user-friendly interface for operations such as creating Nandroid backups, installing custom ROMs or mods, wiping system partitions, and more.
- To navigate within the TWRP interface, use the Volume Up and Volume Down buttons to move up and down, and the Power button to select an option.
- Before performing any advanced tasks, it is recommended to first create a Nandroid backup. This backup captures the entire state of your device, allowing you to restore it to its previous state if needed.
- In TWRP, select the “Backup” option, choose the partitions you wish to back up (such as System, Data, and Boot), and swipe to start the backup process.
- Once the backup is complete, you can explore other features of TWRP, such as installing custom ROMs or mods, flashing Magisk for root access, or managing system files and partitions.
Rebooting your Android device into TWRP Recovery mode is an important step in utilizing the full functionality of TWRP. From within TWRP, you have the ability to perform advanced tasks that can enhance your device’s functionality and customization options. Make sure to familiarize yourself with the TWRP interface and its capabilities, and always backup your data before making any significant changes to your device.
Perform a Nandroid Backup in TWRP Recovery
One of the key features of TWRP (TeamWin Recovery Project) Custom Recovery is the ability to create Nandroid backups. Nandroid backups capture the complete state of your Android device, including the operating system, apps, settings, and data. These backups serve as a safety net, allowing you to restore your device to its previous state if anything goes wrong during the installation of custom ROMs or mods. Here’s a step-by-step guide on how to perform a Nandroid backup in TWRP Recovery:
- Boot your Android device into TWRP Recovery mode. This can be done by following the method specific to your device model, typically by pressing a combination of hardware buttons.
- In the TWRP main screen, tap on the “Backup” option. This will take you to the backup settings menu.
- In the backup settings menu, you’ll see a list of available partitions to be backed up. Generally, it is recommended to select the following partitions:
- System
- Data
- Boot
- Vendor (if available)
- Cache (optional)
- Recovery (optional)
- Swipe the slider to start the backup process. This may take some time depending on the size of the selected partitions and the performance of your device.
- Once the backup process is complete, you’ll see a confirmation message. You can then tap on the “Reboot System” option to restart your device.
- Your Nandroid backup will be saved in the default TWRP backup directory on your device’s internal storage or external SD card. It is recommended to copy the backup files to a safe location, such as your computer or cloud storage, for an extra layer of backup.
- In the future, if you encounter any issues or want to restore your device to its previous state, you can boot into TWRP Recovery mode, go to the “Restore” option, select the desired Nandroid backup, and swipe to initiate the restoration process. Note that the restoration will overwrite the corresponding partitions, so proceed with caution.
Performing a Nandroid backup in TWRP Recovery is a crucial step in ensuring the safety of your Android device during the installation of custom ROMs or mods. It provides you with a convenient way to revert back to a working state in case anything goes wrong. Remember to regularly create Nandroid backups to preserve your device’s data and settings, and store the backup files in a secure location for easy access if needed.
Install Custom ROMs, Mods, or Root Your Android Device with TWRP
TWRP (TeamWin Recovery Project) Custom Recovery offers a multitude of functionalities that go beyond traditional recovery options. It allows you to explore the world of custom ROMs, mods, and root access, enabling you to customize your Android device to your liking. Here’s a step-by-step guide on how to install custom ROMs, mods, or root your Android device using TWRP:
- Boot your Android device into TWRP Recovery mode. This can be done by following the method specific to your device model, typically by pressing a combination of hardware buttons.
- Before proceeding with any installations or modifications, it is highly recommended to perform a Nandroid backup to create a snapshot of your current device state. This ensures that you have a restore point if anything goes wrong or if you decide to revert back to the previous state.
- If you want to install a custom ROM, go to the “Install” option in TWRP. Navigate to the location where the custom ROM file is stored, select it, and swipe the slider to initiate the installation process. Once the installation is complete, you can reboot your device and enjoy the features and customization options offered by the custom ROM.
- If you wish to install mods or other modifications, the process is similar. Navigate to the “Install” option in TWRP, select the mod file, and swipe to install it. Keep in mind that mods and modifications can vary in functionality and compatibility, so ensure that you download mods specifically designed for your device and compatible with your current firmware version.
- To gain root access on your device, you can use TWRP to flash the Magisk binary. Magisk is a popular root utility that allows for system-level modifications while bypassing SafetyNet checks. Download the Magisk ZIP file and navigate to the “Install” option in TWRP. Select the Magisk ZIP file, swipe to flash it, and once the installation is complete, you can reboot your device. You should now have root access and the ability to use root-enabled apps and perform advanced system-level modifications.
- After any installation or modification, it’s a good practice to wipe the cache partition in TWRP. This helps in clearing out any remnants or conflicts that could arise due to the installation process. Go to the “Wipe” option in TWRP and select “Cache.” Swipe the slider to wipe the cache partition.
- Lastly, reboot your device. You can do this by going to the “Reboot” option in TWRP and selecting “System.” Your device will then boot into the modified system with the custom ROM, mods, or root access in place.
TWRP Custom Recovery provides a powerful platform for installing custom ROMs, mods, and gaining root access on your Android device. However, it’s important to exercise caution and ensure that you choose reputable sources for custom ROMs and mods that are specifically designed for your device. Always perform necessary backups and update procedures to minimize the risks associated with modifications, and enjoy the enhanced flexibility and customization options TWRP brings to your Android device.
Flash Magisk to Gain Root Access with TWRP Custom Recovery
If you want to gain root access on your Android device and enjoy the full control and customization it offers, you can do so with the help of TWRP (TeamWin Recovery Project) Custom Recovery and Magisk. Magisk is a powerful root utility that allows for system-level modifications without compromising the device’s safety. Here’s a step-by-step guide on how to flash Magisk and gain root access using TWRP:
- Boot your Android device into TWRP Recovery mode. This can be done by following the method specific to your device model, typically by pressing a combination of hardware buttons.
- Before proceeding, it’s important to create a Nandroid backup in TWRP to preserve your device’s current state. This ensures that you have a restore point in case anything goes wrong or if you decide to revert back.
- Download the latest Magisk ZIP file from the official Magisk website or a trusted source. Transfer the ZIP file to your device’s internal storage or an external SD card.
- In TWRP, go to the “Install” option. Navigate to the location where the Magisk ZIP file is located and select it.
- Swipe the slider to initiate the installation process. TWRP will flash the Magisk ZIP file on your device. Once the installation is complete, you can proceed to reboot your device.
- After rebooting, you’ll find the Magisk Manager app installed on your device. Open the app, and if prompted, grant it the necessary permissions to manage root access.
- Within the Magisk Manager app, you can manage root access for individual apps, install additional modules, and perform system-level modifications safely.
- Ensure that Magisk is functioning correctly by using the built-in “MagiskHide” feature to bypass root detection by certain apps or services. This helps maintain compatibility with apps that may not work if root access is detected.
- Periodically update Magisk to benefit from the latest features, bug fixes, and security patches. Use the Magisk Manager app to check for updates and follow the instructions to update Magisk on your device.
Flashing Magisk using TWRP Custom Recovery is a reliable method to gain root access on your Android device. Root access allows you to customize your device to a deeper level, install root-only apps, and perform advanced system-level modifications. Keep in mind that rooting your device can have certain risks, such as voiding the warranty or potentially causing system instability if used carelessly. Exercise caution, follow instructions carefully, and ensure that you trust the source of the Magisk ZIP file to ensure a smooth and secure root process.
Important Tips and Considerations when Using TWRP Custom Recovery
When using TWRP (TeamWin Recovery Project) Custom Recovery on your Android device, it’s important to keep in mind several tips and considerations to ensure a smooth and secure experience. Here are some important things to keep in mind:
- Backup regularly: Before making any significant changes to your device, it’s crucial to create regular backups using TWRP. Nandroid backups capture the entire system state and allow you to restore your device if anything goes wrong.
- Choose reputable sources: When installing custom ROMs, mods, or other modifications, make sure to download them from reputable sources. Verify that they are specifically designed for your device model and are compatible with your firmware version.
- Verify the integrity of files: Validate the integrity of the files you download, including TWRP, custom ROMs, mods, and other modifications. You can compare file checksums or use tools like TWRP’s built-in verification option to ensure the integrity of the files.
- Keep your device’s firmware up to date: Ensure that your device is running the latest official firmware from the manufacturer. Updating to the latest firmware helps maintain compatibility with custom ROMs, mods, and other modifications.
- Research and understand what you’re doing: Before installing custom ROMs, mods, or undertaking advanced modifications, it’s important to research and have a good understanding of the process. Follow guides specific to your device and read user experiences to familiarize yourself with potential risks and challenges.
- Be cautious when modifying system files: Modifying system files can have unintended consequences and may result in a bootloop or device instability. Always make sure to take proper precautions, backup critical files, and follow instructions carefully when modifying system files.
- Keep your device secure: Rooting your device and installing custom ROMs or mods can introduce security risks. Be cautious when granting root permissions to apps and only install apps from trusted sources. Regularly update your device, firmware, and Magisk to benefit from the latest security patches.
- Participate in relevant forums and communities: Joining Android forums and communities focused on custom ROMs, mods, and TWRP can offer valuable insights, guidance, and troubleshooting assistance. Engaging with like-minded individuals can enhance your experience and help you stay up to date with the latest developments.
By following these tips and considerations, you can make the most of TWRP Custom Recovery while minimizing potential risks. Remember, TWRP provides a versatile platform for customization and modification, but it’s important to proceed cautiously, stay informed, and exercise responsible usage.