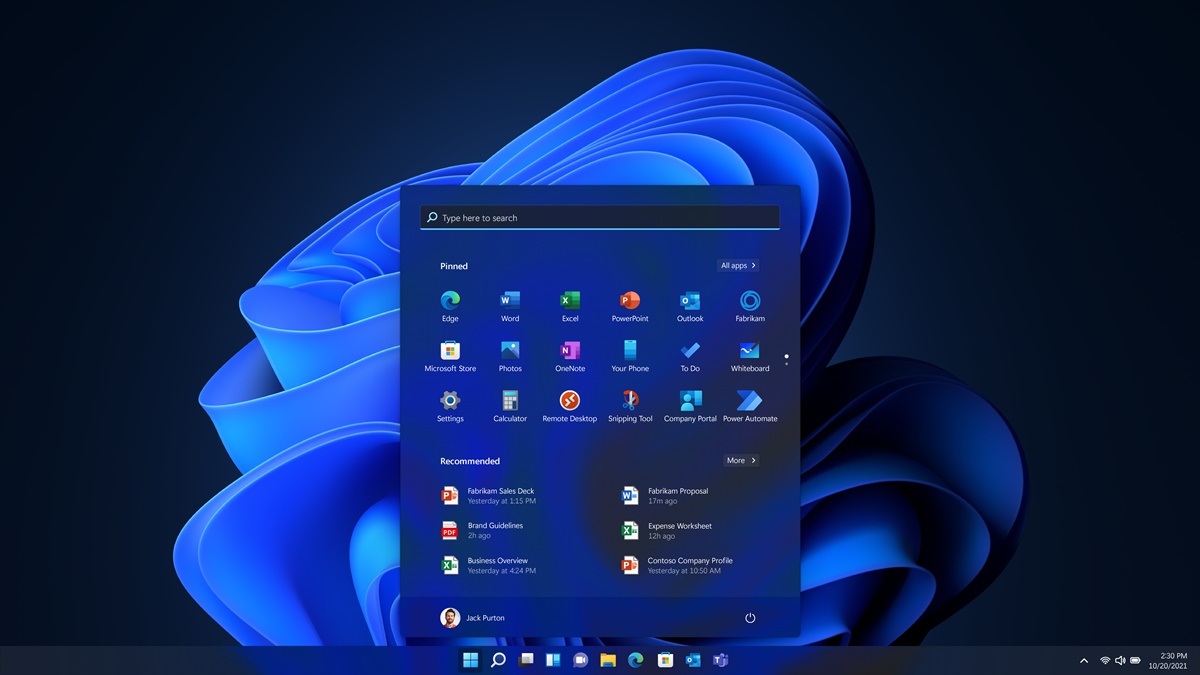What are TrueType and OpenType fonts?
Fonts play a crucial role in the way text appears on screens and in print. Two widely used font formats are TrueType and OpenType. TrueType fonts were developed by Apple and Microsoft in the late 1980s and are known for their well-defined shapes and good screen representation. OpenType fonts, on the other hand, were introduced by Microsoft and Adobe in the late 1990s as an extension of TrueType fonts, adding advanced typographic features.
TrueType fonts, as the name suggests, use mathematical instructions to describe the shape and size of each character. This makes them easily scalable without compromising on quality. TrueType fonts support a wide range of character sets and are compatible with both Windows and macOS systems.
OpenType fonts build upon the foundation of TrueType fonts and offer additional flexibility and features. They use a different structure that allows for more extensive character sets and better support for international languages. OpenType fonts also include advanced typographic features such as ligatures, swashes, and contextual alternates, providing more options for creative typography.
Both TrueType and OpenType fonts can be used in various applications, including word processors, graphic design software, and web browsers. These fonts provide the foundation for clear, legible, and visually appealing text across different platforms and devices.
Where to find TrueType or OpenType fonts?
Finding TrueType or OpenType fonts is relatively easy and can be done through various sources. Here are a few places where you can find a wide range of fonts:
- Font Libraries: Many websites specialize in providing a vast collection of fonts for free or purchase. Some popular font libraries include Google Fonts, Adobe Fonts, and DaFont. These libraries offer a wide variety of TrueType and OpenType fonts to choose from, catering to different styles and preferences.
- Operating System Fonts: Both Windows and macOS come pre-loaded with a selection of TrueType and OpenType fonts. You can access these fonts directly from your operating system’s font library. Simply search for “Fonts” in your system settings, and you will find a list of all the available fonts on your computer.
- Design Software: Graphic design software such as Adobe Illustrator, Photoshop, and InDesign often come bundled with an extensive collection of TrueType and OpenType fonts. These fonts can be accessed directly within the software, allowing you to explore and experiment with different typography options for your designs.
- Font Foundries: Many professional font designers and foundries have their own websites where they showcase and sell their font creations. These fonts are often of higher quality and offer more unique styles. Some well-known font foundries include Monotype, Linotype, and FontFont.
- Online Marketplaces: Online marketplaces like Etsy and Creative Market offer a platform for independent designers to sell their fonts. These platforms provide a wide range of TrueType and OpenType fonts created by talented designers worldwide.
Whether you are looking for free fonts or are willing to invest in premium options, exploring these sources will provide you with a plethora of TrueType and OpenType fonts to choose from. Remember to check the licensing agreements for each font to ensure you are using it within the permitted usage rights.
How to download TrueType or OpenType fonts?
Downloading TrueType or OpenType fonts is a straightforward process. Here are the steps to follow:
- Identify a Trusted Source: Choose a reputable website or font library to download your preferred TrueType or OpenType font. This ensures that you are getting a legitimate and high-quality font.
- Browse and Select: Explore the available font options and select the one that best suits your needs. Consider factors such as style, readability, and license terms.
- Download the Font: Once you have chosen a font, look for the download button or link. Click on it to initiate the download process. Make sure to save the font file to a location on your computer that you can easily access later.
- Extract the Font (if necessary): If the downloaded font file is compressed in a .zip or .rar format, extract the contents using a file compression tool like WinZip or 7-Zip. This will give you access to the actual font file with the .ttf or .otf extension.
After following these steps, you will have successfully downloaded the TrueType or OpenType font file to your computer. It’s important to note that some fonts may come with installation instructions or additional files such as font previews or license agreements. Make sure to read and follow any provided instructions for the specific font you have downloaded.
It’s always a good practice to scan downloaded files with an antivirus program before opening them. This helps ensure that the font file is safe and free from any potential malware or viruses.
Once you have downloaded the font, you can proceed with the installation process to start using it in your preferred applications or systemwide.
Installing TrueType or OpenType fonts in Windows 10
Installing TrueType or OpenType fonts in Windows 10 is a simple process. Follow these steps:
- Locate the Font File: After downloading the font, navigate to the location where the font file is saved on your computer.
- Install the Font: Right-click on the font file and select “Install” from the context menu. Alternatively, you can double-click on the font file and click the “Install” button at the top of the preview window.
- Wait for Installation: Windows will install the font and display a confirmation message once the installation is complete.
- Verify Installation: To verify that the font is installed, you can go to the “Fonts” folder in the Control Panel. Open the Control Panel, search for “Fonts,” and click on the “Fonts” option that appears. The installed fonts will be listed in the Fonts folder.
Once the font is installed, you can start using it in various applications such as word processors, graphic design software, or web browsers. The font will also be available for selection in system-wide settings, allowing you to use it as the default font for menus, dialog boxes, and other system text.
It’s worth noting that some applications may require a restart before they recognize the newly installed font. If you don’t see the font immediately in an application after installation, try restarting the application or the computer.
Remember that installing fonts in Windows requires administrator privileges. If you encounter any issues during the installation process, make sure you are logged in as an administrator or contact your IT department for assistance.
Installing TrueType or OpenType fonts in Windows 10 opens up a world of possibilities for customizing your design projects and enhancing the visual appeal of your documents.
Installing TrueType or OpenType fonts in Windows 8/8.1
If you are using Windows 8 or Windows 8.1, here’s how you can install TrueType or OpenType fonts:
- Locate the Font File: Once you have downloaded the font file, navigate to the location where it is saved on your computer.
- Install the Font: Right-click on the font file and select “Install” from the context menu. Alternatively, you can double-click on the font file and select the “Install” button at the top of the preview window.
- Wait for Installation: Windows will install the font and display a confirmation message once the installation is complete.
- Verify Installation: To check if the font is installed, open the Control Panel by pressing the Windows key + X and selecting “Control Panel.” In the Control Panel, search for “Fonts” and click on the “Fonts” option that appears. The installed fonts will be listed in the Fonts folder.
Once installed, you can use the font in various applications such as word processors, design software, or web browsers. The font will also be available in system-wide settings, allowing you to use it as the default font for menus, dialog boxes, and system texts.
In some cases, you may need to restart applications or the computer for the font to appear in your desired program. If the font doesn’t show up immediately, try closing and reopening the application or restarting your computer.
Keep in mind that administrative privileges are required to install fonts in Windows. Ensure that you are logged in as an administrator or contact your IT department if you encounter any installation issues.
Installing TrueType or OpenType fonts in Windows 8/8.1 provides you with a wide range of font options to enhance your designs, documents, and overall visual experience.
Installing TrueType or OpenType fonts in Windows 7
If you are using Windows 7, you can easily install TrueType or OpenType fonts by following these steps:
- Locate the Font File: After downloading the font, go to the location where the font file is saved on your computer.
- Install the Font: Right-click on the font file and select “Install” from the context menu. Alternatively, you can double-click on the font file and click the “Install” button at the top of the preview window.
- Wait for Installation: Windows will install the font and display a confirmation message once the installation is complete.
- Verify Installation: To ensure that the font is installed, open the Control Panel by clicking the Start button and selecting “Control Panel.” In the Control Panel, search for “Fonts” and click on the “Fonts” option that appears. The installed fonts will be listed in the Fonts folder.
Once the font is installed, you can use it in various applications such as word processors, graphic design software, or web browsers. Additionally, the font will also be available for selection in system-wide settings, allowing you to use it as the default font for menus, dialog boxes, and system text.
Some applications may require a restart before they recognize the newly installed font. If you can’t see the font immediately in an application after installation, try restarting the application or the computer.
It’s important to note that administrative privileges are required to install fonts in Windows. Ensure that you are logged in as an administrator or contact your IT department if you encounter any installation issues.
Installing TrueType or OpenType fonts in Windows 7 allows you to add a touch of creativity and customize your documents, designs, and overall visual experience to suit your preferences.
Installing TrueType or OpenType fonts in Windows Vista
To install TrueType or OpenType fonts in Windows Vista, you can follow these simple steps:
- Locate the Font File: After downloading the font, navigate to the location where the font file is saved on your computer.
- Install the Font: Right-click on the font file and select “Install” from the context menu. Alternatively, you can double-click on the font file and click the “Install” button at the top of the preview window.
- Wait for Installation: Windows will install the font and display a confirmation message once the installation is complete.
- Verify Installation: To ensure that the font is installed, open the Control Panel by clicking the Start button and selecting “Control Panel.” In the Control Panel, search for “Fonts” and click on the “Fonts” option that appears. The installed fonts will be listed in the Fonts folder.
Once the font is installed, you can start using it in various applications such as word processors, graphic design software, or web browsers. The font will also be available for selection in system-wide settings, allowing you to use it as the default font for menus, dialog boxes, and system text.
If you don’t see the font immediately in an application after installation, try restarting the application or the computer. Some applications may require a restart to recognize newly installed fonts.
It’s important to note that administrative privileges are required to install fonts in Windows Vista. Ensure that you are logged in as an administrator or contact your IT department if you encounter any installation issues.
Installing TrueType or OpenType fonts in Windows Vista allows you to expand your font library and enhance the visual appearance of your documents, designs, and overall user experience.
Installing TrueType or OpenType fonts in Windows XP
If you are using Windows XP, installing TrueType or OpenType fonts is a straightforward process. Here’s how you can do it:
- Locate the Font File: After downloading the font, go to the location where the font file is saved on your computer.
- Install the Font: Right-click on the font file and select “Install” from the context menu. Alternatively, you can double-click on the font file and click the “Install” button at the top of the preview window.
- Wait for Installation: Windows will install the font and display a confirmation message once the installation is complete.
- Verify Installation: To ensure that the font is installed, open the Control Panel by clicking the Start button and selecting “Control Panel.” In the Control Panel, open the “Fonts” folder. The installed fonts will be listed in the Fonts folder.
Once the font is installed, you can use it in various applications such as word processors, graphic design software, or web browsers. The font will also be available for selection in system-wide settings, allowing you to use it as the default font for menus, dialog boxes, and system text.
In some cases, you may need to restart applications or the computer for the font to appear in your desired program. If the font doesn’t show up immediately, try closing and reopening the application or restarting your computer.
Please note that administrative privileges are required to install fonts in Windows XP. Ensure that you are logged in as an administrator or contact your IT department if you encounter any installation issues.
Installing TrueType or OpenType fonts in Windows XP provides you with a wide array of options to customize your documents, designs, and enhance the overall visual experience.
How to view and use TrueType or OpenType fonts in Windows
Once you have installed TrueType or OpenType fonts in Windows, here’s how you can view and use them:
- Applications: Open the application where you want to use the font, such as a word processor or graphic design software. In the application’s font selection options, you should see the installed TrueType or OpenType fonts listed. Select the desired font to use it in your document or design.
- System-wide Settings: TrueType or OpenType fonts can also be used system-wide to change the default font for menus, dialog boxes, and system text. To do this, go to the Control Panel and search for “Fonts.” Click on the “Fonts” option to open the Fonts folder. Right-click on the font you want to use and select “Set as Default Font” from the context menu. The selected font will now be applied to system-wide text.
- Font Previews: Windows allows you to preview fonts before using them. In the Fonts folder, double-click on a font to open a preview window that shows various characters in that font. This preview gives you an idea of how the font looks and makes it easier to choose the appropriate typeface for your needs.
- Character Map: If you want to access individual characters in a TrueType or OpenType font, you can use the Character Map utility. Open the Start menu, search for “Character Map,” and select the Character Map application. From there, you can browse through different fonts and select specific characters to copy and paste into your documents or designs.
By utilizing these methods, you can effectively view and use TrueType or OpenType fonts in your Windows applications and system-wide settings. Take advantage of the font versatility to enhance the visual appeal of your documents, designs, and overall user experience.
Troubleshooting common font installation issues
While installing TrueType or OpenType fonts is usually a straightforward process, you may encounter some common issues. Here are a few troubleshooting steps to help resolve font installation problems:
- Administrative Privileges: Ensure that you are logged in as an administrator or have administrative privileges to install fonts. Without the necessary permissions, font installation may not be successful.
- Corrupted Font File: If the font file is corrupted or incomplete, it may result in installation errors. Try re-downloading the font from a trusted source and attempt installation again.
- File Compression Issues: If the font file is compressed, make sure to extract the contents using a file compression tool like WinZip or 7-Zip before attempting to install the font.
- Virtual Private Network (VPN) or Firewall Interference: In some cases, VPN or firewall settings may interfere with font installation. Temporarily disable the VPN or firewall and try installing the font again.
- Restart Applications or Computer: After installing a font, you may need to restart the specific application or the computer to see the font appear in your desired program.
- Font Compatibility: Not all fonts are compatible with all operating systems or applications. Before installing a font, check its compatibility and system requirements to ensure it will work with your setup.
- Font Validation: If you are experiencing persistent issues with a particular font, you can try using a font validation tool to check for errors or conflicts in the font file. This can help identify and resolve any font-related issues.
If you have tried the above troubleshooting steps and are still experiencing problems, you may need to seek further assistance from technical support or consulting forums specific to your operating system or software applications. Remember to provide detailed information about the issue you are experiencing for better assistance.
By following these troubleshooting steps, you can overcome common font installation issues and ensure a smooth and successful installation of TrueType or OpenType fonts.