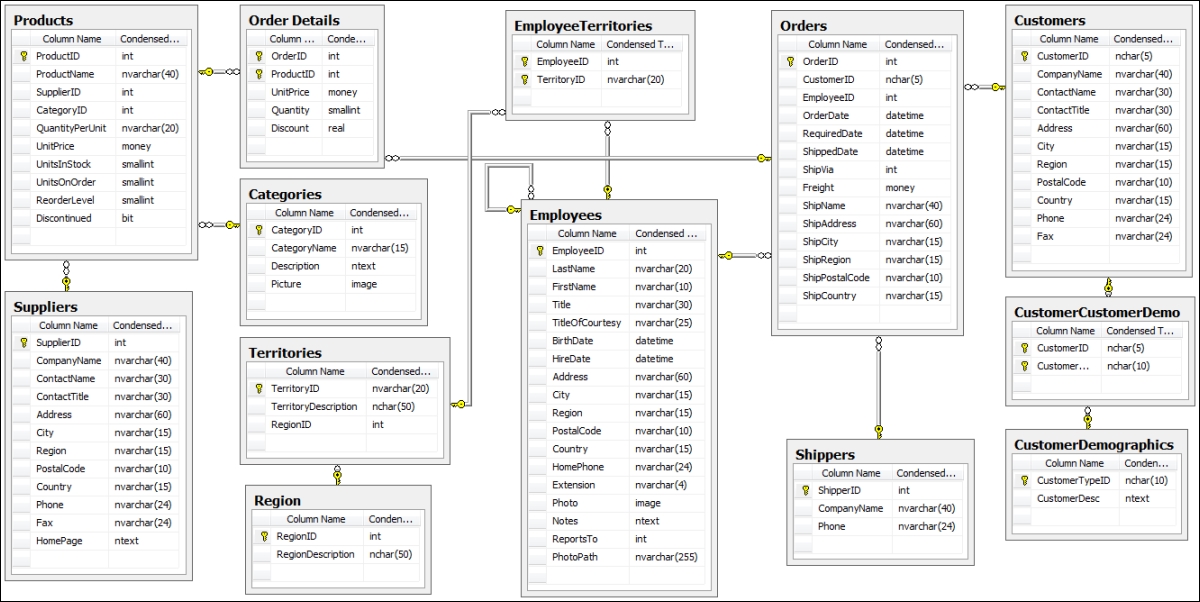Prerequisites
Before you can proceed with installing the Northwind sample database, there are a few prerequisites you need to have in place. Having these prerequisites will ensure a smooth and successful installation process. Here are the things you need:
- SQL Server Management Studio: You will need to have SQL Server Management Studio (SSMS) installed on your computer. SSMS is a tool used for managing, configuring, and administering SQL Server databases.
- SQL Server Instance: Make sure you have a SQL Server instance installed and running on your machine. This instance will be used to host the Northwind database.
- Administrative Access: Ensure that you have administrative access to the SQL Server instance. This will allow you to perform the necessary actions to install the Northwind database.
- Internet Connection: You will need an internet connection to download the necessary files for the Northwind database installation.
It is essential to have these prerequisites in place before proceeding with the installation. Without them, you will encounter difficulties and may not be able to complete the installation successfully.
Once you have confirmed that you meet all the prerequisites, you can move on to the next step, which is downloading SQL Server Management Studio.
Download SQL Server Management Studio
SQL Server Management Studio (SSMS) is a powerful tool developed by Microsoft for managing SQL Server databases. It provides an integrated environment for configuring, administering, and querying databases. Here are the steps to download SSMS:
- Visit the official Microsoft website or open your preferred web browser.
- Navigate to the downloads page for SQL Server Management Studio.
- Choose the version of SSMS that is compatible with your operating system. Ensure that you select the correct architecture (32-bit or 64-bit) to match your system configuration.
- Click on the download button to start the download process. The file size can range from a few hundred megabytes to several gigabytes depending on the version you choose.
- Once the download is complete, locate the file in your designated downloads folder or the location where your browser saves downloaded files.
- Double-click on the downloaded file to initiate the installation process.
- Follow the on-screen instructions to complete the installation. You may be prompted to accept the license agreement, choose the installation location, and select optional features.
- Once the installation is finished, you can launch SQL Server Management Studio by searching for it in the Start menu or by opening it from the installed programs list.
Downloading and installing SQL Server Management Studio is an essential step as it provides the necessary tools and environment for managing SQL Server databases effectively. With SSMS installed, you can proceed to the next step, which is downloading and extracting the Northwind database files.
Download and Extract the Northwind Database Files
The Northwind database is a sample database provided by Microsoft that showcases the functionality of SQL Server. It is widely used for learning and practicing SQL queries and database management tasks. Here’s how you can download and extract the Northwind database files:
- Open your web browser and search for “Northwind database download”.
- From the search results, click on a reliable source that offers the Northwind database for download. Ensure that the website is reputable and trustworthy.
- Locate and download the Northwind database ZIP file from the website. The file size is usually small, typically a few hundred kilobytes.
- Once the download is complete, navigate to the location where the ZIP file is saved on your computer.
- Right-click on the ZIP file and select “Extract All” or use a file compression software like WinRAR or 7-Zip to extract the contents.
- Choose a destination folder to extract the files to. Make sure to select a location that you can easily access and remember.
- Click on the “Extract” or “OK” button to start the extraction process. Wait for the process to complete; it should only take a few seconds.
- Once the extraction is finished, you will see a folder containing the Northwind database files in the destination folder you selected.
After downloading and extracting the Northwind database files, you are now ready to proceed with the next steps, which involve connecting to SQL Server Management Studio and creating a new database to import the Northwind database script.
Connect to SQL Server Management Studio
Before you can start working with the Northwind database, you need to connect to SQL Server Management Studio (SSMS). Follow these steps to establish a connection:
- Launch SQL Server Management Studio. You can find it in your Start menu or search for it using the Windows search bar.
- In the “Connect to Server” window, you need to provide the necessary connection details. If the server is installed on your local machine, you can leave the Server name field as the default value of “(local)” or enter “localhost”.
- If the SQL Server instance is a named instance, enter the server name followed by a backslash (\) and the instance name (e.g., servername\instancename).
- Choose the appropriate authentication method. You can either select “Windows Authentication” if you are logged in with a Windows user account that has the necessary privileges, or choose “SQL Server Authentication” and enter the username and password if you have a dedicated SQL Server login.
- Click on the “Connect” button to establish the connection to SQL Server Management Studio.
If the connection is successful, you will be connected to the SQL Server instance, and the tree view on the left-hand side of SSMS will display the server name and the databases hosted on the server.
Establishing a connection to SQL Server Management Studio is a crucial step as it allows you to interact with the server and perform database operations. Now that you are connected, let’s move on to creating a new database for the Northwind sample database.
Create a New Database
Before you can import the Northwind database, you need to create a new database in SQL Server Management Studio. Here’s how you can do it:
- In SQL Server Management Studio, make sure you’re connected to the SQL Server instance where you want to create the database.
- Expand the server node in the Object Explorer window.
- Right-click on the “Databases” folder and select “New Database”.
- In the “New Database” window, enter a name for the new database. You can name it “Northwind” or choose any other suitable name.
- Specify the database owner by selecting a login or user from the “Owner” dropdown menu. Alternatively, you can leave it as the default value.
- Adjust any other settings as desired, such as the initial size and file locations. However, the default settings should suffice for most scenarios.
- Click on the “OK” button to create the new database.
Once the database creation process is complete, you will see the new database listed under the “Databases” folder in the Object Explorer window of SQL Server Management Studio.
Creating a new database sets the stage for importing the Northwind database script. It provides a dedicated space to house the tables, views, and other database objects that make up the Northwind database.
Import the Northwind Database Script
After creating a new database in SQL Server Management Studio, the next step is to import the Northwind database script. This script contains all the necessary SQL commands to create the tables, relationships, and data in the Northwind database. Follow these steps to import the script:
- Ensure that you are still connected to the SQL Server instance and that the newly created database is selected in the Object Explorer window.
- Right-click on the database node and select “Tasks”, then choose “Import Data…” from the context menu. This will open the SQL Server Import and Export Wizard.
- In the Wizard, select “SQL Server Native Client” as the data source. This option allows you to import data from an SQL script file.
- Choose the script file containing the Northwind database script. You can browse for the file on your computer or enter the file path manually.
- Review the summary provided by the Import and Export Wizard to ensure that it recognizes the correct script file and database settings.
- Click on the “Next” button to proceed with importing the script.
- In the next screens of the wizard, you can customize the import options such as selecting specific tables or views to import, specifying destination tables if they already exist, and configuring other settings related to data transfer.
- Once you have adjusted the settings according to your preferences, click on the “Next” button to begin the import process.
- The wizard will execute the script and import the database objects and data into the newly created database. You will see the progress of the import operation in the wizard.
- When the process is complete, the wizard will display a summary of the import operation. Review it for any potential errors or warnings.
- Click on the “Finish” button to exit the wizard.
By following these steps, you have successfully imported the Northwind database script into your new database. The Northwind database is now ready for you to explore and work with.
Verify Installation and Access the Northwind Database
Once you have completed the installation and import process for the Northwind database, it’s important to verify that everything was successful and ensure that you can access the database. Follow the steps below to verify the installation and access the Northwind database:
- In SQL Server Management Studio, expand the server node in the Object Explorer window.
- Expand the “Databases” folder to view the list of databases.
- Locate the newly created Northwind database in the list.
- Expand the Northwind database to reveal its tables, views, and other database objects.
- Double-click on a table to open it and view its contents. This will verify that the tables and data were successfully imported.
- You can also execute SQL queries against the Northwind database by opening a new query window in SQL Server Management Studio and selecting the Northwind database as the current database. This will allow you to interact with the database and perform various operations.
- Verify that you can retrieve data, insert records, update rows, and delete data from the Northwind tables using SQL queries.
By examining the tables and executing queries, you can confirm that the installation and importation of the Northwind database were successful. If you encounter any difficulties or inconsistencies, revisit the earlier steps in the installation process to ensure that everything was executed correctly.
Now that you have confirmed the installation and can access the Northwind database, you are ready to explore its structure, analyze the data, and utilize it for learning or practicing SQL queries and database management tasks.