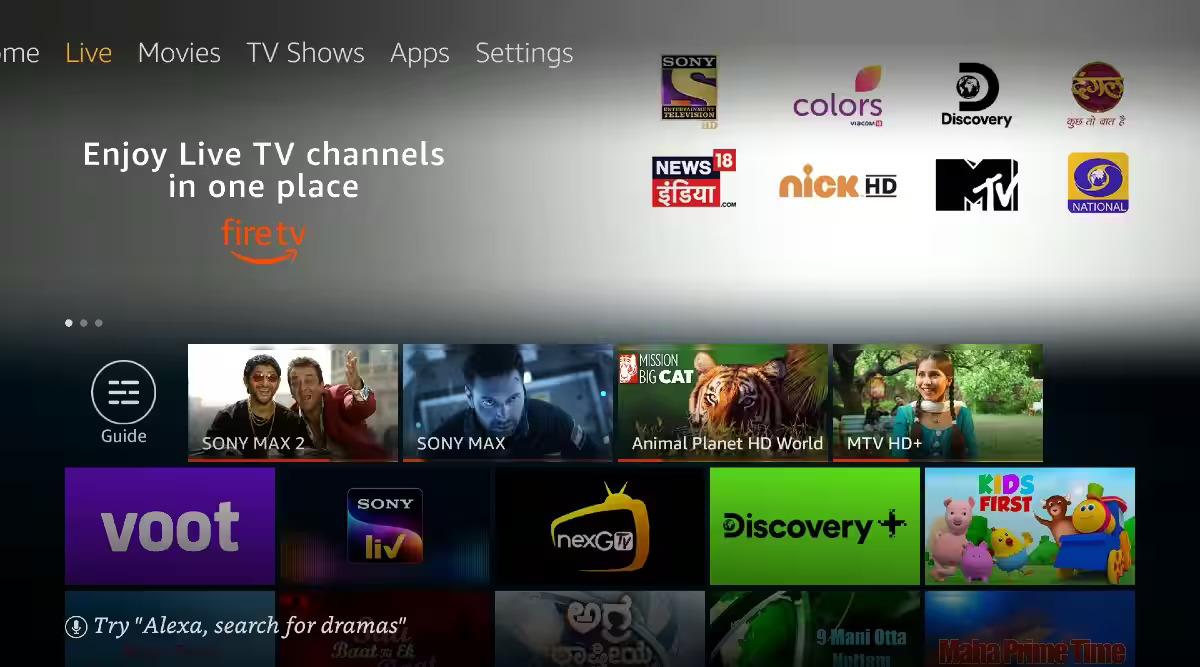Why Install Local Channels on Your Amazon Fire Stick?
Local channels are an essential part of your entertainment lineup. They provide news, sports, weather updates, and popular network shows that keep you informed and entertained. However, accessing these channels on your Amazon Fire Stick can sometimes be a challenge. Fortunately, there are ways to install local channels on your Fire Stick, expanding your viewing options and enhancing your overall streaming experience.
One of the main reasons to install local channels is to stay informed about the latest news and events in your area. Local news channels bring you real-time updates on local happenings, weather forecasts, and emergency alerts. They keep you connected to your community and ensure that you don’t miss any important information.
Additionally, sports fans can’t afford to miss out on local sports broadcasts. Many local channels air live sports events, including regional games and matches that aren’t available on national sports networks. By installing local channels on your Fire Stick, you’ll have access to live sports action, bringing you closer to your favorite teams and athletes.
Moreover, local channels often broadcast popular network shows that viewers eagerly anticipate. From sitcoms to dramas, reality shows to talk shows, these channels offer a wide range of programming that caters to diverse tastes. By installing local channels on your Fire Stick, you won’t have to rely solely on streaming services or miss out on the latest episodes of your favorite shows.
Installing local channels on your Fire Stick also provides you with a backup option in case your internet connection is slow or unreliable. While streaming services require a stable internet connection, local channels can be received through an antenna, allowing you to enjoy uninterrupted entertainment even during internet outages.
Lastly, having local channels on your Fire Stick enables you to cut the cord and eliminate the need for costly cable or satellite subscriptions. By accessing local channels through your Fire Stick, you can enjoy free, over-the-air content without the hassle of monthly bills.
Step 1: Register and Set Up Your Amazon Fire Stick
Before you can install local channels on your Amazon Fire Stick, you first need to register and set up the device. Follow these steps to get started:
- Connect the Fire Stick to your TV: Plug the Fire Stick into an available HDMI port on your TV. Ensure that your TV is turned on and set to the correct HDMI input.
- Power up the Fire Stick: Connect the Fire Stick to a power source using the provided USB cable and power adapter. It is recommended to use the power adapter included in the package for optimal performance.
- Sync the Fire Stick remote: Insert the provided batteries into the Fire Stick remote and wait for it to pair with the device automatically.
- Select your language: Choose your preferred language from the on-screen menu.
- Connect to Wi-Fi: Select your Wi-Fi network from the available options and enter your network password, if prompted. Make sure you have a stable and reliable internet connection.
- Register your Fire Stick: If you already have an Amazon account, sign in with your credentials. If not, create a new Amazon account by following the on-screen prompts. This step is necessary to access various apps and features on the Fire Stick.
- Set up parental controls (optional): If you want to restrict certain content or set viewing limits, you can enable and customize parental controls during the setup process.
- Finish setup: Once you have completed the previous steps, the Fire Stick will finalize the setup process and take you to the main home screen.
Congratulations! You have successfully registered and set up your Amazon Fire Stick. It’s now time to proceed to the next step and install the necessary apps to access local channels on your device.
Step 2: Install the Downloader App
In order to install local channels on your Amazon Fire Stick, you’ll need to use the Downloader app. This app allows you to download and install third-party apps and media files directly onto your Fire Stick. Follow these steps to install the Downloader app:
- Go to the Fire Stick home screen: Using your Fire Stick remote, navigate to the home screen by pressing the home button.
- Select the search option: On the top left corner of the home screen, you’ll see a magnifying glass icon. Use the navigation buttons on your remote to highlight the search option and press the select button.
- Type in “Downloader”: Using the on-screen keyboard, enter “Downloader” into the search bar. As you type, the Fire Stick will suggest the app, so make sure to select the correct one.
- Select the Downloader app: From the search results, locate the Downloader app and select it.
- Click on “Get” or “Download”: You’ll be taken to the app page, where you can read more about the Downloader app. Click on the “Get” or “Download” button to begin the installation process.
- Wait for the installation to complete: The Fire Stick will download and install the Downloader app. This process may take a few moments, so be patient.
- Launch the Downloader app: Once the installation is complete, you’ll see the option to open the app. Select it to launch the Downloader app.
Now that you have successfully installed the Downloader app on your Fire Stick, you are ready to move on to the next step and enable apps from unknown sources.
Step 3: Enable Apps from Unknown Sources
In order to install and use third-party apps to access local channels on your Amazon Fire Stick, you need to enable the option to install apps from unknown sources. Follow these steps to enable this option:
- Open the Downloader app: From the Fire Stick home screen, navigate to the Your Apps & Channels section and select the Downloader app.
- Go to Settings: In the Downloader app, you’ll see a menu bar on the left side. Scroll down and select the option for Settings.
- Select and enable JavaScript: In the Settings menu, scroll down and locate the option for Enable JavaScript. Make sure that this option is turned on or enabled.
- Go to Developer Options: After enabling JavaScript, scroll further down in the Settings menu until you find the option for Developer Options. Select it.
- Enable Apps from Unknown Sources: In the Developer Options menu, you’ll see the setting for Apps from Unknown Sources. By default, this setting is turned off. Select it to turn it on.
- Confirm your choice: A warning message will appear on the screen, informing you about the potential risks of enabling apps from unknown sources. Read the message carefully and select the option to Confirm or OK.
- Return to the Downloader app: Once you have enabled the Apps from Unknown Sources option, press the back button on your remote to return to the Downloader app.
Congratulations! You have successfully enabled the option to install apps from unknown sources on your Amazon Fire Stick. Now you can proceed to the next step and download and install the live TV apps to access local channels.
Step 4: Download and Install the Live TV Apps
Now that you have enabled the option to install apps from unknown sources, it’s time to download and install the live TV apps that will allow you to access local channels on your Amazon Fire Stick. Follow these steps:
- Open the Downloader app: From the Fire Stick home screen, navigate to the Your Apps & Channels section and select the Downloader app.
- Enter the app URL: In the Downloader app, you’ll see a text field where you can enter a URL. Using the on-screen keyboard, type in the URL of the live TV app you want to download. Make sure to obtain the URL from a reputable source.
- Start the download: After entering the app URL, select the option to Go or press the play/pause button on your remote. The Downloader app will begin downloading the live TV app.
- Install the app: Once the download is complete, the Downloader app will automatically prompt you to install the app. Select the option to Install and wait for the installation process to finish.
- Repeat for other live TV apps: If you want to install multiple live TV apps to access different local channels, repeat the previous steps for each app. Simply enter the URL of the desired app in the Downloader app and follow the download and installation process.
- Launch the installed apps: After installing the live TV apps, you’ll find them in the Your Apps & Channels section of the Fire Stick home screen. Use your remote to navigate to the app you want to use and select it to launch it.
By downloading and installing the live TV apps, you have equipped your Amazon Fire Stick with the necessary tools to access local channels. Now you can proceed to the next step and configure the live TV apps to start streaming your favorite local content.
Step 5: Configure the Live TV Apps
After downloading and installing the live TV apps onto your Amazon Fire Stick, it’s time to configure them to ensure a smooth streaming experience. Follow these steps to set up and personalize your live TV apps:
- Launch the live TV app: From the Fire Stick home screen, navigate to the Your Apps & Channels section and select the live TV app you want to configure.
- Grant necessary permissions: When you launch the app for the first time, it may prompt you to grant certain permissions, such as access to your location or storage. Read and review the permissions requested, and grant them if you’re comfortable.
- Sign in or create an account: Depending on the app, you may need to sign in with your credentials or create a new account. Follow the on-screen prompts to complete the sign-in process.
- Select your location: Some apps require you to specify your location to provide accurate local channel options. Choose your location from the available options or enter your ZIP code.
- Scan for local channels: Once you’ve set your location, the app may offer an option to scan for local channels. Select this option to allow the app to search for and display the available local channels in your area.
- Customize your channel lineup: Depending on the app, you may have the option to customize your channel lineup by selecting your favorite local channels or adding specific channels to your favorites list. Take the time to personalize your channel lineup according to your preferences.
- Explore additional settings and features: Each live TV app may have additional settings and features to enhance your viewing experience. Take a look at the app’s settings menu to adjust video quality, enable closed captions, or set parental controls, among other options.
- Enjoy streaming local channels: Once you have configured the app to your liking, you can start enjoying your favorite local channels on your Amazon Fire Stick. Browse through the available channels, select the content you want to watch, and enjoy seamless streaming.
By configuring the live TV apps, you have personalized your streaming experience and optimized it for accessing local channels on your Amazon Fire Stick. Now you can sit back, relax, and enjoy a wide range of local content right at your fingertips.
Troubleshooting Common Issues
While setting up and using local channels on your Amazon Fire Stick, you may encounter some common issues. Here are a few troubleshooting tips to help resolve them:
- No Signal or Weak Signal: If you’re experiencing a weak or no signal, ensure that your Fire Stick is properly connected to your TV and that your antenna or cable connection is secure. Adjusting the position of your antenna or checking your cable connection can also help improve signal strength.
- App Crashes or Freezes: If the live TV app crashes or freezes frequently, try force closing the app and then reopening it. This can be done by navigating to the Settings menu, selecting Applications, and then choosing the app in question. From there, you can select Force Stop or Close and then relaunch the app.
- Poor Video Quality: If you’re experiencing poor video quality, check your internet connection to ensure that it’s stable and fast enough to stream videos smoothly. You can also adjust the video quality settings within the app itself. Lowering the video quality may help if your internet connection is slow or congested.
- Location Errors: If the live TV app is not accurately detecting your location or displaying the correct local channels, verify that you have entered your ZIP code or selected the correct location during the app’s setup process. You may need to restart the app after making any changes.
- App Compatibility: Some live TV apps may not be compatible with all Fire Stick devices or versions. Ensure that the app you’re trying to install and use is compatible with your specific Fire Stick model. You can check the app’s compatibility requirements on its official website or in the Amazon Appstore.
- App Updates: Developers often release updates to address bugs and improve performance. Make sure the live TV app you’re using is up to date by checking for updates in the Amazon Appstore. Keeping the app updated can help resolve any issues you may be experiencing.
If you continue to encounter issues with local channels on your Fire Stick, it may be helpful to contact the app developer’s support team or seek assistance from Amazon customer support. They can provide you with further guidance and troubleshooting steps specific to your situation.