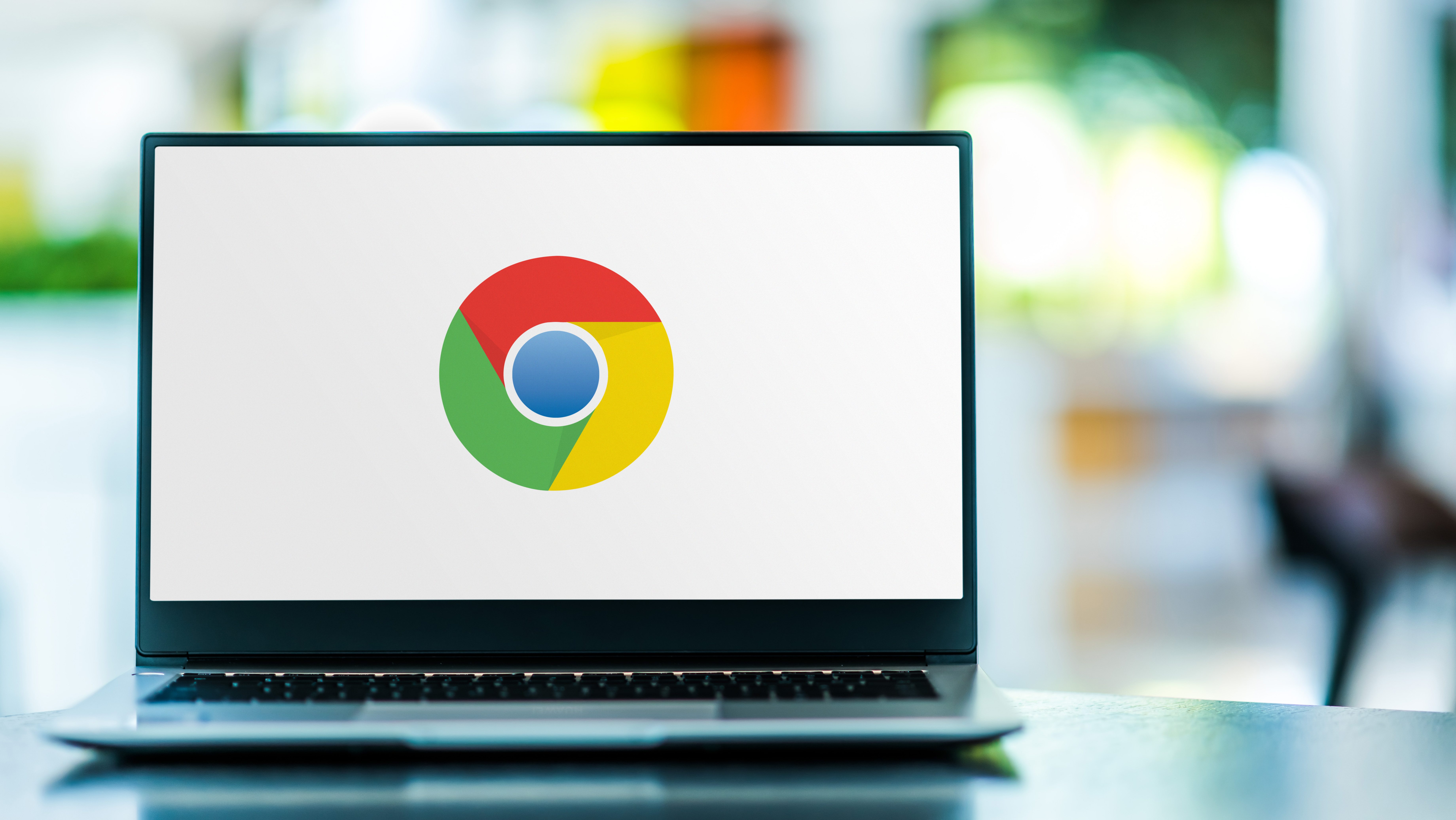Downloading Chrome OS
Chrome OS, developed by Google, is a lightweight operating system that focuses on simplicity and speed. It is primarily designed for Chromebooks, but did you know that you can also install Chrome OS on your computer? This can be a great option if you want to experience the user-friendly interface and fast performance of Chrome OS on your existing hardware.
To get started, you’ll need to download the Chrome OS operating system image. Here’s how:
- Visit the official Chrome OS website at https://www.chromium.org/chromium-os.
- Click on the “Download” section or look for a link that says “Get Chrome OS”.
- Choose the version of Chrome OS that is compatible with your computer’s hardware. There are different versions available, such as Stable, Beta, and Dev channels. If you’re not sure which one to choose, it’s recommended to go with the Stable channel for a more stable experience.
- Click on the download link for the selected version. The download may take some time depending on your internet speed.
Once the download is complete, you’ll have a file with a “.iso” extension. This is the Chrome OS image file that you’ll use to install the operating system on your computer. It’s important to note that this process will erase all data on your computer, so be sure to backup any important files before proceeding.
Now that you have downloaded the Chrome OS image, you’re ready to move on to the next step, which is creating a bootable USB drive.
Creating a Bootable USB Drive
In order to install Chrome OS on your computer, you’ll need to create a bootable USB drive with the Chrome OS image. Here’s how you can do it:
- Connect a USB flash drive with a capacity of at least 8GB to your computer.
- Download a tool called “Etcher” from the official website at https://www.balena.io/etcher/. This tool will help you create a bootable USB drive.
- Install and launch Etcher on your computer.
- Click on the “Select image” button in Etcher and browse to the location where you saved the Chrome OS image file (.iso).
- Next, click on the “Select drive” button and choose your USB flash drive from the list of available drives.
- Once you’ve selected both the image file and the drive, click on the “Flash!” button to start the process.
- Etcher will now write the Chrome OS image to the USB drive. This may take a few minutes, so be patient.
- Once the process is complete, you’ll have a bootable USB drive with Chrome OS.
Now that you have a bootable USB drive, you’re one step closer to installing Chrome OS on your computer. The next section will guide you through adjusting the BIOS settings to boot from the USB drive.
Adjusting the BIOS Settings
In order to install Chrome OS on your computer, you need to adjust the BIOS settings to prioritize booting from the USB drive. Here’s how you can do it:
- Restart your computer and continuously press the appropriate key to enter the BIOS setup. The key to access the BIOS may vary depending on your computer manufacturer. Common keys include Del, F2, F10, or Esc. Consult your computer’s documentation or perform a quick internet search to find the specific key.
- Once you’re in the BIOS setup, navigate to the “Boot” or “Boot Options” tab using the arrow keys.
- Look for the “Boot Order” or “Boot Priority” option and set the USB drive as the first boot device. To do this, select the USB drive from the list of boot devices and use the designated function key to move it to the top of the list.
- Save the changes and exit the BIOS setup. Typically, you can do this by pressing the F10 key and then confirming the changes.
Now, your computer is configured to boot from the USB drive. When you restart your computer, it will automatically detect and boot from the Chrome OS installation on the USB drive. In the next section, we’ll guide you through the process of booting from the USB drive and starting the installation of Chrome OS on your computer.
Booting from USB Drive
Now that you have adjusted the BIOS settings to prioritize booting from the USB drive, it’s time to boot your computer from the USB drive and begin the installation of Chrome OS. Follow these steps:
- Make sure the bootable USB drive containing the Chrome OS image is connected to your computer.
- Restart your computer.
- During the startup process, watch the screen for a prompt that says “Press any key to boot from USB” or something similar. Press the designated key (usually any key on the keyboard) to initiate the boot from the USB drive.
- Your computer will now boot up using the Chrome OS image on the USB drive.
- Be patient as the installation process might take a few minutes to complete.
Once the installation is finished, your computer will reboot, and you’ll be greeted with the Chrome OS login screen. Congratulations! You have successfully booted into Chrome OS on your computer. In the next section, we’ll guide you through the process of setting up your Chrome OS account.
Installing Chrome OS on Your Computer
After successfully booting from the USB drive, you are now ready to install Chrome OS on your computer. Follow these steps to complete the installation:
- On the Chrome OS login screen, click on the “Browse as Guest” option.
- Once logged in as a guest, click on the clock in the bottom-right corner of the screen to open the system tray.
- Click on the “Install OS” option.
- Follow the on-screen instructions to proceed with the installation process.
- Choose your language, keyboard layout, and other preferences when prompted.
- Select the destination drive where you want to install Chrome OS. Make sure to select the correct drive, as the installation process will wipe all data on that drive.
- Confirm the installation and wait for the process to complete.
- Once the installation is finished, restart your computer.
Upon restarting, your computer will boot directly into Chrome OS. You will be prompted to set up your Chrome OS account and provide necessary personal information. Once you have completed the account setup, you’ll have full access to the features and functionality of Chrome OS.
Congratulations! You have successfully installed Chrome OS on your computer. In the next sections, we’ll guide you through the process of setting up your Chrome OS account and exploring the interface.
Setting Up Your Chrome OS Account
Once you have installed Chrome OS on your computer, the next step is to set up your Chrome OS account. Follow these steps to get started:
- On the Chrome OS login screen, click on the “Sign in” option.
- Enter your Google account credentials, including your email address and password.
- If you don’t have a Google account, click on the “More options” link and select “Create account” to set up a new account.
- Follow the on-screen prompts to complete the account setup process, including providing necessary personal information.
- Once you have signed in with your Google account, you’ll be prompted to customize your Chrome OS experience.
- Choose your preferred settings for language, time zone, and other preferences.
- Review and adjust the privacy settings according to your preferences.
- By default, Chrome OS will sync your Chrome browser settings, bookmarks, and extensions. If you prefer not to sync, you can customize the sync settings during the setup process.
After completing the setup, you’ll have access to the full range of features and services offered by Chrome OS, including the Chrome Web Store, Google Drive, and more. Take some time to explore the interface and familiarize yourself with the various features and functionality.
Now that you have set up your Chrome OS account, you’re ready to dive into the world of Chrome OS and enjoy its simplicity, speed, and seamless integration with the Google ecosystem.
Exploring the Chrome OS Interface
Now that you have set up your Chrome OS account, it’s time to explore the user-friendly interface and get acquainted with the various features and functions that Chrome OS offers. Here’s a brief overview to help you get started:
1. Desktop and Shelf: Similar to traditional desktop operating systems, Chrome OS has a desktop where you can place shortcuts to your favorite apps and files. At the bottom of the screen, you’ll find the “Shelf,” which houses the app launcher, system tray, and other useful shortcuts.
2. App Launcher: Click on the circular icon located on the left side of the shelf to open the app launcher. Here, you’ll find a grid of app icons representing installed apps. You can organize apps into folders, search for specific apps, or pin frequently used apps for quick access.
3. Web Browser: Chrome OS is built around the Google Chrome web browser. The browser serves as the primary interface for accessing websites, web applications, and online services. Enjoy a fast and seamless browsing experience with Chrome’s robust features, such as tab management, bookmarking, and extension support. You can also use Chrome’s Incognito mode for private browsing.
4. Files App: Chrome OS includes a built-in Files app that allows you to browse, manage, and organize files and folders on your device. Use the Files app to access local storage, external drives, and cloud storage services like Google Drive.
5. Chrome Web Store: Visit the Chrome Web Store to discover a wide range of apps, extensions, and themes specifically designed for Chrome OS. You can enhance your productivity, personalize your experience, or find entertainment options by browsing through the different categories available.
6. System Tray: Located on the right side of the shelf, the system tray provides quick access to key system settings and features. You’ll find icons for Wi-Fi connectivity, volume control, notification center, power options, and more.
Get familiar with these basic elements of the Chrome OS interface, and start exploring the various apps and features available to enhance your productivity and enjoyment. Chrome OS offers a streamlined and user-friendly experience, perfect for both work and play.
Installing Apps and Extensions in Chrome OS
One of the great advantages of Chrome OS is its ability to tap into a wide range of web apps and extensions from the Chrome Web Store. These apps and extensions can enhance your productivity, add new functionality, and personalize your Chrome OS experience. Here’s how you can install apps and extensions:
Installing Web Apps:
- Open the Chrome Web Store by clicking on the app launcher button and selecting “Web Store.”
- Browse or search for the app you want to install. You can filter apps by category and view user reviews and ratings to help you make a decision.
- Click on the app’s listing to view more details and screenshots.
- When you’re ready to install the app, click on the “Add to Chrome” button.
- Wait for the installation process to complete. The app will then appear in your app launcher and can be accessed from there.
Installing Extensions:
- Open the Chrome Web Store.
- Browse or search for the extension you want to install. Similar to apps, you can filter extensions by category and read user reviews.
- Click on the extension’s listing to view more details.
- To install the extension, click on the “Add to Chrome” button.
- A pop-up will appear asking you to confirm the installation. Click on “Add extension” to proceed.
- The extension will be installed and will appear in your browser’s toolbar or the extensions menu.
Remember, it’s important to only install apps and extensions from trusted sources to ensure their safety and functionality. You can explore the Chrome Web Store for a wide variety of productivity tools, entertainment apps, and utility extensions to enhance your Chrome OS experience.
Additionally, Chrome OS also allows you to use Android apps from the Google Play Store, further expanding the range of available applications. Explore the app selection in the Play Store to find even more apps compatible with Chrome OS.
Start customizing your Chrome OS experience by installing the apps and extensions that meet your needs and preferences. Have fun discovering new tools and enhancing your productivity on your Chrome OS device!
Syncing Your Chrome OS with Other Devices
A major benefit of using Chrome OS is its seamless integration with other devices through syncing. By syncing your Chrome OS, you can access your bookmarks, history, settings, and even open tabs across multiple devices. Here’s how you can set up syncing and enjoy a consistent browsing experience:
- Sign in to your Google account on your Chrome OS device. This will automatically enable syncing.
- On your other devices, such as smartphones or tablets, sign in to the same Google account using the Chrome browser.
- Ensure that syncing is enabled on your other devices. Go to the Chrome browser settings, click on your Google profile picture, and make sure “Sync” is turned on.
- Once syncing is enabled, your bookmarks, history, and settings will automatically be synchronized across all your devices.
Now, you can enjoy a consistent browsing experience and easily pick up where you left off, no matter which device you’re using. For example, if you were researching an article on your Chromebook, you can continue reading it on your smartphone during your commute.
In addition to syncing browsing data, Chrome OS also allows you to sync other settings, such as themes, language preferences, and even Wi-Fi passwords. This ensures that your Chrome OS experience remains personalized and consistent across all your devices.
It’s worth noting that if you prefer not to sync certain data or settings, you can customize the sync options. Simply go to the Chrome browser settings on each device and select which items you want to sync or exclude from syncing.
Syncing your Chrome OS device with other devices adds convenience and flexibility to your browsing experience. It ensures that important information and preferences are accessible from any device, providing a seamless transition between platforms.
Keep in mind that syncing requires an internet connection, so make sure your devices are connected to the internet to enable syncing and update any changes across all your devices.
With syncing set up, you can enjoy a consistent and personalized browsing experience across all your devices, making Chrome OS a powerful and convenient operating system to use.
Troubleshooting Common Issues
While Chrome OS is known for its stability and ease of use, you may encounter occasional issues or errors. Knowing how to troubleshoot common problems can help you resolve them quickly and get back to enjoying your Chrome OS experience. Here are some common issues and their possible solutions:
1. Wi-Fi Connectivity:
- Make sure that your Wi-Fi is turned on and that you’re connected to the correct network.
- If you’re having trouble connecting to a specific network, try restarting your router or contacting your network administrator.
- Ensure that airplane mode is turned off and that the Wi-Fi switch on your device is toggled on.
2. Screen or Display Issues:
- If you notice that the screen freezes or becomes unresponsive, try restarting your Chromebook.
- Adjust the brightness settings by pressing the brightness keys on your keyboard or accessing the display settings in the system tray.
- If you’re using an external monitor, make sure it’s properly connected and selected as the primary display in the settings.
3. App or Extension Troubles:
- If a specific app or extension is not working correctly, try uninstalling and reinstalling it from the Chrome Web Store.
- Clear the cache and cookies for the app or extension by going to Settings > Privacy and security > Clear browsing data.
- Make sure your apps and extensions are up to date. You can enable automatic updates in the Chrome browser settings.
4. System Performance:
- If your Chromebook is running slowly, try closing unnecessary tabs or apps to free up system resources.
- Clear the browsing history, cache, and cookies to optimize performance. You can do this in the Chrome browser settings.
- If performance issues persist, consider powerwashing your Chromebook, which will restore it to factory settings.
If you’re still experiencing issues with your Chrome OS device, you can visit the official Chromebook Help Center or contact customer support for further assistance. They can provide more specific solutions based on your device model and the nature of the problem.
Remember to keep your Chrome OS device up to date with the latest software updates, as these often include bug fixes and performance improvements. Regularly checking for updates ensures that your device operates smoothly and securely.
By following these troubleshooting steps, you can address common issues and make the most of your Chrome OS experience. Don’t let minor obstacles hinder your enjoyment of this user-friendly and efficient operating system.