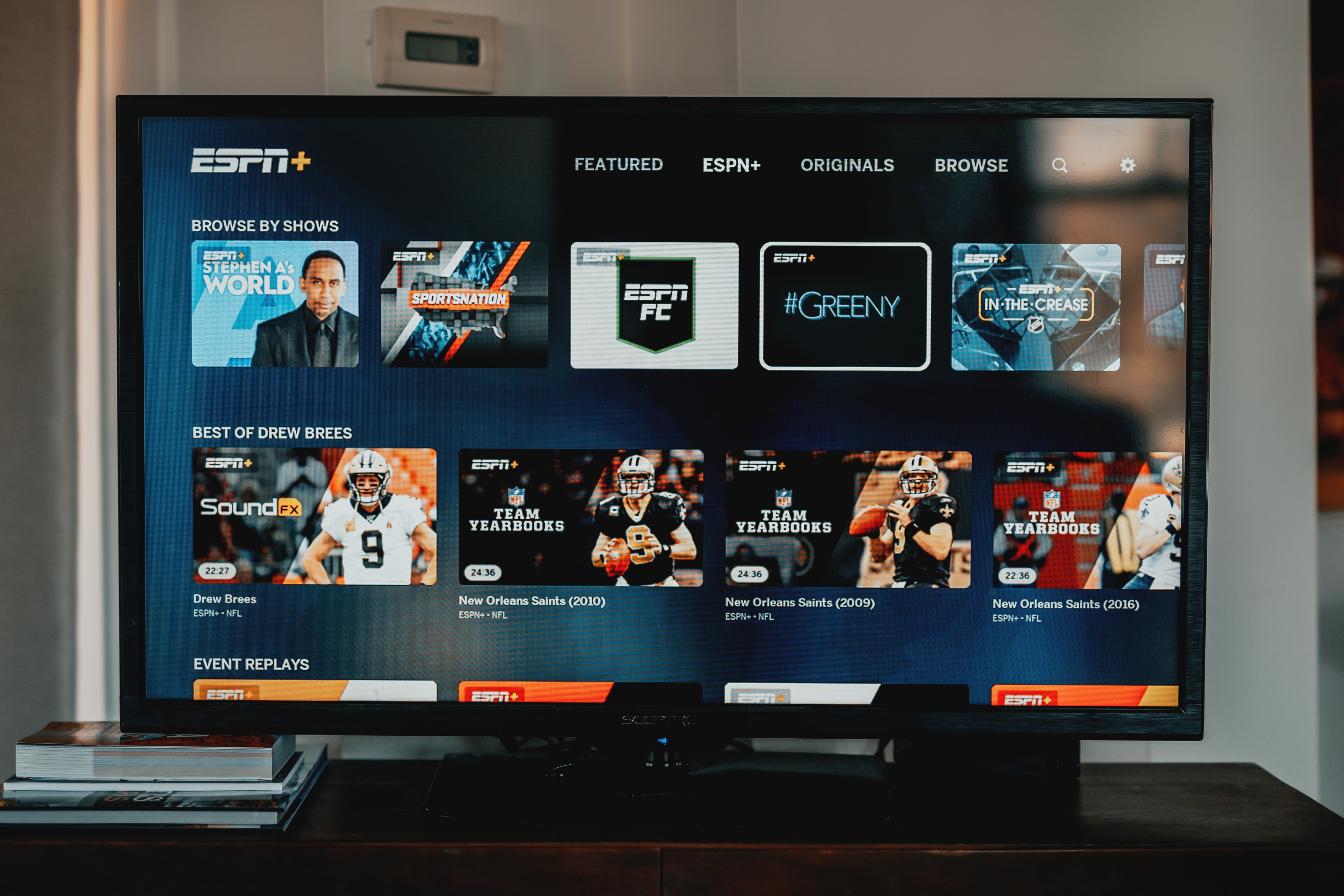Prerequisites
Before you can install and watch Hulu on your Fire TV Stick, there are a few requirements you’ll need to check off the list:
- A Fire TV Stick: Make sure you have a Fire TV Stick device. If you don’t have one, you can easily purchase it online or at your local electronics store. The Fire TV Stick is a small, portable streaming device that plugs into your TV’s HDMI port, allowing you to stream content from various apps and services.
- An active Hulu subscription: To access Hulu’s vast library of TV shows, movies, and original content, you’ll need to have an active Hulu subscription. If you haven’t signed up for Hulu yet, you can do so on their website or through the Hulu app on your smartphone or tablet.
- A stable internet connection: Since Hulu streams content online, you’ll need a reliable and fast internet connection to enjoy smooth playback. Make sure your Fire TV Stick is connected to your Wi-Fi network or, if preferred, you can connect it directly through an Ethernet cable for a more stable connection.
- A power source: The Fire TV Stick requires a power source to function. Make sure you have access to a power outlet or use a compatible USB port on your television to power the device.
- A remote or the Fire TV app: To navigate through the Hulu app and control playback, you’ll need either the Fire TV Stick remote or the Fire TV app on your smartphone or tablet. Download the Fire TV app from your device’s app store and connect it to your Fire TV Stick for a convenient alternative control method.
Once you have these prerequisites fulfilled, you’re ready to proceed with the installation and enjoy watching Hulu on your Fire TV Stick. Now, let’s move on to the first step.
Step 1: Enable Apps from Unknown Sources
In order to install Hulu on your Fire TV Stick, you need to enable the option to install apps from unknown sources. Here’s how you can do it:
- On your Fire TV Stick, navigate to the home screen by pressing the Home button on your remote.
- From the home screen, select “Settings” in the top menu.
- Scroll to the right and select “Device” or “My Fire TV,” depending on your Fire TV Stick model.
- Choose “Developer options.”
- Toggle the “Apps from Unknown Sources” option to the “On” position. You will see a warning message, but you can proceed by selecting “Turn On” or “Enable.”
Enabling this option allows you to install applications from sources other than the official Amazon Appstore. It is important to exercise caution and only download apps from trusted sources to ensure the security of your Fire TV Stick.
With the “Apps from Unknown Sources” setting enabled, you are now ready to install the necessary app that will allow you to download and install Hulu on your Fire TV Stick. Let’s move on to the next step.
Step 2: Install Downloader App
To download and install Hulu on your Fire TV Stick, you will need to use the Downloader app. Follow these steps to install the Downloader app:
- On the home screen of your Fire TV Stick, navigate to the magnifying glass icon in the top-left corner and select it. This will open the search bar.
- Using the on-screen keyboard, type in “Downloader” and select the suggested option.
- In the search results, locate the Downloader app and select it.
- Click on the “Get” or “Download” button to initiate the installation process. The app will start downloading and installing automatically.
After the installation is complete, you can find the Downloader app in the “Your Apps & Channels” section on your Fire TV Stick’s home screen. Now that you have Downloader installed, you can proceed to the next step and download the Hulu APK file.
Note: The Downloader app allows you to download files from the internet, including APK files. It is a reliable and widely used app for sideloading applications onto Fire TV devices.
Step 3: Download Hulu APK File
After installing the Downloader app, you’ll need to download the Hulu APK file onto your Fire TV Stick. Follow these steps to download the Hulu APK file:
- Open the Downloader app on your Fire TV Stick from the “Your Apps & Channels” section on the home screen.
- In the Downloader app’s main menu, you’ll see a URL field. Click on it to open the on-screen keyboard.
- Type in the following URL to download the Hulu APK file: [URL] and click “Go.”
- The Downloader app will connect to the server and start downloading the Hulu APK file to your Fire TV Stick. The file may take a few moments to download, depending on your internet connection speed.
Once the download is complete, the Downloader app will prompt you to install the Hulu APK file. Click “Install” to begin the installation process.
Note: The APK file is the installation file for the Hulu app. By downloading the APK file, you can manually install Hulu on your Fire TV Stick without using the official Amazon Appstore.
Now that you have successfully downloaded the Hulu APK file, let’s move on to the next step and install the Hulu app.
Step 4: Install Hulu App
With the Hulu APK file downloaded, it’s time to install the Hulu app on your Fire TV Stick. Follow these steps to install Hulu:
- After the Hulu APK file has finished downloading in the Downloader app, a prompt will appear asking if you want to install the app. Click “Install” to proceed.
- The installation process may take a few moments. Once it’s complete, you’ll see a notification confirming that the Hulu app has been successfully installed on your Fire TV Stick.
- At this point, you can either choose to open the Hulu app immediately or go back to the Downloader app’s main menu.
Now that you have successfully installed the Hulu app on your Fire TV Stick, it’s time to move on to the next step and sign in to your Hulu account.
Note: In some cases, you may encounter a “Parse Error” during the installation process. This error typically occurs when the downloaded APK file is incompatible with your Fire TV Stick. In such cases, double-check that you have downloaded the correct version of the Hulu APK file and try the installation process again.
Step 5: Sign in to your Hulu Account
After successfully installing the Hulu app on your Fire TV Stick, you’ll need to sign in to your Hulu account to start enjoying your favorite TV shows and movies. Follow these steps to sign in:
- Open the Hulu app on your Fire TV Stick from the “Your Apps & Channels” section on the home screen.
- You’ll be prompted to sign in or create a new account. Select the “Sign In” option.
- An activation code will appear on your TV screen.
- On a separate device like a smartphone or computer, visit the Hulu activation page by going to [activation URL].
- Enter the email address and password associated with your Hulu account.
- Follow the on-screen instructions to enter the activation code displayed on your TV screen.
- Once you’ve entered the activation code, your Hulu account will be connected to your Fire TV Stick.
Congratulations! You have successfully signed in to your Hulu account on your Fire TV Stick. Now you’re ready to start watching your favorite shows and movies.
Note: If you don’t have a Hulu account, you can choose the “Sign Up” option in the Hulu app to create a new account. Follow the on-screen instructions to create an account and select a subscription plan.
Now that you’re signed in, it’s time to move on to the next and final step: starting to watch Hulu on your Fire TV Stick!
Step 6: Start Watching Hulu on Fire TV Stick
Now that you’ve installed and signed in to the Hulu app on your Fire TV Stick, you’re just a few steps away from enjoying a wide range of TV shows, movies, and original content. Follow these steps to start watching Hulu:
- On your Fire TV Stick remote, press the Home button to navigate to the home screen.
- Using the directional buttons on your remote, navigate to the “Your Apps & Channels” section and select the Hulu app.
- The Hulu app will launch, and you’ll be presented with various categories and recommended content.
- Use the directional buttons on your remote to browse through the available TV shows, movies, and other content.
- Once you’ve selected something to watch, click the “Play” button or select “Watch Now.”
- Enjoy watching your favorite shows and movies on Hulu!
You can use the navigation buttons on your remote to pause, play, rewind, or fast-forward through the content. Additionally, you can explore different genres, browse through popular TV shows, and discover personalized recommendations based on your viewing history.
Now that you know how to access and watch Hulu on your Fire TV Stick, you can kick back, relax, and enjoy an extensive library of entertaining content right on your TV screen.
Troubleshooting Tips
While installing and using Hulu on your Fire TV Stick is usually a seamless process, you may encounter a few issues along the way. Here are some troubleshooting tips to help you resolve common problems:
- Connection issues: If you’re experiencing connectivity issues, make sure that your Fire TV Stick is connected to a stable Wi-Fi network or a reliable Ethernet connection. Restart your router or modem if necessary.
- App crashing or freezing: If the Hulu app crashes or freezes during use, try force closing the app and relaunching it. You can do this by going to “Settings” > “Applications” > “Manage Installed Applications” > “Hulu” > “Force Stop.” If the problem persists, try clearing the cache and data of the Hulu app.
- Audio or video playback issues: If you’re experiencing audio or video playback issues, check your internet connection speed. Slow internet speeds can cause buffering or poor-quality streaming. You can also try restarting your Fire TV Stick or using the “Reset to Factory Defaults” option in the settings if needed.
- Invalid login credentials: If you’re having trouble signing in to your Hulu account, double-check your email address and password for typos or errors. You can also try resetting your password through the Hulu website or contacting Hulu support for assistance.
- Outdated app version: Make sure you have the latest version of the Hulu app installed on your Fire TV Stick. If there’s an available update, go to “Settings” > “Applications” > “Manage Installed Applications” > “Hulu” > “More Info” > “Update.”
- Compatibility issues: Ensure that the Hulu app and the Hulu APK file are compatible with your specific Fire TV Stick model. Using incompatible versions can cause installation or functionality issues.
If you’re still experiencing difficulties, visiting the Hulu Help Center or contacting Hulu’s customer support can provide further assistance. They can address specific issues and guide you through troubleshooting steps tailored to your situation.
By following these troubleshooting tips, you should be able to overcome common obstacles and enjoy a smooth and uninterrupted Hulu experience on your Fire TV Stick.