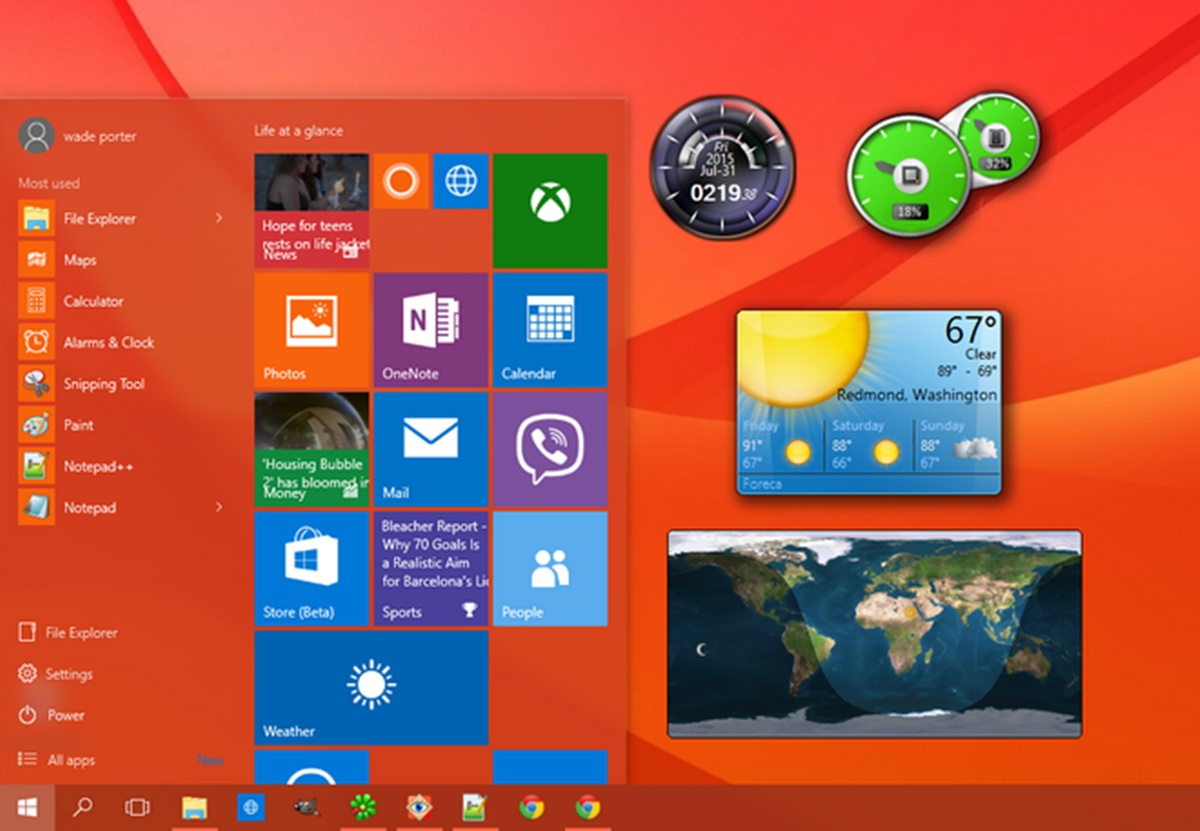What is a Windows Gadget?
Windows Gadgets are small applications or mini-programs that can be added to the desktop sidebar of a Windows operating system. These gadgets provide quick access to useful information, tools, and functionalities, enhancing the overall user experience.
Windows Gadgets come in various forms, such as clocks, calendars, weather forecasts, system monitors, news tickers, and much more. They offer a convenient way for users to access important information without having to open multiple applications or navigate through complex menus.
These gadgets are typically developed using HTML, CSS, and JavaScript, making them lightweight and easy to customize. They are designed to be visually appealing and user-friendly, catering to different personal preferences and desktop themes.
Windows Gadgets can be highly practical, allowing users to have real-time information at their fingertips. For example, a weather gadget can display the current temperature and forecast for your location, saving you the hassle of checking a separate weather website or application.
In addition to providing information, Windows Gadgets can also offer quick shortcuts and productivity tools. For example, a calculator gadget lets you perform calculations without opening the Calculator application, or a sticky note gadget allows you to jot down quick reminders or to-do lists.
Windows Gadgets can be a great way to personalize your desktop and make it more functional. With a wide range of gadgets available, you can choose the ones that best suit your needs and preferences. Whether you want to stay updated with the latest news, monitor your system performance, or simply add some visual flair to your desktop, Windows Gadgets can help you achieve that.
Overall, Windows Gadgets are a simple yet powerful feature of the Windows operating system. They provide easy access to information, tools, and utilities, enhancing the usability and customization options of your desktop. So why not explore the world of Windows Gadgets and see how they can make your desktop experience more enjoyable and efficient?
Finding and Downloading Windows Gadgets
There are various ways to find and download Windows Gadgets to customize your desktop. Here are a few methods to help you get started:
- Microsoft Store: The Microsoft Store is a reliable and convenient source for downloading Windows Gadgets. Simply open the Microsoft Store app on your Windows computer and search for “Windows Gadgets” or browse through the available categories to find the gadgets that interest you. With a few clicks, you can download and install them directly on your desktop.
- Third-Party Websites: There are numerous third-party websites that offer a wide range of Windows Gadgets. These websites provide a platform for gadget developers to showcase their creations and for users to browse and download them. Popular websites like GadgetsRevived, WinCustomize, and AddGadgets offer a vast collection of gadgets to choose from. Remember to download gadgets from reputable sources to ensure their safety and compatibility with your system.
- Software Packages: Some software packages bundle a collection of Windows Gadgets along with other utilities. These packages can be downloaded from software repositories or developer websites. Notable examples include Rainmeter and 8GadgetPack, which provide a comprehensive set of gadgets and customization options for your desktop.
When downloading Windows Gadgets, it is important to consider the compatibility with your specific version of Windows. Some gadgets may only work on certain Windows operating systems, so make sure to check the system requirements before downloading.
Before downloading and installing a gadget, it is also recommended to read user reviews and ratings to ensure the gadget is reliable and meets your expectations. Additionally, some websites and platforms allow users to preview the gadgets before downloading, giving you a better idea of how they will look and function on your desktop.
Once you have found the Windows Gadgets you want to install, simply follow the instructions provided by the source. In most cases, you can complete the installation process by double-clicking the downloaded gadget file and following the prompts.
So, whether you prefer browsing through the Microsoft Store, exploring third-party websites, or downloading software packages, there are plenty of options available to find and download Windows Gadgets that will enable you to personalize and enhance your desktop experience.
Checking System Requirements
Before installing a Windows Gadget, it is essential to check the system requirements to ensure compatibility with your computer. Here are a few steps to help you verify the system requirements:
- Operating System: Windows Gadgets are designed to run on specific versions of the Windows operating system. Check the gadget’s documentation or the download page to confirm which Windows versions are supported. Common versions include Windows 7, Windows 8.1, and Windows 10.
- Processor: The gadget’s system requirements usually mention the minimum processor requirements. Make sure your computer meets or exceeds the specified processor speed. This information can usually be found in the gadget’s documentation or on the download page.
- Memory (RAM): Windows Gadgets may have varying memory requirements. Check the recommended amount of RAM needed to run the gadget smoothly. Insufficient memory can result in sluggish gadget performance or compatibility issues.
- Graphics: Some gadgets, especially those that have visually-intensive elements, may have specific graphics requirements. Ensure that your computer’s graphics card meets or surpasses the specified requirements for optimal performance.
- Screen Resolution: Windows Gadgets are designed to fit various screen resolutions. Check the gadget’s documentation or the download page to confirm the minimum and recommended screen resolutions. Using a lower resolution may result in distorted gadget displays or limited functionality.
By checking these system requirements, you can ensure that your computer meets the necessary specifications to run Windows Gadgets. Additionally, keep in mind that some gadgets may require additional software or components, such as the .NET Framework or specific browser versions. Be sure to review any additional requirements mentioned by the gadget’s developer.
If your computer doesn’t meet the system requirements for a particular gadget, you may encounter compatibility issues, crashes, or poor performance. In such cases, consider looking for alternative gadgets that are compatible with your system or consider upgrading your hardware to meet the requirements.
Checking the system requirements is a crucial step in the installation process as it helps to prevent any potential issues and ensures a smooth experience with Windows Gadgets on your computer.
Installing a Windows Gadget
Installing a Windows Gadget is a simple and straightforward process. Follow these steps to install a gadget on your desktop:
- Download the Gadget: Start by downloading the gadget file from a trusted source. You can obtain gadgets from official websites, the Microsoft Store, or reputable third-party sources. Make sure to save the gadget file to a location on your computer that you can easily access.
- Locate the Gadget File: Navigate to the location where you saved the gadget file. Most gadget files have a “.gadget” extension. If the file is in a zipped format, double-click it to extract its contents to a folder.
- Install the Gadget: Double-click the gadget file to initiate the installation process. A security prompt may appear, asking for your permission to install the gadget. Click “Install” or “Yes” to proceed.
- Add the Gadget to your Desktop: Once the gadget is installed, it will appear on your desktop. Simply drag and drop the gadget to a desired location, such as the desktop sidebar or any other area on the screen. You can also right-click on the gadget and select “Add” or “Add to Desktop” from the context menu.
- Customize the Gadget (Optional): Many gadgets offer customization options to suit your preferences. Right-click on the gadget and select “Options” or “Settings” to access the customization menu. From there, you can modify settings such as the gadget’s appearance, behavior, data sources, or display options.
That’s it! The gadget is now installed and ready for use. You can interact with the gadget by clicking on it or using the provided controls and features. You can also move or resize the gadget on the desktop to find the most convenient location.
It’s worth noting that some gadgets may require administrative privileges to install. If prompted, provide the necessary permissions by entering an administrator password or confirming your authorization.
If you ever want to remove a gadget from your desktop, simply right-click on the gadget and select “Close” or “Remove.” This will remove the gadget from your desktop, but you can reinstall it later if desired.
Installing Windows Gadgets is an excellent way to personalize your desktop and enhance its functionality. With a wide range of gadgets available, you can choose the ones that best suit your needs and preferences.
Configuring a Windows Gadget
After you have installed a Windows Gadget on your desktop, you may want to configure it to better suit your needs and preferences. Configuring a gadget allows you to customize its appearance and behavior. Here are some common configuration options:
- Appearance: Many gadgets offer options to modify their appearance. Right-click on the gadget and look for an “Options” or “Settings” menu. From there, you can change the color scheme, font size, transparency level, and other visual elements of the gadget. Experiment with these settings to create a personalized look that matches your desktop theme.
- Data Sources: Depending on the type of gadget, you may have the ability to select different data sources or configure the information displayed. For instance, a weather gadget may allow you to set your location or choose between different weather services. Explore the gadget’s settings to customize the data sources and ensure you receive the most accurate and relevant information.
- Interaction: Some gadgets offer interactive features or additional settings that can enhance your user experience. For instance, a calendar gadget may allow you to set reminders or configure event notifications. Take some time to explore the gadget’s options to see if there are any additional functionalities that can improve your productivity or convenience.
- Position and Size: You can easily adjust the position and size of the gadget on your desktop. Hover your cursor over the gadget and click and drag it to move it to a new location. To resize the gadget, look for a small handle or an option that allows you to change its dimensions. Experiment with the position and size to find the best placement on your desktop.
- Compatibility Mode: In some cases, you may encounter compatibility issues when using certain gadgets on specific versions of Windows. Fortunately, many gadgets offer a compatibility mode that allows them to function correctly. Right-click on the gadget, go to “Options” or “Settings,” and look for a compatibility mode option. Enable this mode if you experience any issues with the gadget’s performance.
Remember, the available configuration options may vary depending on the gadget itself. Some gadgets provide extensive customization options, while others may be more limited in their settings. Take your time to explore the gadget’s options and experiment with different configurations to find the setup that best suits your needs and preferences.
By configuring your Windows Gadgets, you can personalize them to blend seamlessly with your desktop environment and ensure a more tailored and enjoyable user experience.
Removing a Windows Gadget
If you no longer find a particular Windows Gadget useful or want to declutter your desktop, removing the gadget is a simple process. Here’s how you can remove a Windows Gadget:
- Right-click on the gadget you want to remove. A context menu will appear.
- From the context menu, select “Close” or “Remove” (the exact wording may vary depending on the gadget or Windows version).
- The gadget will be immediately removed from your desktop, freeing up space and removing it from view.
Once you remove a Windows Gadget, it is permanently deleted from your desktop. However, you can reinstall it at any time if you change your mind or find a need for it again.
If you have installed multiple gadgets and want to remove all of them at once, you can follow these steps:
- Right-click on any empty area of your desktop to bring up the desktop context menu.
- From the context menu, hover over “View” and then click on “Show desktop gadgets” to toggle off the display of all gadgets.
- All the gadgets will disappear from your desktop, effectively removing them from view.
If you installed a gadget from the Microsoft Store, you can also remove it from your account completely by following these steps:
- Open the Microsoft Store app on your Windows computer.
- Click on the three-dot menu icon in the upper-right corner of the app window.
- Click on “My Library” from the drop-down menu.
- In the list of apps and add-ons, locate the gadget you want to remove and click on the “X” icon to uninstall it completely from your account.
Removing Windows Gadgets is a flexible and hassle-free process, allowing you to easily manage and customize your desktop environment.
Troubleshooting Windows Gadgets
While Windows Gadgets are designed to work smoothly, you may encounter some issues or glitches from time to time. Here are some troubleshooting tips to help you resolve common problems with Windows Gadgets:
- Restart the Windows Gadget: If a gadget stops functioning or becomes unresponsive, try closing and reopening the gadget. Right-click on the gadget and select “Close,” then re-add it to the desktop. This simple step can often resolve minor issues.
- Update Windows: Keeping your Windows operating system up-to-date can help ensure compatibility with gadgets. Check for Windows updates by navigating to the Settings menu and clicking on “Update & Security.” Then, click on “Check for updates” and install any available updates.
- Reinstall the Gadget: If a particular gadget malfunctions or displays incorrect information, try reinstalling it. Remove the gadget from your desktop using the process mentioned earlier, and then reinstall it by following the installation instructions provided by the gadget’s source.
- Check Compatibility: Verify that the gadget you’re trying to use is compatible with your version of Windows. Some gadgets may only work on specific operating systems or require additional components to function correctly.
- Disable Windows Gadgets Sidebar: If you’re experiencing significant issues with multiple gadgets, consider disabling the Windows Gadgets sidebar. Right-click on an empty area of the desktop, select “View,” and uncheck the “Show desktop gadgets” option. Restart your computer and check if the issues persist.
- Remove Conflicting Software: Certain software programs, such as antivirus or system performance tools, may conflict with Windows Gadgets. Temporarily disable or uninstall any recently installed software that may be causing conflicts and check if the gadgets work correctly.
- Scan for Malware: Malware infections can sometimes affect the functionality of Windows Gadgets. Run a full system scan using your preferred antivirus software to check for any malware or potentially unwanted programs that may be interfering with the gadgets.
- Check Gadget Developer’s Website: If you encounter persistent issues with a specific gadget, visit the gadget developer’s website or support forum for assistance. They may have troubleshooting guides or updated versions of the gadget that address known issues or provide solutions.
- Contact Microsoft Support: If all else fails and you’re unable to resolve the issue, you can reach out to Microsoft Support for further assistance. They can provide guidance specific to your situation and help troubleshoot more advanced gadget-related problems.
By following these troubleshooting tips, you can address common issues with Windows Gadgets and ensure their proper functionality and performance on your desktop.
Customizing Windows Gadgets
Windows Gadgets offer a range of customization options, allowing you to personalize them according to your preferences and make them blend seamlessly with your desktop. Here are some ways you can customize your Windows Gadgets:
- Appearance: Many gadgets provide options to customize their appearance. Right-click on the gadget and look for an “Options” or “Settings” menu. From there, you can change the color scheme, font size, transparency level, and other visual elements of the gadget. Experiment with these settings to create a personalized look that matches your desktop theme.
- Position and Size: Windows Gadgets can be moved and resized to your liking. Simply click and drag the gadget to a new location on the desktop. To resize the gadget, look for a small handle or an option that allows you to change its dimensions. Find the perfect position and size that suits your desktop arrangement and workflow.
- Data Sources: Depending on the type of gadget, you may have the ability to select different data sources or configure the information displayed. For instance, a weather gadget may allow you to set your location or choose between different weather services. Explore the gadget’s settings to customize the data sources and ensure you receive the most accurate and relevant information.
- Interaction: Some gadgets offer interactive features that can be customized to your liking. For example, a media player gadget may allow you to set keyboard shortcuts or control playback options. Take advantage of these interactive settings to optimize your gadget experience and make it more convenient for you.
- Remove Unwanted Gadgets: If you have installed multiple gadgets and find that some are no longer useful or clutter your desktop, you can remove them. Simply right-click on the gadget and select “Close” or “Remove” to remove it from your desktop. This will free up space and keep your desktop organized.
- Install New Gadgets: Customizing Windows Gadgets also means exploring new options and installing gadgets that cater to your specific needs. Browse through the Microsoft Store, third-party websites, or software packages to discover new gadgets and add them to your collection. Install gadgets that provide the functionalities and information that interest you the most.
Take advantage of the customization options available with Windows Gadgets to personalize your desktop and create a visually appealing and functional workspace. Experiment with different gadgets, arrange them in a way that suits your workflow, and enjoy a customized desktop experience.