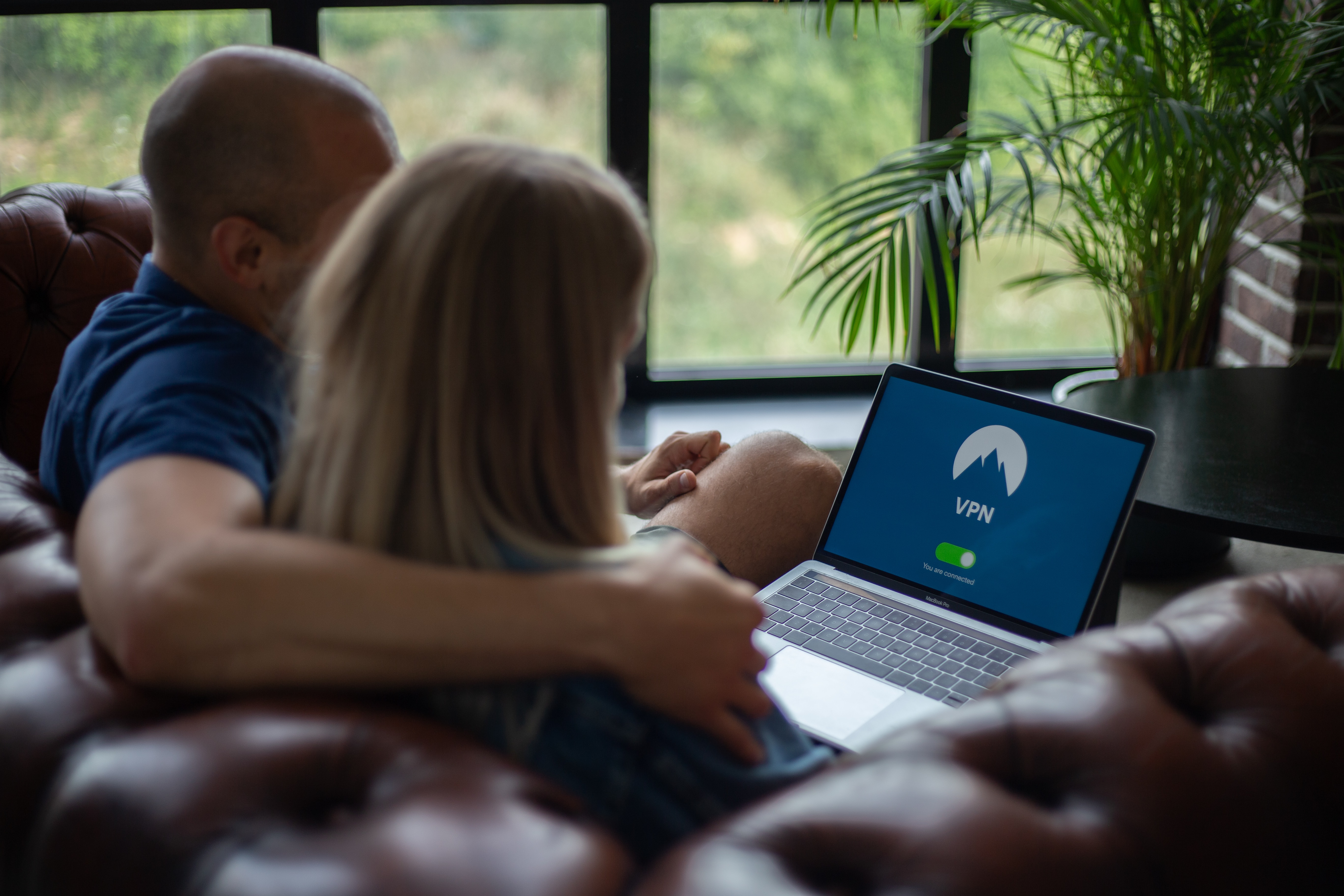Move closer to the router
One of the simplest and most effective ways to improve the Wi-Fi range of your laptop is to move closer to the router. The farther away you are from the router, the weaker the signal strength will be, leading to slower speeds and potential connectivity issues. By moving closer, you can ensure a stronger and more stable connection. Here are a few tips to help you make the most of this strategy:
- Identify the optimal location: Take some time to find the best spot in your home where the Wi-Fi signal is the strongest. This could be near the router or in the same room.
- Eliminate physical barriers: Walls, floors, and furniture can weaken the Wi-Fi signal. Try to position yourself in a location where there are fewer obstacles between you and the router.
- Avoid interference: Keep your laptop away from other electronic devices that may cause interference, such as microwaves, cordless phones, and baby monitors.
Moving closer to the router may seem obvious, but it remains one of the most effective ways to improve the Wi-Fi range of your laptop. By following these tips, you can create a better connection and enjoy faster speeds without any hassle.
Avoid obstacles
Obstacles in your home can significantly impact the Wi-Fi range of your laptop. Walls, furniture, appliances, and even glass can hinder the signal strength and lead to a weaker connection. Here are some steps you can take to avoid these obstacles:
- Position your router strategically: Place your router in an open and central location in your home to minimize the number of obstacles the Wi-Fi signal has to travel through. Avoid placing it near walls or in confined spaces.
- Clear the area around the router: Keep the space around your router clear of any obstructions. Move any objects that may be blocking the signal, such as books, plants, or decorative items.
- Consider the layout of your home: If possible, try to position your laptop in a room that is closer and more directly in line with the router. This can help reduce the number of obstacles the signal has to penetrate.
- Use signal boosters or range extenders: If you have areas in your home with particularly weak Wi-Fi coverage, consider using signal boosters or range extenders. These devices can help amplify the signal and extend its reach into hard-to-reach areas.
By taking these steps to avoid obstacles, you can improve the Wi-Fi range of your laptop and ensure a more reliable and stable connection. Keep in mind that the placement and positioning of your router play a pivotal role in optimizing the Wi-Fi signal throughout your home.
Remove interference from other devices
Interference from other devices can greatly affect the Wi-Fi performance of your laptop. Various household appliances, electronics, and even neighboring Wi-Fi networks can disrupt the signal and cause connectivity issues. Here’s how you can minimize interference:
- Keep Wi-Fi devices away from electronic devices: Devices like cordless phones, microwave ovens, and Bluetooth devices can interfere with your Wi-Fi signal. Keep your laptop away from these devices to reduce interference.
- Choose the right Wi-Fi channel: Wi-Fi routers operate on different channels, and selecting the least crowded channel can help avoid interference. You can use tools like Wi-Fi analyzer apps to identify the least congested channel in your area.
- Separate your Wi-Fi network from neighbors: If you live in an apartment complex or crowded area, there may be numerous Wi-Fi networks competing for the same channels. Change your router’s channel to a less congested one to minimize interference from neighboring networks.
- Update your router’s firmware: Router manufacturers often release firmware updates that can improve performance and address known issues. Check your router’s manufacturer website for firmware updates and apply them to ensure smooth operation.
By removing interference from other devices, you can optimize the Wi-Fi performance of your laptop. A clean and uninterrupted signal will result in faster speeds and better connectivity, allowing you to enjoy a seamless online experience.
Use a Wi-Fi range extender
If you find that moving closer to the router or adjusting your setup still doesn’t provide satisfactory Wi-Fi range for your laptop, consider using a Wi-Fi range extender. A range extender, also known as a Wi-Fi repeater or booster, can help amplify and extend the Wi-Fi signal throughout your home. Here’s how you can make use of a range extender:
- Placement is key: Position the range extender in a location where it can receive a strong Wi-Fi signal from your router. This could be halfway between the router and the area where you need the extended coverage.
- Set up the range extender: Follow the instructions provided by the manufacturer to set up your range extender. This typically involves connecting to the range extender’s network and configuring the settings using a web browser.
- Select the right network: Once the range extender is set up, connect your laptop to the extended network. The range extender will create a new network that your devices can connect to, providing an extended Wi-Fi range.
- Monitor performance: Keep an eye on the performance of your extended network. If you notice any issues or drop in speed, you may need to adjust the placement of the range extender or consider using additional extenders for better coverage.
A Wi-Fi range extender can be a cost-effective solution to enhance the Wi-Fi range of your laptop. It effectively boosts the signal and extends coverage in areas that were previously out of reach. By following the setup instructions and optimizing the placement of the range extender, you can enjoy a stronger and more reliable Wi-Fi connection.
Adjust your laptop’s power settings
Believe it or not, adjusting your laptop’s power settings can also help improve the Wi-Fi range. By optimizing the power settings, you can ensure that your laptop’s Wi-Fi adapter is operating at its full potential. Here are a few steps to adjust your laptop’s power settings:
- Access power settings: On most laptops, you can access the power settings by clicking on the battery icon in the taskbar or going into the control panel.
- Select the power plan: Choose the power plan that is currently active (usually set to the balanced or recommended mode).
- Change advanced power settings: Look for the option to change advanced power settings, which will allow you to customize the power settings in more detail.
- Adjust wireless adapter settings: Locate the wireless adapter settings and make sure the maximum performance option is selected. This will ensure that the Wi-Fi adapter receives maximum power, leading to a stronger and more stable connection.
- Save changes: Once you’ve made the necessary adjustments, save the changes and exit the power settings.
By optimizing your laptop’s power settings, you can optimize the performance of your Wi-Fi adapter and potentially improve the Wi-Fi range for your laptop. However, keep in mind that adjusting power settings may have an impact on battery life, so you may need to find a balance based on your usage preferences.
Update your laptop’s wireless driver
A outdated or faulty wireless driver can cause issues with your laptop’s Wi-Fi range and performance. Updating the wireless driver to the latest version can often resolve these problems and improve your Wi-Fi experience. Here’s how to update your laptop’s wireless driver:
- Identify the current driver: Go to the Device Manager on your laptop. You can access it by right-clicking on the Start menu and selecting “Device Manager.” Expand the “Network Adapters” category and look for the wireless adapter.
- Check for driver updates: Right-click on the wireless adapter and select “Update driver” or “Update driver software.” Choose the option to search for driver updates automatically. Windows will check for the latest driver version online.
- Download and install driver updates: If Windows finds an update, follow the on-screen prompts to download and install the updated driver. If no updates are found, you can also visit the manufacturer’s website for your laptop’s model and download the latest driver manually.
- Restart your laptop: After installing the driver update, it’s important to restart your laptop to apply the changes effectively.
Updating your laptop’s wireless driver is a crucial step in optimizing its Wi-Fi performance. The updated driver can enhance the stability, speed, and range of the wireless connection. It’s recommended to periodically check for driver updates to ensure that you are using the latest and most compatible version.
Change the Wi-Fi channel
If you’re experiencing Wi-Fi interference or a weak signal on your laptop, changing the Wi-Fi channel on your router can help improve the Wi-Fi range and performance. Wi-Fi routers operate on different channels, and selecting the right channel can minimize interference from other devices and neighboring networks. Follow these steps to change the Wi-Fi channel:
- Access your router’s settings: Open a web browser on your laptop and enter the router’s IP address in the address bar. You can typically find this information on the back or bottom of your router or in the user manual.
- Enter login credentials: Enter the username and password to access the router’s settings page. If you haven’t changed the default login credentials, consult the user manual or check the manufacturer’s website for the default login information.
- Navigate to the wireless settings: Once logged in, locate the wireless settings or Wi-Fi settings section in the router’s interface. This may vary depending on the router model and firmware.
- Choose a new channel: Look for the option to change the wireless channel. You may have the option to select a specific channel or choose the “auto” option to let the router automatically select the best channel based on interference levels.
- Save and apply the changes: After selecting a new channel, save the settings and apply the changes. The router will restart, and the new channel will be in effect.
Changing the Wi-Fi channel can help reduce interference and improve the Wi-Fi range and performance on your laptop. Experiment with different channels to find the one with the least congestion and optimal signal strength. Keep in mind that the process of changing the Wi-Fi channel may vary depending on your router’s firmware, so refer to the router’s documentation or manufacturer’s website for specific instructions.
Use an external Wi-Fi adapter
If you’re still struggling with poor Wi-Fi range on your laptop, using an external Wi-Fi adapter can be a viable solution. An external Wi-Fi adapter plugs into your laptop’s USB port and provides a stronger and more reliable connection. Here’s how you can make use of an external Wi-Fi adapter:
- Choose the right adapter: Look for an external Wi-Fi adapter that supports the latest Wi-Fi standards, such as 802.11ac or 802.11ax. Ensure compatibility with your laptop’s operating system.
- Install the driver: Before connecting the external Wi-Fi adapter, install the driver software provided by the manufacturer. You can usually find the driver on the manufacturer’s website or included with the adapter.
- Connect the adapter: Once the driver is installed, plug the external Wi-Fi adapter into an available USB port on your laptop. Wait for the laptop to recognize the adapter.
- Configure the adapter: Depending on the specific adapter model, you may need to configure the settings. Follow the instructions provided by the manufacturer to set up and optimize the adapter for better Wi-Fi range and performance.
- Switch to the external Wi-Fi adapter: Disable the built-in Wi-Fi adapter on your laptop and connect to the network using the external adapter. This ensures that your laptop is utilizing the stronger signal provided by the external adapter.
An external Wi-Fi adapter can significantly improve the Wi-Fi range and performance of your laptop. It’s especially helpful if your laptop’s built-in Wi-Fi adapter is outdated or experiencing hardware issues. By following the setup instructions and using the external adapter, you can enjoy faster speeds and a more stable Wi-Fi connection.
Upgrade your router’s firmware
Keeping your router’s firmware up to date is essential for optimal Wi-Fi performance. Router manufacturers often release firmware updates that can improve stability, fix bugs, and enhance the router’s overall performance, including Wi-Fi range. Follow these steps to upgrade your router’s firmware:
- Check for firmware updates: Visit the manufacturer’s website or refer to the router’s user manual to find out how to check for firmware updates. Most modern routers have a built-in firmware update feature accessible through a web interface.
- Download the latest firmware: If a firmware update is available, download the latest version compatible with your router’s model. Make sure to download the correct firmware file to avoid any issues.
- Access the router’s web interface: Open a web browser on your laptop and enter your router’s IP address in the address bar. You can usually find this information on the back or bottom of the router or in the user manual.
- Login to the router’s interface: Enter the appropriate login credentials to access the router’s web interface. If you haven’t changed the default login credentials, consult the user manual or check the manufacturer’s website for the default login information.
- Upload the firmware update: In the router’s web interface, navigate to the firmware update section and locate the option to upload the firmware file you downloaded earlier. Follow the prompts to upload and install the firmware update.
- Wait for the update to complete: The firmware update process may take a few minutes. During this time, it’s crucial not to interrupt the process or turn off the router.
- Verify the firmware update: After the firmware update is complete, check the router’s interface or settings to ensure that the latest firmware version is installed.
Upgrading your router’s firmware can address known issues, improve features, and enhance the Wi-Fi range and performance. Regularly checking for firmware updates and applying them can help optimize your Wi-Fi experience and ensure your router is running with the latest enhancements provided by the manufacturer.
Use a wired connection
If you’re facing consistent Wi-Fi range issues or need a more stable and reliable connection, using a wired connection for your laptop can be a game-changer. While Wi-Fi offers convenience, a wired connection can provide a faster and more consistent network experience. Here’s how to set up a wired connection:
- Check available ports: Determine if your laptop has an Ethernet port. Newer laptops may require an Ethernet adapter to connect to a wired network.
- Connect the Ethernet cable: Plug one end of the Ethernet cable into the Ethernet port of your laptop or adapter, and the other end into an available Ethernet port on your router or modem.
- Disable Wi-Fi: To ensure your laptop uses the wired connection, disable the Wi-Fi functionality by turning off the Wi-Fi switch or by going into the network settings and disabling the Wi-Fi adapter.
- Configure network settings: In some cases, you may need to configure network settings to establish a connection. This may involve obtaining an IP address automatically or setting a static IP address depending on your network setup.
- Test the connection: Once connected, test the wired connection by accessing websites or running speed tests. You should experience faster speeds and a more stable network connection compared to Wi-Fi.
A wired connection eliminates the variability and interference associated with Wi-Fi, providing a more reliable and consistent network experience. It is particularly useful for tasks that require a stable connection, such as online gaming, video streaming, or large file downloads. Consider using a wired connection when absolute speed and reliability are essential.