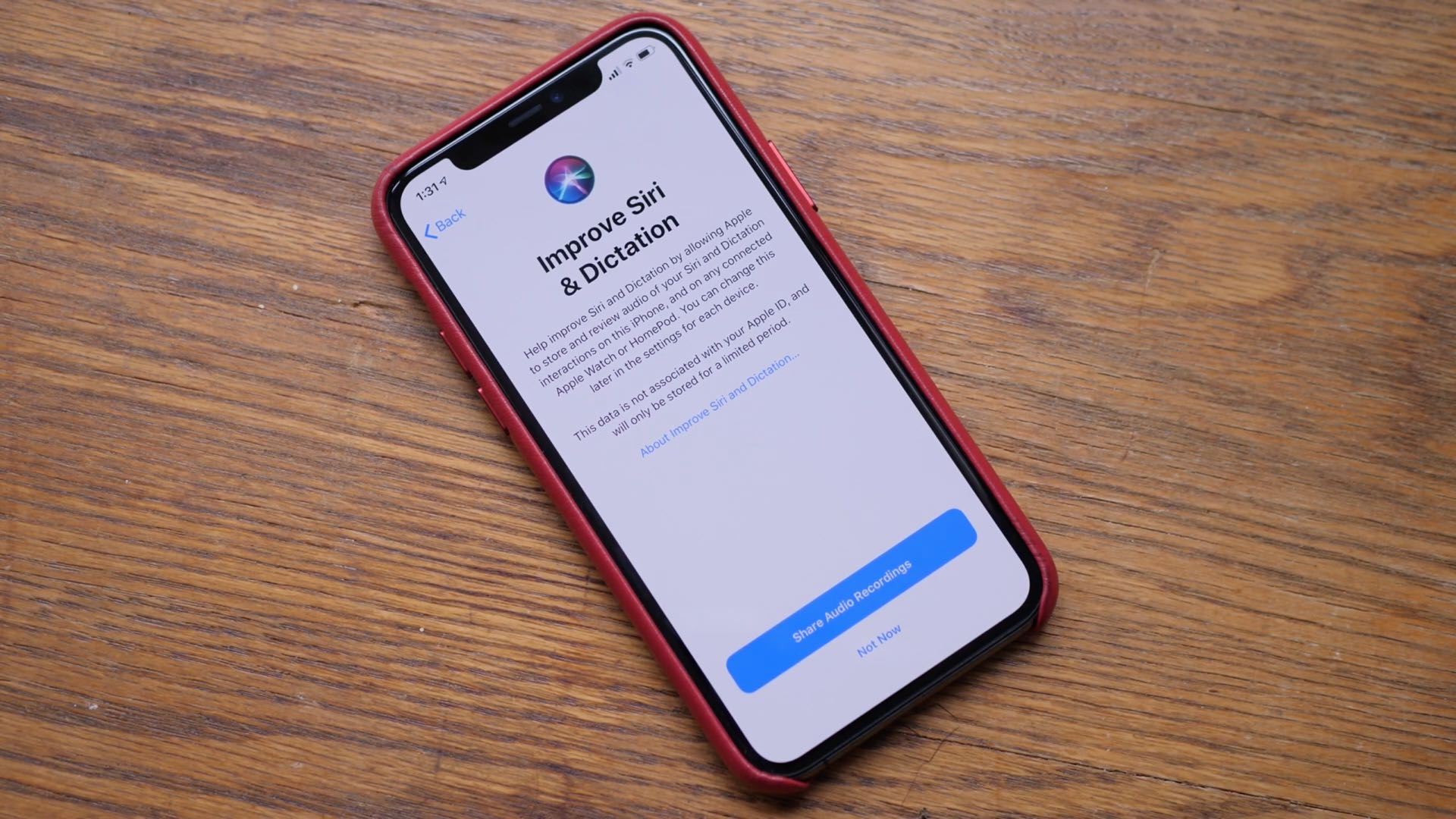Enable Voice Recognition
Voice recognition on your iPhone can be a game-changer, allowing you to dictate texts, search the web, and perform various tasks hands-free. To enable this feature, follow these simple steps:
- Open the Settings app on your iPhone.
- Scroll down and tap on “Accessibility.”
- Tap on “Voice Control.”
- Toggle the switch to enable Voice Control.
- You can customize the Voice Control settings by tapping on “Customize Commands.” This allows you to add personalized voice commands for specific actions.
Once you have successfully enabled Voice Control, you are ready to start using voice recognition on your iPhone. Simply activate it by saying “Hey Siri” or by pressing and holding the home button or the side button, depending on your iPhone model.
It’s important to note that while voice recognition is a powerful tool, it may not be perfect from the start. It’s crucial to train the voice recognition system and make some adjustments for optimal performance. Here are some tips to help improve the accuracy of voice recognition on your iPhone:
Use Clear Pronunciation
Clear pronunciation plays a significant role in ensuring accurate voice recognition on your iPhone. Since the system relies on understanding your spoken words, it’s essential to enunciate clearly to enhance its performance. Here are some tips to help you improve your pronunciation:
- Speak slowly and deliberately: Avoid rushing your words. Take your time and speak at a steady pace to help the voice recognition system accurately capture your speech.
- Articulate consonants and vowels: Pay attention to each syllable and ensure that you pronounce every sound distinctly. Be mindful of consonant clusters or diphthongs that may be challenging for the system to recognize.
- Avoid mumbling or slurring words: Speak with clarity, avoiding any mumbling or slurring of words. Pronounce each word fully and clearly.
- Use proper intonation: Emphasize the correct stress and intonation patterns in your speech. This helps the system understand the context and meaning of your words.
- Practice difficult words: If you find that certain words are consistently misunderstood by the voice recognition system, practice pronouncing those words until you can say them clearly and accurately.
By focusing on clear pronunciation, you can significantly enhance the accuracy of voice recognition on your iPhone. Remember to enunciate each word and speak deliberately to ensure the best results.
Speak Close to the Microphone
When using voice recognition on your iPhone, it’s important to speak close to the microphone to ensure clear and accurate audio input. Here are some tips to help you optimize your positioning:
- Hold the iPhone near your mouth: Position the phone so that the microphone is close to your mouth. This ensures that your voice is captured loud and clear.
- Avoid covering the microphone: Be mindful of your hand placement and make sure it doesn’t cover the microphone area. This can muffle or distort your voice, affecting the accuracy of voice recognition.
- Speak directly into the microphone: To maximize audio clarity, speak directly into the microphone. This helps eliminate background noise and enhances the system’s ability to understand your speech.
- Avoid speaking too loudly or softly: Find a comfortable speaking volume that is neither too loud nor too soft. Speaking too loudly can cause distortion, while speaking too softly may result in a low-quality audio input.
- Consider using external microphones: If you frequently use voice recognition in noisy environments or if your iPhone’s microphone quality is subpar, consider using external microphones or accessories that can improve audio input.
By speaking close to the microphone, you ensure that the voice recognition system receives clear and accurate audio input, enhancing its ability to understand and interpret your commands.
Reduce Background Noise
Background noise can interfere with voice recognition on your iPhone and make it difficult for the system to accurately capture your speech. Taking steps to reduce background noise can greatly improve the performance of voice recognition. Here are some strategies to minimize background noise:
- Choose a quiet environment: Find a quiet space to use voice recognition where background noise is minimal. Select a room or location away from distractions and noisy activities.
- Avoid crowded areas: Using voice recognition in crowded places can result in a high level of ambient noise. If possible, move to a quieter area before using voice recognition.
- Hold the phone steady: Try to keep the iPhone steady in your hand while using voice recognition. Handling your device with stability helps reduce any unnecessary movement and noise that can be picked up by the microphone.
- Use noise-canceling headphones: If you frequently use voice recognition in noisy environments, consider using noise-canceling headphones. These headphones are designed to reduce external noise and can improve the audio quality during voice recognition.
- Position yourself away from noisy devices: Keep a distance from devices that produce noise, such as fans, air conditioners, or televisions. These appliances can create background noise that interferes with voice recognition.
By reducing background noise, you create a quieter and more focused environment for voice recognition, allowing the system to accurately capture your speech and commands.
Train Voice Recognition
Training your iPhone’s voice recognition system can significantly improve its accuracy and responsiveness. By teaching it your unique speech patterns and pronunciation, you can enhance the overall user experience. Here are some steps to effectively train voice recognition on your iPhone:
- Open the Settings app on your iPhone.
- Scroll down and tap on “Accessibility.”
- Tap on “Voice Control.”
- Tap on “Set Up Voice Control.”
- Follow the on-screen prompts to train your iPhone to recognize your voice. This involves repeating a series of words or phrases as instructed.
- Take your time and speak naturally during the training process. Ensure that you are in a quiet environment for best results.
- If your iPhone has trouble understanding certain words or phrases, you can choose to retrain specific commands to improve accuracy.
Remember, training is not a one-time process. Your speech patterns and pronunciation may change over time, so periodically retraining the voice recognition system can help it adapt to any changes.
In addition to the automated training, actively using voice recognition in your daily activities can further enhance its performance. The more you utilize voice commands, the better the system will become at understanding your voice and executing your requests accurately.
By taking the time to train your iPhone’s voice recognition system and regularly using it, you can optimize its performance and enjoy the full benefits of hands-free control.
Update iPhone Software
Keeping your iPhone software up to date is essential for optimal performance, and this includes voice recognition. Apple frequently releases software updates that not only introduce new features but also address bugs and enhance the overall functionality of your device. Here’s how to update your iPhone software:
- Open the Settings app on your iPhone.
- Tap on “General.”
- Scroll down and tap on “Software Update.”
- If an update is available, tap on “Download and Install.”
- Follow the on-screen instructions to complete the software update.
- Ensure that your iPhone is connected to a stable Wi-Fi network and has sufficient battery life before starting the update process.
By regularly updating your iPhone software, you not only gain access to new features and security enhancements but also ensure that voice recognition and other system functions are running smoothly.
It’s worth noting that software updates can sometimes introduce changes or improvements to the voice recognition system, making it more accurate and responsive. Therefore, staying up to date with the latest software releases is crucial for the best voice recognition experience on your iPhone.
Reset Voice Recognition
If you are experiencing persistent issues with voice recognition on your iPhone, resetting the voice recognition settings can help resolve the problem. Resetting will clear any personalized voice commands and settings, allowing you to start fresh. Here’s how to reset voice recognition on your iPhone:
- Open the Settings app on your iPhone.
- Tap on “Accessibility.”
- Tap on “Voice Control.”
- Tap on “Reset Voice Control.”
- Confirm the action by tapping on “Reset” when prompted.
Keep in mind that resetting voice recognition will remove any customizations you have made, including personalized commands. However, it can be an effective troubleshooting step if you are encountering persistent issues or if the voice recognition system is consistently misinterpreting your speech.
After resetting, you will need to retrain voice recognition and set up any personalized commands again if desired. This process can be done following the steps mentioned earlier in the “Train Voice Recognition” section.
Resetting voice recognition should be considered as a last resort if other troubleshooting methods have failed to resolve the issue. If problems persist after resetting, contacting Apple support or visiting an Apple store may be necessary for further assistance.
Use Headphones with a Microphone
Using headphones with a built-in microphone can greatly improve voice recognition on your iPhone. These headphones are specifically designed to provide clearer audio input, helping the system accurately capture your speech. Here are a few reasons why using headphones with a microphone is beneficial:
- Enhanced audio quality: Headphones with a microphone offer better audio quality compared to the iPhone’s built-in microphone. This ensures that your voice is captured more accurately, leading to improved voice recognition performance.
- Noise cancellation: Many headphones with microphones come with noise-canceling features. These features help reduce background noise and focus on capturing your voice, resulting in clearer audio input for voice recognition.
- Hands-free convenience: With headphones, you can comfortably perform voice recognition tasks without having to hold your iPhone close to your mouth. This frees up your hands for other activities while still maintaining clear and accurate voice input.
- Privacy: Using headphones with a microphone can provide a level of privacy, especially when using voice recognition in public places. It helps reduce the risk of others overhearing your voice commands.
When using headphones with a microphone, ensure they are connected to your iPhone properly. Test the audio input to confirm that the microphone is functioning correctly. If necessary, adjust the microphone position to optimize sound capture.
Whether you’re making phone calls, dictating texts, or interacting with voice-controlled apps, using headphones with a microphone can significantly enhance the voice recognition experience on your iPhone, improving accuracy and overall performance.
Disable Voice Recognition for Certain Apps
While voice recognition can be a useful feature on your iPhone, there may be instances where you prefer not to use it with certain apps. Fortunately, you have the option to disable voice recognition for specific applications. Here’s how you can do it:
- Open the Settings app on your iPhone.
- Tap on “Accessibility.”
- Scroll down and tap on “Voice Control.”
- Tap on “Customize Commands.”
- Under the “Disable” section, tap on “Add Command.”
- Enter the app’s name or a specific command related to the app that you’d like to disable voice recognition for.
- Tap on “Save” to finalize the command and disable voice recognition for that app.
By customizing voice commands and disabling voice recognition for certain apps, you can have more control over when and where voice recognition is used. This can be helpful if you prefer to use voice commands for general tasks but want to prevent accidental triggers or unintended actions in specific applications.
Keep in mind that the specific steps and options for customizing voice commands may vary slightly based on your iPhone model and software version. Nonetheless, the general process outlined above can serve as a guide to disabling voice recognition for specific apps on your device.
Should you ever change your mind or want to enable voice recognition for a previously disabled app, you can simply remove the custom command from the “Disable” section in the Voice Control settings.
By selectively disabling voice recognition for certain apps, you can fine-tune your voice control experience and ensure that the feature is used only where and when you desire.
Contact Apple Support
If you’ve tried all of the above suggestions and are still experiencing persistent issues with voice recognition on your iPhone, it may be time to seek assistance from Apple Support. Their team of experts can provide you with personalized guidance and troubleshooting steps to resolve the problem. Here’s how you can contact Apple Support:
- Open the “Support” app on your iPhone. If you don’t have it, you can download it from the App Store.
- Browse through the available topics or search for “voice recognition” to find relevant articles and information.
- If you can’t find a solution, tap on “Contact Support” to speak with an Apple Support representative.
- You can choose to chat with a support agent, schedule a phone call, or request a callback. Select the option that works best for you.
- Explain your issue in detail and provide any relevant information that can help the support representative assist you effectively.
- Follow the instructions provided by the support representative to troubleshoot the voice recognition issue on your iPhone.
Apple Support is dedicated to helping customers resolve issues and ensuring a satisfactory user experience. They have the expertise to diagnose and address technical problems with voice recognition or any other aspect of your iPhone.
Before contacting support, make sure your iPhone is updated to the latest software version, as this can often resolve any known issues with voice recognition. Additionally, be ready to provide details about the issue, any troubleshooting steps you have already taken, and your device information.
Remember that Apple Support is available to assist you and provide the necessary guidance to resolve any voice recognition problems you may be facing. Don’t hesitate to reach out to them for the help you need.