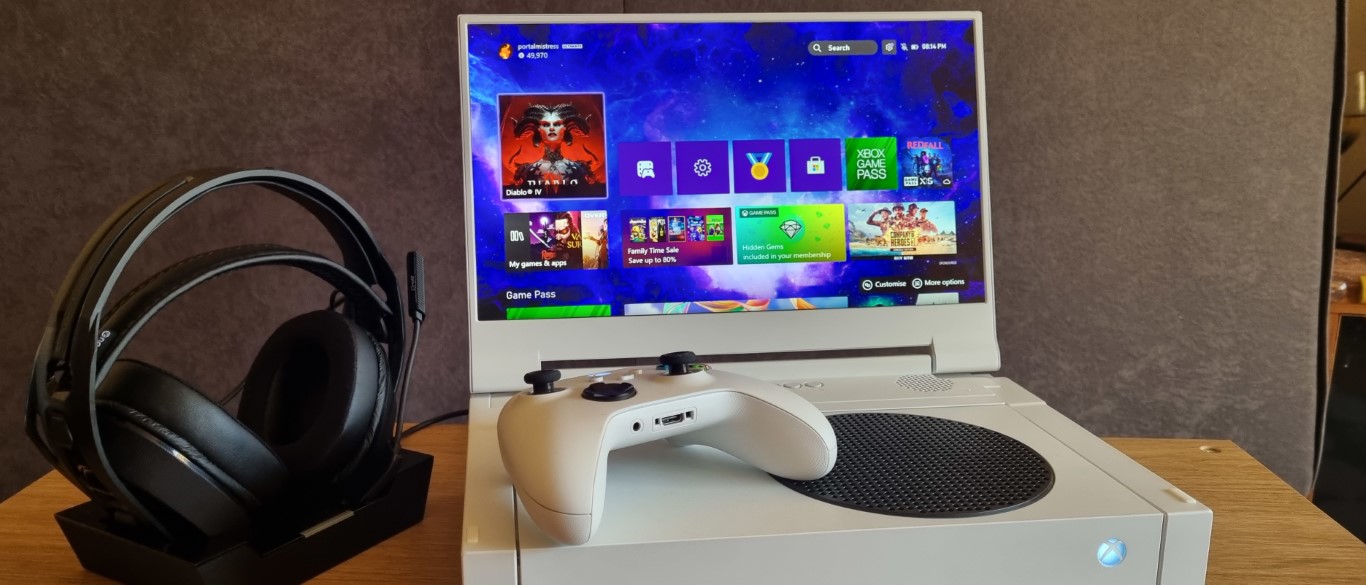Check the compatibility of your monitor and Xbox
Before hooking up your Xbox to a monitor, it’s important to ensure that they are compatible with each other. This will help prevent any frustration or wasted time in the setup process. Here are a few things to consider when checking compatibility:
1. Monitor ports: Check the ports available on your monitor. Most modern monitors come with HDMI ports, which make it easy to connect your Xbox. However, if your monitor only has VGA or DVI ports, you will need additional adapters to make the connection.
2. Monitor resolution: Verify the maximum resolution supported by your monitor. This is particularly important if you have a high-definition Xbox console like the Xbox One X or Series X. Make sure that your monitor can display the resolution output by your Xbox for the best gaming experience.
3. Refresh rate: The refresh rate of your monitor determines how many times the image is refreshed per second. Xbox consoles typically support refresh rates of 60Hz or higher. Ensure that your monitor can handle this refresh rate to avoid any screen tearing or lag during gameplay.
4. Audio support: Consider the audio capabilities of your monitor. Some monitors have built-in speakers, while others may require external speakers or headphones for audio output. Make sure you have the appropriate audio setup to fully enjoy the gaming experience.
5. HDCP compatibility: HDCP (High-bandwidth Digital Content Protection) is a copy protection protocol used by the Xbox to prevent unauthorized copying of content. Check if your monitor supports HDCP to ensure a smooth connection between your Xbox and monitor.
By checking the compatibility of your monitor and Xbox before setting up, you can avoid any potential issues and ensure a seamless gaming experience. If any compatibility concerns arise, consider finding alternative solutions or seeking assistance from the manufacturer or a technical expert.
Gather the necessary cables and adapters
Once you have confirmed the compatibility of your monitor and Xbox, it’s time to gather the cables and adapters required for the connection. The specific cables and adapters you need will depend on the available ports on your monitor and Xbox model. Here are the most common options:
1. HDMI cable: If both your monitor and Xbox have HDMI ports, an HDMI cable is the simplest and most straightforward option. The HDMI cable carries both high-definition video and audio signals, eliminating the need for separate audio cables.
2. VGA or DVI cable: If you have an older monitor with only VGA or DVI ports, you will need an adapter to connect it to the Xbox. The adapter converts the HDMI output from the Xbox to VGA or DVI, allowing you to transmit video signals to the monitor. Keep in mind that these adapters only transmit video, so you’ll need an additional audio cable to connect the audio output of the Xbox to external speakers or headphones.
3. Audio cable: If your monitor doesn’t have built-in speakers, or if you prefer to use external speakers or headphones, you’ll need an audio cable to connect the audio output of the Xbox to your desired audio device. The type of audio cable required will depend on the available audio ports on your monitor or speakers.
4. Ethernet cable: If you want to take advantage of online gaming or access Xbox Live features, you’ll need an Ethernet cable to connect your Xbox directly to your router or modem. This ensures a stable and consistent internet connection, minimizing lag and latency during gameplay.
5. Power cords: Don’t forget the power cords for both your monitor and Xbox. Make sure they are properly connected and that you have access to power outlets nearby.
Gather all the required cables and adapters based on your specific setup. It’s always a good idea to have some extra cables on hand in case you encounter any unexpected issues or need to troubleshoot later on.
Connect the HDMI or VGA cable to the Xbox
Now that you have gathered the necessary cables and adapters, it’s time to connect your Xbox to the monitor. Follow these steps to connect the HDMI or VGA cable to your Xbox:
- Power off your Xbox: Before connecting any cables, make sure your Xbox is powered off completely.
- Locate the HDMI or VGA port: On the back of your Xbox, you will find the HDMI or VGA port. It is usually labeled and located near the power input and other ports.
- Insert the cable: Take the HDMI or VGA cable and insert one end into the corresponding port on your Xbox. Ensure a secure connection.
- Secure the cable: Check that the cable is properly secured to the Xbox, so it doesn’t come loose during gaming sessions.
If you’re using a VGA cable, there are a few extra steps to ensure a proper connection:
- Connect the audio cable: Plug one end of the audio cable into the audio output on your Xbox, and the other end into your external speakers or headphones.
- Configure audio settings: On your Xbox menu, go to the System settings and navigate to the Audio settings. Ensure that the audio output is set to the appropriate option (HDMI audio or analog audio) based on your setup.
Once you’ve connected the HDMI or VGA cable to your Xbox, you’ve completed the first step in setting up your Xbox with a monitor. The next step is to connect the other end of the cable to your monitor, which we will cover in the next section.
Connect the other end of the cable to the monitor
With the HDMI or VGA cable securely connected to your Xbox, it’s time to connect the other end of the cable to your monitor. Follow these steps to complete the connection:
- Power off your monitor: Before connecting any cables, make sure your monitor is powered off.
- Locate the HDMI or VGA port: On your monitor, find the HDMI or VGA port. It is usually located on the back or side of the monitor and may be labeled.
- Insert the cable: Take the other end of the HDMI or VGA cable and insert it into the corresponding port on your monitor.
- Secure the cable: Ensure a secure connection by firmly plugging the cable into the port. Make sure it is snug and won’t come loose during use.
If you are using an HDMI cable, you can skip to the next section. However, if you have connected a VGA cable, there are a few additional steps to follow:
- Connect the audio cable: If you haven’t already, connect the audio cable from your Xbox to your external speakers or headphones.
- Configure audio settings: On your Xbox menu, navigate to the audio settings and ensure that the audio output is set to the appropriate option for your setup.
Once you have connected the cable to your monitor, it’s time to move on to adjusting the display settings on your Xbox. This step will ensure that the visuals are optimized for your monitor and provide you with the best gaming experience.
Adjust the display settings on your Xbox
After connecting your Xbox to the monitor, it’s essential to adjust the display settings to ensure optimal visual quality. By following these steps, you can fine-tune the display settings on your Xbox:
- Power on your Xbox: Start by powering on your Xbox console.
- Navigate to the Display settings: On the Xbox dashboard, go to the Settings menu. From there, select Display & Sound.
- Choose the appropriate resolution: In the Display & Sound settings, navigate to the Video output section. Select the resolution that matches your monitor’s capabilities. For example, if your monitor supports 1080p, choose 1920×1080.
- Adjust other video settings: Depending on your preferences and the capabilities of your monitor, you may want to make additional adjustments such as contrast, brightness, and color settings. These settings can be found in the Video output menu.
- Configure audio settings: If you haven’t done so already, ensure that the audio settings are configured correctly for your setup. Choose the appropriate audio output option and ensure that the volume levels are set to your liking.
- Test the settings: Use the Test display option in the Video output settings to confirm that the display is functioning correctly and the settings are properly adjusted.
By properly adjusting the display settings, you can enhance the visual quality and ensure that the Xbox gameplay looks stunning on your monitor. Take the time to experiment with the settings until you achieve the desired display appearance.
If you encounter any issues with adjusting the display settings or need assistance, consult the Xbox support documentation or reach out to the official Xbox support channels for further guidance.
Troubleshooting common issues
While setting up your Xbox with a monitor, you may encounter some common issues. Here are a few troubleshooting steps to help resolve them:
No display on the monitor:
- Ensure that both the Xbox and the monitor are powered on.
- Double-check that the HDMI or VGA cable is securely connected to both the Xbox and the monitor.
- Try using a different HDMI or VGA cable to rule out any cable-related issues.
- If you are using an adapter, verify that it is compatible and functioning correctly.
- Confirm that the monitor is set to the correct input source.
No audio:
- Check that the audio cable is properly connected between the Xbox and your external speakers or headphones.
- Verify that the audio settings on the Xbox are correctly configured for your setup.
- Try using a different audio cable or alternative audio output options on the Xbox, if available.
Poor resolution or display quality:
- Ensure that the display settings on your Xbox are set to match the capabilities of your monitor.
- Check for any software updates available for your Xbox console that may improve display performance.
- Verify that the monitor’s settings, such as brightness, contrast, and sharpness, are optimized for the best image quality.
Intermittent signal or flickering:
- Try using a different HDMI or VGA cable to rule out a faulty cable.
- Check if there are any loose connections between the Xbox, monitor, and any adapters used.
- Ensure that the refresh rate settings on your Xbox and monitor are compatible and set correctly.
If you’ve tried these troubleshooting steps and are still experiencing issues, consider consulting the official Xbox support documentation or reaching out to their customer support for more in-depth assistance. They may be able to provide specific solutions tailored to your setup.
Remember, troubleshooting may require a bit of trial and error, but with patience and persistence, you can overcome any obstacles and enjoy your Xbox gaming on the monitor.
Enjoy your Xbox gaming on the monitor!
Now that you have successfully connected your Xbox to a monitor and resolved any potential issues, it’s time to sit back, grab your controller, and immerse yourself in the world of Xbox gaming on your monitor. Here are some tips to enhance your gaming experience:
1. Optimize the settings: Take advantage of the display settings on your Xbox and monitor to ensure the best visual quality and smooth gameplay. Adjust the brightness, contrast, and color settings to your preference.
2. Explore gaming modes: Some monitors offer specific gaming modes that enhance the display performance and reduce input lag. Explore the various gaming modes available on your monitor to find the one that suits your gaming style.
3. Connect external audio devices: If your monitor doesn’t have built-in speakers, consider connecting external speakers or headphones to fully immerse yourself in the game’s audio. This will enhance your overall gaming experience.
4. Take advantage of online features: Connect your Xbox to the internet and enjoy online multiplayer gaming, access Xbox Live features, and download games or updates. Make the most of the online capabilities of your Xbox console.
5. Experiment with display settings: As you play different games, don’t be afraid to experiment with the display settings. Some games may benefit from specific settings, such as adjusting the field of view or enabling HDR (High Dynamic Range) if your monitor supports it.
6. Consider a gaming setup: If you find yourself gaming on your monitor frequently, you may want to invest in a comfortable gaming chair, a gaming keyboard and mouse, or a controller. Creating a dedicated gaming setup can enhance your overall gaming experience.
7. Stay up-to-date: Keep an eye out for firmware updates for your Xbox console or monitor. These updates can provide performance improvements, new features, and bug fixes, ensuring you have the latest and greatest gaming experience.
By following these tips, you can maximize your enjoyment while gaming on your Xbox console connected to a monitor. Remember to take breaks, stay hydrated, and have fun exploring the vast library of games available to you. Happy gaming!