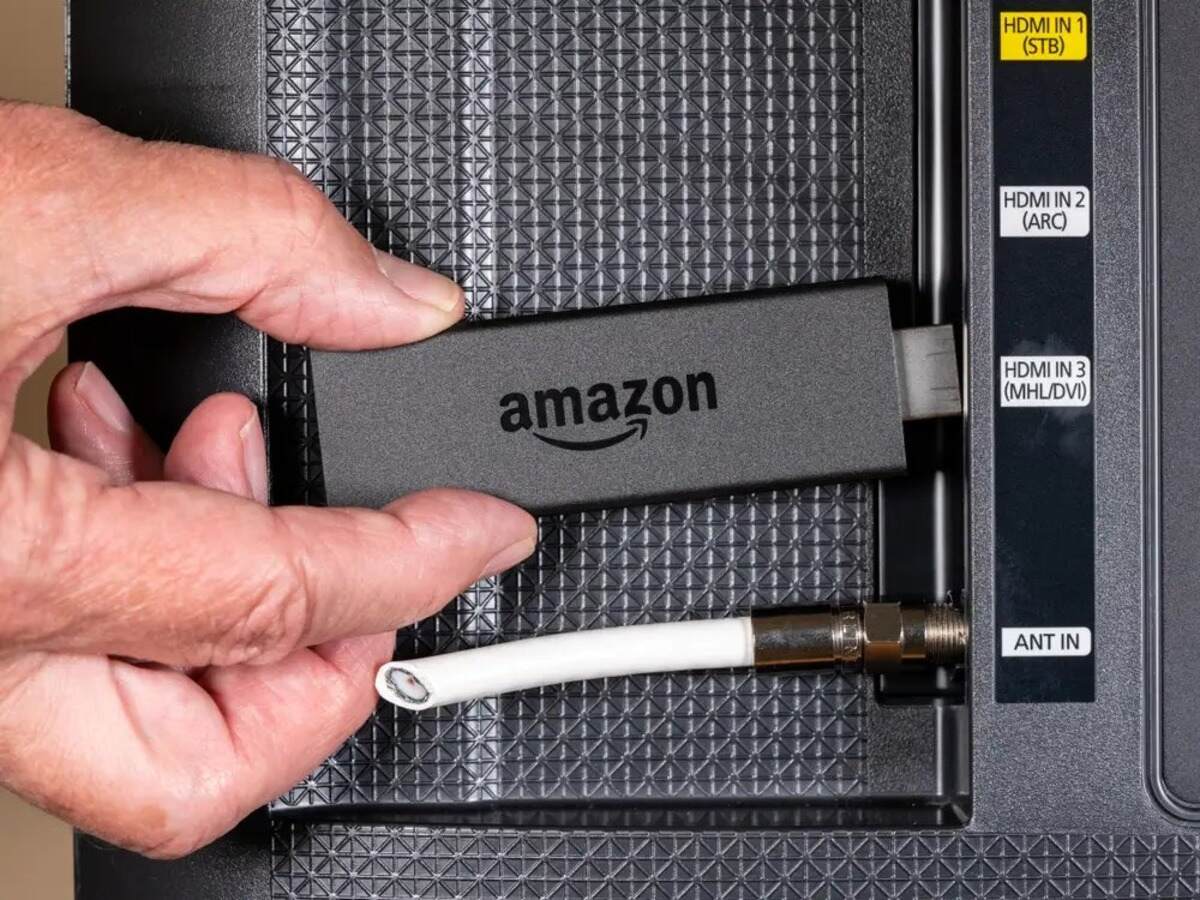Choosing the Right HDMI Port
When setting up your Amazon Fire Stick, the first step is to ensure that you choose the right HDMI port on your television. This is crucial as it determines the connection between your Fire Stick and the TV. Here’s a step-by-step guide on how to choose the correct HDMI port:
- Locate the HDMI ports: Examine the back or side of your television to find the HDMI ports. These ports are rectangular in shape and labeled as HDMI 1, HDMI 2, etc.
- Select an unused HDMI port: Determine which HDMI ports are available on your TV. If you have multiple HDMI ports, it’s important to choose one that is not currently in use, as some TVs have limited HDMI slots.
- Ensure the HDMI port supports HDCP: Look for an HDMI port that supports HDCP (High-bandwidth Digital Content Protection) to ensure the best compatibility and functionality with your Fire Stick.
- Connect the Fire Stick to the selected HDMI port: Insert one end of the Fire Stick into the HDMI port you have chosen. Ensure that it is securely plugged in to guarantee a stable connection.
By following these steps, you will successfully connect your Amazon Fire Stick to the appropriate HDMI port on your television. This allows for seamless streaming and ensures that you can enjoy all the features and content the Fire Stick has to offer.
Connecting the Power Cable
After choosing the right HDMI port, the next step in setting up your Amazon Fire Stick is connecting the power cable. The power cable supplies the necessary electricity for the device to function. Here’s how to connect the power cable:
- Locate the micro-USB port: Find the micro-USB port on the side of the Fire Stick device. It is where you will connect the power cable.
- Connect the power cable: Take the USB end of the power cable and insert it into the micro-USB port on the Fire Stick. Make sure the connection is secure.
- Plug in the power adapter: Take the other end of the power cable and plug it into a power outlet or a USB port on your TV. If using a power outlet, connect the cable to the provided power adapter and then plug it into the outlet. If using a USB port on your TV, ensure it has enough power output to support the Fire Stick.
- Power on the Fire Stick: Press the power button on the Fire Stick remote control to turn on the device.
Once the power cable is connected and the Fire Stick is powered on, you will see the device initialization process on your TV screen. This indicates that the Fire Stick is ready for setup.
Note: It is important to use the provided power cable and adapter that came with your Amazon Fire Stick to ensure safe and optimal performance.
Pairing the Remote Control
After connecting the power cable, the next step in setting up your Amazon Fire Stick is pairing the remote control. The remote control allows you to navigate through menus, select content, and control the Fire Stick’s functions. Here’s how to pair the remote control:
- Ensure the batteries are inserted: Open the battery compartment on the back of the remote control and make sure the provided batteries are properly inserted.
- Bring the remote close to the Fire Stick: Ensure that the remote control is within a close range of the Fire Stick device, typically within 10 feet.
- Wait for the pairing prompt: Once the Fire Stick has powered on, a pairing prompt will appear on your TV screen. This indicates that the Fire Stick is ready to pair with the remote control.
- Press and hold the home button: On the remote control, press and hold the home button for about 10 seconds. This initiates the pairing process.
- Wait for the remote to pair: The Fire Stick and remote control will automatically pair with each other. A notification will appear on the TV screen once the pairing is successful.
Once the remote control is paired, you can use it to navigate the Fire Stick interface, select apps, and browse through various streaming options. If you experience any issues with the remote control pairing, make sure the batteries are properly inserted and try holding the home button again to initiate the pairing process.
Pairing the remote control ensures that you have full control over your Amazon Fire Stick and can enjoy a seamless streaming experience.
Connecting to Wi-Fi
Once you have paired the remote control, the next step in setting up your Amazon Fire Stick is connecting to a Wi-Fi network. A stable and reliable internet connection is essential for accessing and streaming content through the Fire Stick. Here’s how to connect to Wi-Fi:
- Navigate to the network settings: Using the remote control, navigate to the “Settings” menu on the Fire Stick home screen.
- Select “Network”: Within the settings menu, scroll down and select the “Network” option.
- Choose your Wi-Fi network: You will see a list of available Wi-Fi networks. Select your desired network from the list.
- Enter the Wi-Fi password: If your network is password-protected, use the on-screen keyboard to enter the correct password. Take care to type it accurately.
- Connect to the Wi-Fi network: After entering the password, select the “Connect” button to establish a connection to the Wi-Fi network.
- Wait for the connection to be established: The Fire Stick will attempt to connect to the selected Wi-Fi network. Once the connection is established, a confirmation message will appear on the screen.
Connecting to a Wi-Fi network allows your Amazon Fire Stick to access the internet, stream movies, TV shows, and other media content effortlessly. Make sure you have a stable Wi-Fi signal and enter the correct password to ensure a successful connection.
Updating the Software
Updating the software on your Amazon Fire Stick is an important step to ensure optimal performance and access to the latest features and improvements. Amazon regularly releases software updates to enhance functionality and fix any issues. Here’s how to update the software on your Fire Stick:
- Go to the settings menu: Using the remote control, navigate to the Fire Stick home screen and select the “Settings” option.
- Select “My Fire TV”: Within the settings menu, scroll down and choose the “My Fire TV” or “Device” option, depending on your Fire Stick model.
- Open “About”: In the “My Fire TV” or “Device” menu, select the “About” option.
- Choose “Check for System Update”: Within the “About” menu, select the “Check for System Update” or “Check for Updates” option.
- Check for updates: The Fire Stick will connect to the internet and check for any available updates. If a new software version is found, it will prompt you to download and install it.
- Install the update: If an update is available, select the “Install Update” or “Update” button to begin the installation process. The Fire Stick will automatically download and install the update.
- Wait for the installation to complete: The update installation may take a few minutes. Ensure that your Fire Stick remains connected to the power source and Wi-Fi during the process.
- Restart the Fire Stick: Once the update installation is complete, the Fire Stick will restart automatically. Allow it to fully restart before using it again.
Regularly updating the software on your Amazon Fire Stick ensures that you have access to the latest features, improvements, and bug fixes. It is recommended to keep your Fire Stick updated to enjoy the best streaming experience.
Accessing the Home Screen
After setting up your Amazon Fire Stick and completing the necessary setup steps, you will be ready to access the home screen. The home screen is where you can navigate through various apps, channels, and settings on your Fire Stick. Here’s how to access the home screen:
- Ensure the Fire Stick is powered on: Make sure that your Fire Stick is connected to a power source and turned on. Check that the TV is set to the correct input source for the Fire Stick as well.
- Press the home button on the remote control: The home button is represented by a house icon on the remote control. Press this button once to go directly to the Fire Stick home screen.
- Navigate through the home screen: Once on the home screen, use the arrow keys on the remote control to move through the various options and menus available. You can select apps and channels, customize your settings, and explore the content library.
- Access apps and channels: On the home screen, you will find a row of featured apps and channels. Use the arrow keys to highlight an app or channel, and press the select button (usually represented by a large central button) on the remote control to open it.
The home screen is the central hub for all the entertainment options and settings on your Amazon Fire Stick. From here, you can effortlessly browse and access your favorite streaming services, movies, TV shows, and more. Take your time to explore the different apps and channels available to customize your streaming experience.
Setting Up Your Amazon Account
In order to fully enjoy the features and benefits of your Amazon Fire Stick, it is essential to set up your Amazon account. Your Amazon account allows you to access personalized recommendations, sync your watchlist across devices, and purchase or rent movies and TV shows from the Amazon Prime Video library. Here’s how to set up your Amazon account on the Fire Stick:
- Select “Sign in” or “Register”: On the Fire Stick home screen, navigate to the top menu and choose “Sign in” or “Register” to begin the account setup process.
- Enter your Amazon account details: On the following screen, you will be prompted to either sign in with an existing Amazon account or create a new one. If you already have an account, enter your email address and password. If you need to create a new account, select the “Create account” option and provide the necessary information.
- Complete the verification process: Depending on your account status, you may need to verify your email address or phone number. Follow the on-screen instructions to complete the verification process.
- Set up your preferences: Once your account is verified, you will be prompted to personalize your Amazon experience. This includes selecting your language preference, enabling parental controls if needed, and choosing your streaming quality settings.
- Enjoy your personalized Amazon experience: After completing the setup process, you will have access to your Amazon account on the Fire Stick. This allows you to browse, purchase, and stream content based on your preferences and previous history.
Setting up your Amazon account ensures that you can take full advantage of the features and benefits of the Fire Stick. With your account connected, you can enjoy personalized recommendations, access your purchased content, and seamlessly integrate your streaming preferences across devices.
Installing Apps and Channels
One of the great advantages of the Amazon Fire Stick is the ability to install a wide variety of apps and channels to enhance your streaming experience. These apps and channels offer a vast selection of movies, TV shows, music, games, and more. Here’s how to install apps and channels on your Fire Stick:
- Navigate to the Appstore: On the Fire Stick home screen, use the remote control to highlight the “Apps” option on the top menu. Press the select button to open the Appstore.
- Browse or search for apps and channels: In the Appstore, you can either browse through the featured apps and channels or use the search function to find specific options.
- Select and install an app or channel: Once you have found an app or channel you want to install, highlight it and press the select button. On the app/channel page, select the “Get” or “Download” button to initiate the installation process.
- Wait for the installation to complete: The Fire Stick will download and install the selected app or channel. The installation progress will be indicated by a progress bar or icon.
Once the installation is complete, you can access the installed app or channel from the Fire Stick home screen. Use the arrow keys on the remote control to navigate through the various apps and channels available to you. Simply highlight the desired app or channel and press the select button to open and start using it.
Whether you want to stream movies from popular services like Netflix or Hulu, listen to music on Spotify, or play games, the Amazon Fire Stick allows you to customize your entertainment options by installing apps and channels that cater to your interests and preferences.
Using the Voice Search Feature
The Amazon Fire Stick comes with a convenient voice search feature that allows you to search for movies, TV shows, apps, and more using just your voice. This makes it quick and easy to find the content you want without typing or navigating through menus. Here’s how to use the voice search feature on your Fire Stick:
- Activate the voice search: On your Fire Stick remote control, press and hold the voice button, typically located near the top or middle of the remote. The voice button is usually indicated by a microphone icon.
- Speak your search query: After activating the voice search, speak your search query clearly and distinctly into the microphone on the remote control. For example, you can say “Find action movies” or “Open Netflix.”
- View the search results: The Fire Stick will display the search results on your TV screen. You can navigate through the results using the arrow keys on the remote control.
- Select your desired content: Highlight the content you want to watch or open and press the select button on the remote control to access it.
The voice search feature on the Amazon Fire Stick offers a convenient, hands-free way to find and access content. Whether you’re looking for a specific movie, TV show, or app, simply speaking your search query saves time and effort.
Note: Voice search is available for a wide range of supported apps and contents on the Fire Stick. Ensure that your device is connected to the internet and that you have the latest software updates to utilize this feature to its full potential.
Troubleshooting Common Issues
While the Amazon Fire Stick is a reliable streaming device, you may encounter some common issues during setup or usage. Here are some troubleshooting steps you can take to resolve these issues:
- No signal on TV: If your TV displays “No Signal” when the Fire Stick is connected, ensure that the HDMI cable is securely plugged into both the Fire Stick and the TV. Also, verify that you have selected the correct HDMI input on your TV.
- Wi-Fi connectivity issues: If you are experiencing Wi-Fi connectivity problems, check that your Fire Stick is within range of your Wi-Fi router. Additionally, ensure that the Wi-Fi network password is entered correctly. Restarting your Fire Stick and router can also help resolve connectivity issues.
- Poor video or audio quality: If you are experiencing video buffering or audio distortion, check your internet speed. A stable high-speed internet connection is necessary for smooth streaming. You can also try reducing the streaming quality in the Fire Stick settings to improve performance.
- App crashes or freezing: If an app on your Fire Stick crashes or freezes, try force quitting the app by going to the Fire Stick settings, selecting “Applications,” then “Manage Installed Applications,” and finding the problematic app. Select “Force Stop” and relaunch the app.
- Remote control issues: If your remote control is unresponsive, first ensure that the batteries are correctly inserted. If the problem persists, unplug the Fire Stick from the power source, wait for a few seconds, and plug it back in. This can help reset the connection between the remote and the Fire Stick.
If you encounter persistent issues with your Amazon Fire Stick that cannot be resolved through these troubleshooting steps, refer to the user manual or contact Amazon customer support for further assistance. They can provide additional guidance and help troubleshoot specific issues that you may be facing.
By following these troubleshooting steps, you can resolve common issues and enjoy a seamless streaming experience with your Amazon Fire Stick.