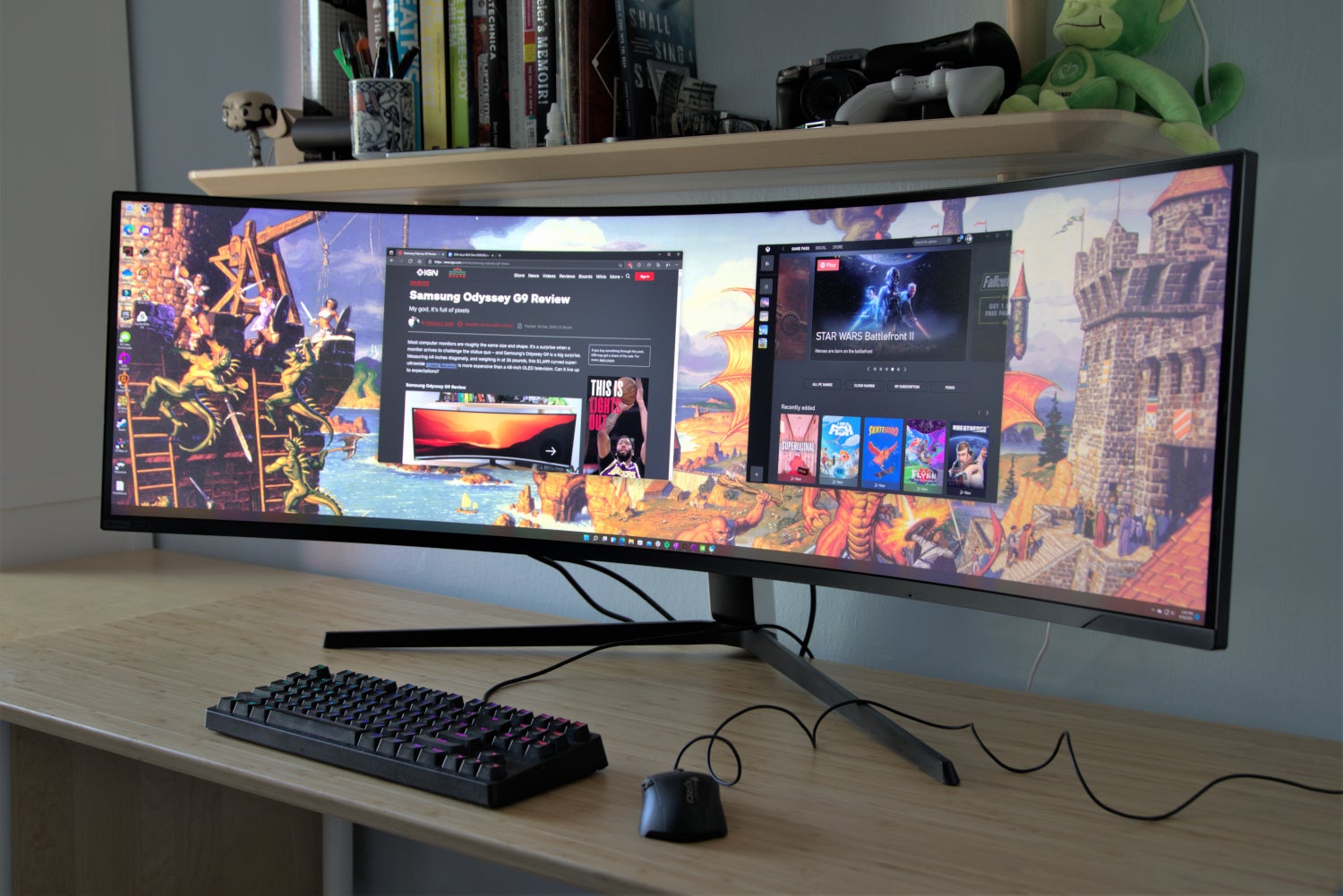Required Materials
Before you can hook up a monitor to your PC, you’ll need a few essential materials. Make sure you have the following items on hand:
1. Monitor: A computer monitor is necessary to display the visuals from your PC. Choose a monitor that suits your preferences and meets the specifications of your computer.
2. Video Cable: Depending on the ports available on your monitor and computer, you’ll need the appropriate video cable to connect them. Common types of video cables include HDMI, DisplayPort, VGA, and DVI.
3. Power Cable: Every monitor requires power to function. Ensure that you have the appropriate power cable for your monitor and connect it to a power source.
4. Computer: Of course, you’ll need a functioning computer with a compatible video output to connect to the monitor. Ensure that your computer is turned off before proceeding with the setup.
5. Keyboard and Mouse: While not directly related to setting up the monitor, having a keyboard and mouse nearby will be handy during the process, especially when it comes to adjusting display settings.
6. Internet Connection (optional): If you want to take advantage of online resources, software updates, or streaming capabilities, make sure you have an active internet connection available.
Having all these materials ready will streamline the setup process and ensure that you can enjoy the benefits of a dual monitor setup or improved screen real estate on your PC.
Step 1: Choose the Right Cable
Choosing the right cable to connect your monitor to your PC is crucial for a successful setup. The type of cable you need will depend on the available ports on your monitor and computer. Here is a breakdown of the commonly used video cables:
HDMI: HDMI (High-Definition Multimedia Interface) cables are widely used and provide high-quality audio and video transmission. If your monitor and computer have HDMI ports, this is an excellent choice for a digital connection.
DisplayPort: DisplayPort cables are another popular option for modern monitors and computers. They offer high-bandwidth capabilities and support high-resolution displays. If your devices have DisplayPort ports, this is a great cable to use.
VGA: VGA (Video Graphics Array) cables are older, analog connections that are still available on some monitors and computers. However, VGA cables may not support high-definition resolutions and can result in less sharp image quality.
DVI: DVI (Digital Visual Interface) cables come in different variants, including DVI-D (digital), DVI-A (analog), and DVI-I (integrated). DVI provides a high-quality digital connection and is commonly found on older computer models.
Check the available video ports on both your monitor and computer to determine which type of cable you need. It’s essential to have corresponding ports on both devices to establish a proper connection. If you’re unsure about the ports or cable types, consult your monitor and computer manuals or contact the manufacturers for clarification.
Once you have identified the appropriate video cable, locate it or purchase one if necessary. Ensure that the cable is long enough to reach between the monitor and the computer, allowing for flexibility in positioning.
Choosing the right cable is the first step in the setup process. By selecting the appropriate cable for your monitor and computer, you can ensure a solid and reliable connection between the two devices.
Step 2: Turn Off Your Computer
Before you start connecting your monitor to your PC, it’s essential to turn off your computer. This step ensures that you can safely make the necessary connections without risking any damage to your devices or encountering any technical issues.
Here’s how you can properly shut down your computer:
1. Save your work: Make sure you save any open files or documents and close any running programs to avoid losing any unsaved data.
2. Close applications: Close all applications and programs that are currently running on your computer. This step helps ensure a smooth shutdown process.
3. Click on the Start menu: On the bottom left corner of your screen, click on the Windows Start button. A menu will appear.
4. Select Shut Down: Within the menu, click on the “Shut Down” option. This action will initiate the computer’s shutdown process.
5. Wait for the computer to shut down: Give your computer a few moments to complete the shutdown process. You may see a screen indicating the progress of the shutdown.
6. Verify that the computer is off: Ensure that all lights and fans on your computer have stopped running before continuing. This step confirms that the computer is completely shut down.
By turning off your computer, you are taking the necessary precautions to prevent any potential electrical interference or damage during the monitor connection process. It also allows for a clean and stable connection between your computer and the monitor when you power them back on in later steps.
Once your computer is powered off, you can proceed with the next step of the monitor setup process.
Step 3: Locate the Video Ports
In order to connect your monitor to your PC, you need to locate the video ports on both devices. These ports serve as the connection points where you will link the monitor and the computer together.
Here’s how you can locate the video ports on your monitor and computer:
- Monitor: Examine the back or side of your monitor for a variety of ports. Common video ports found on monitors include HDMI, DisplayPort, VGA, and DVI. Look for labels or icons near the ports to identify the type of port.
- Computer: Similarly, check the back or side of your computer tower or the sides of your laptop for video ports. The types of video ports available on your computer will depend on the graphics card or integrated graphics capabilities. Look for the same labels or icons near the ports to determine the type of port.
Keep in mind that some computers may have multiple video ports available. If your computer has more than one port, identify the one that matches the type of cable you have chosen to use. This ensures that you make the correct connection and achieve optimal display performance.
If you are having trouble locating the video ports on either your monitor or computer, refer to the device’s user manual or visit the manufacturer’s website for detailed instructions and diagrams.
Once you have successfully located the video ports on both your monitor and computer, you are ready to proceed to the next step of connecting the cable between the two devices.
Step 4: Connect the Cable to the Monitor
Now that you have located the video port on your monitor, it’s time to connect the cable. Properly connecting the cable ensures a secure and stable connection between your monitor and your PC.
Follow these steps to connect the cable to your monitor:
- Turn off your monitor: Before making any connections, ensure that your monitor is turned off. This helps prevent any potential electrical issues or damage.
- Align the cable with the video port: Take the chosen video cable and align it with the corresponding video port on the back or side of your monitor. Make sure that the connectors match and are properly oriented.
- Insert the cable into the port: Gently push the cable connector into the video port until it is firmly secured. You may need to apply slight pressure, but be careful not to force it. The cable should fit snugly without any gaps.
- Tighten any screws: If your cable has screws to secure it in place, use the provided screws to tighten the connection. This step ensures that the cable remains securely connected and reduces the risk of accidental disconnection.
Once you have completed these steps, you have successfully connected the video cable to your monitor. Take a moment to ensure that the cable is securely attached and that there are no loose connections. A properly connected cable will provide a stable video signal for your monitor.
Now that the cable is connected to your monitor, you can proceed to the next step and connect the other end of the cable to your computer.
Step 5: Connect the Cable to the Computer
After connecting the cable to your monitor, the next step is to connect the other end of the cable to your computer. This step establishes the video connection between your PC and the monitor, allowing you to display visuals on the monitor screen.
Follow these steps to connect the cable to your computer:
- Ensure your computer is still turned off: It’s crucial to double-check that your computer is turned off before proceeding with the cable connection. This precautionary step helps prevent any potential electrical issues or damage.
- Locate the corresponding video port on your computer: Refer back to the port you identified in Step 3 on your computer. Align the cable connector with the video port and ensure that it matches the type of cable you are using.
- Insert the cable into the port: Carefully push the cable connector into the video port until it is securely connected. Be gentle and avoid forcing the connection. The cable should fit snugly without any gaps.
- Tighten any screws, if applicable: If your cable has screws to secure the connection, use the provided screws to tighten the cable in place. This step ensures a stable connection, minimizing the risk of accidental disconnection.
Once you have successfully connected the cable to your computer, ensure that the connection is secure and there are no loose connections. A firm connection will ensure a reliable video signal transmission between your computer and the monitor.
Now that the cable is connected to both your monitor and your computer, you can proceed to the next step and power on your devices.
Step 6: Turn On Your Devices
With the cable successfully connected between your monitor and computer, it’s time to power on your devices. Turning on your monitor and computer allows them to communicate and establish the connection, enabling you to see the display on the monitor.
Follow these steps to turn on your devices:
- Check the power source: Ensure that both your monitor and computer are plugged into a power source. Double-check the cables to ensure they are securely connected.
- Turn on the monitor: Locate the power button on your monitor and press it to turn on the device. You may see an indicator light that shows the monitor has power.
- Turn on the computer: Locate the power button on your computer and press it to turn on the device. Depending on your computer, you may see lights or hear the fans start running.
- Wait for the devices to boot up: Give your monitor and computer a few moments to boot up and establish the connection. During this time, you may see your monitor’s brand logo or a black screen.
Once your monitor and computer are turned on and the connection has been established, you should see the display from your computer on the monitor screen. If the display isn’t showing up correctly, proceed to the next step to adjust the display settings.
By turning on your devices, you have completed the setup process. You can now enjoy the expanded display or improved screen real estate provided by connecting your monitor to your PC.
Step 7: Adjust Display Settings
Once your monitor is connected to your computer and powered on, you may need to adjust the display settings to ensure optimal visual clarity and usability. Adjusting these settings allows you to customize the display according to your preferences and requirements.
Follow these steps to adjust the display settings:
- Access the display settings: Right-click on an empty area of your desktop and select “Display settings” from the context menu. This will open the display settings window.
- Set the display mode: In the display settings, you can choose the display mode you prefer, such as “Duplicate,” “Extend,” or “Second screen only.” This option determines how your monitor and computer display work together.
- Adjust the resolution: The resolution determines the number of pixels displayed on your monitor screen. Higher resolutions provide a sharper and more detailed image, but may make text and icons appear smaller. Choose a resolution that suits your needs.
- Configure orientation and scaling: Depending on your preference and the physical orientation of your monitor, you can adjust the screen orientation to portrait or landscape mode. Additionally, you can adjust the scaling settings to make text and icons larger or smaller.
- Color calibration and other settings: If desired, you can further fine-tune the display settings by adjusting color calibration, brightness, contrast, and other visual settings according to your preference.
- Apply and save your settings: Once you have adjusted the display settings to your liking, click on the “Apply” button to save the changes. If prompted, confirm the settings by clicking “Keep changes.”
Take some time to experiment with different display settings until you find the configuration that works best for you. These settings are not permanent, and you can always revisit the display settings window to make adjustments in the future.
By adjusting the display settings, you can optimize the visual experience of using your monitor with your computer, ensuring a comfortable and personalized display environment.
Step 8: Test Your Connection
After setting up your monitor, connecting the cable, and adjusting the display settings, it’s important to test the connection between your monitor and computer. Testing the connection ensures that the devices are properly communicating and that the display is functioning as expected.
Follow these steps to test your connection:
- Check for a display: Look at the monitor screen and ensure that there is a display showing up. You should see your computer’s desktop or a login screen if your computer requires authentication.
- Inspect the quality of the display: Take a moment to assess the quality of the displayed image. Look for any abnormalities, such as distorted colors, flickering, or screen tearing. These issues may indicate problems with the connection or display settings that need to be further adjusted.
- Move the cursor: Use your mouse or trackpad to move the cursor across the screen. Check if the cursor movements are smooth and responsive. If there is any lag or delay, it may indicate a problem with the connection or display settings.
- Test additional features: If your monitor has built-in speakers, audio output capabilities, or other special features, test them to ensure they are functioning correctly. Play a video or audio file and verify that the sound is coming from the monitor’s speakers or the connected audio output device.
- Try different screen resolutions and orientations: Experiment with different screen resolutions and orientations to see which settings provide the best visual experience for your needs. Pay attention to how the display adapts when you make these changes.
By testing your connection, you can verify that everything is working properly and address any issues that may arise. If you encounter any problems, double-check your connections, display settings, and troubleshoot as needed.
Congratulations! With your connection successfully tested and everything functioning as expected, you can now enjoy your monitor’s enhanced display capabilities and productivity benefits.
Troubleshooting Tips
While setting up a monitor to a PC is typically straightforward, occasional issues may arise during the process. Here are some troubleshooting tips to help you resolve common problems:
- No display on the monitor: Ensure that both the monitor and computer are powered on and securely connected. Double-check that the input source on the monitor matches the video port connected to your computer.
- Poor video quality: Adjust the resolution and refresh rate in the display settings to improve the visual quality. Also, check the cable connections for any signs of damage or loose connections.
- Incorrect screen orientation: Access the display settings and adjust the screen rotation if the display appears upside down or sideways. Make sure the cable is connected securely and correctly to the corresponding ports.
- No audio output: If you connect your monitor to the computer using an HDMI cable, ensure that the audio output is set to the monitor in the sound settings of your operating system.
- Driver issues: Sometimes, outdated or incompatible graphics drivers can cause display problems. Update the graphics drivers for your computer’s graphics card to ensure compatibility and optimal performance.
- Check for updates: Keep your operating system and monitor firmware up to date. Updates often include bug fixes, performance enhancements, and compatibility improvements.
- Consult the user manual: If none of the troubleshooting tips resolve the issue, refer to the user manuals for your monitor and computer, or contact the manufacturer’s customer support for further assistance.
Remember to be patient and methodical when troubleshooting. Take the time to test different solutions and seek help if needed. With a little patience and persistence, you can overcome any issues and enjoy a seamless connection between your monitor and PC.