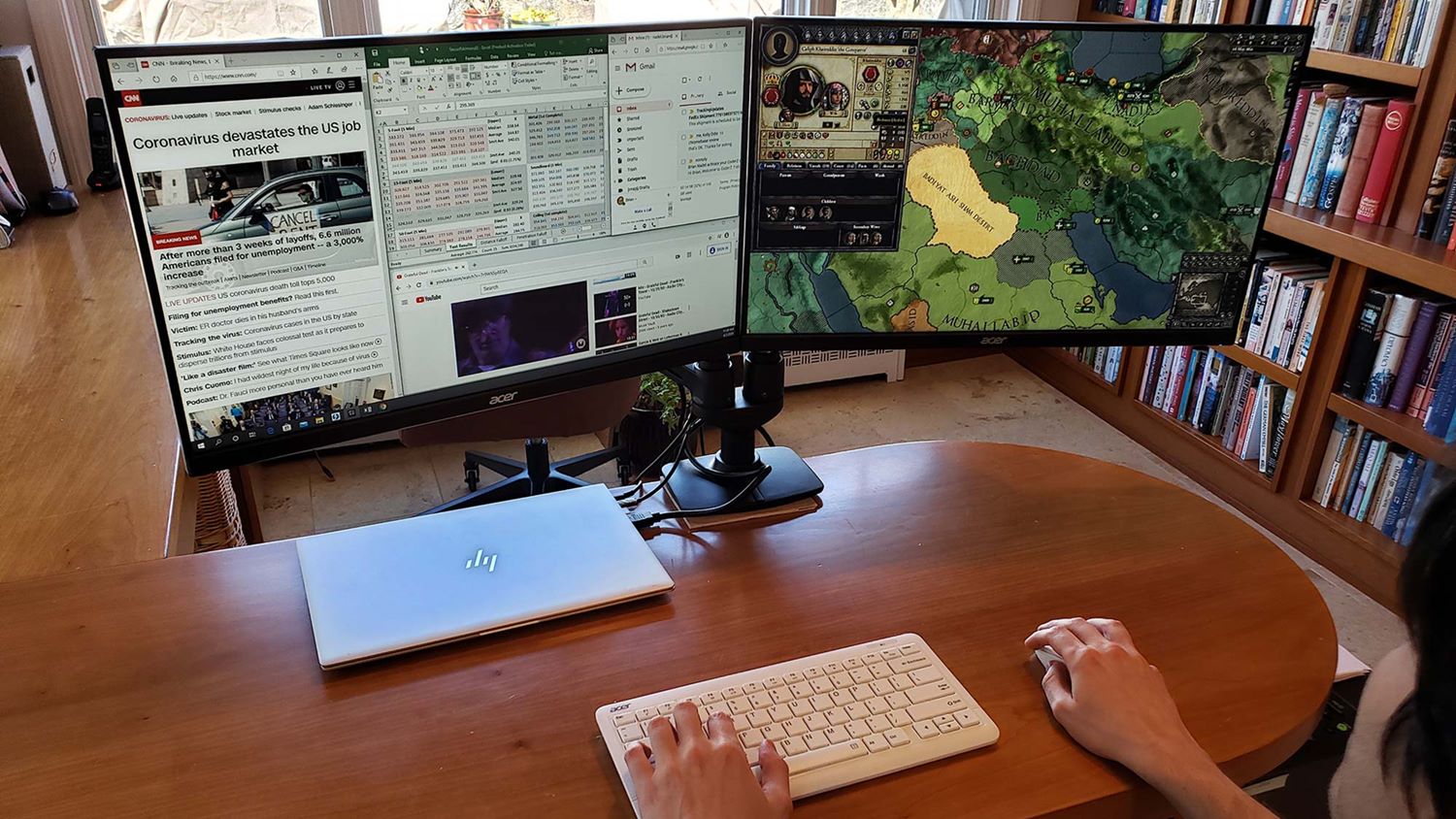Required Cables and Ports
In order to hook up a monitor to a laptop, you will need to have the necessary cables and ports. The specific cables and ports needed will depend on the type of monitor and laptop you have. Here are the commonly used cables and ports:
- HDMI cable: This is the most common and widely compatible option. It transmits both video and audio signals from your laptop to the monitor.
- VGA cable: If your laptop and monitor only have VGA ports, you will need a VGA cable. VGA is an older technology, but it is still used in some devices.
- DisplayPort cable: DisplayPort is another popular option that supports high-definition video and audio. It is commonly found in newer laptops and monitors.
- DVI cable: Digital Visual Interface (DVI) is primarily used for video signals. If your laptop and monitor have DVI ports, you will need a DVI cable.
Before you begin, make sure to check the ports available on your laptop and the inputs available on your monitor. It’s essential to have the correct combination of cables and ports to establish a successful connection.
Once you have the appropriate cables and ports, you can proceed to the next step, which is identifying the ports on your laptop.
Identifying the Ports on Your Laptop
Before you connect your laptop to a monitor, it’s important to identify the ports on your laptop. Different laptops have different types of ports, and knowing which ports you have will help you determine the appropriate cable and connection method. Here are some common ports you may find:
- HDMI port: This port is rectangular and usually labeled “HDMI.” It is the most widely used port for connecting external displays and supports both video and audio signals.
- VGA port: The VGA port is trapezoidal in shape and often colored blue. It is one of the older types of ports and is commonly found on older laptops.
- DisplayPort: DisplayPort is a new standard that offers high-definition video and audio transmission. It is typically found on newer laptops and is shaped like a rectangle with one corner cut off.
- DVI port: Digital Visual Interface (DVI) ports are rectangular with multiple pins. They are typically used for video transmission and are found on some laptops.
- USB-C port: Many modern laptops come equipped with USB-C ports, which can be used for various purposes, including connecting an external monitor. However, it’s important to check if your USB-C port supports video output.
Once you have identified the ports on your laptop, you can proceed to determine which type of connection your monitor supports. The next section will cover the different types of monitor connections and how to use them.
Types of Monitor Connections
There are several types of connections that you can use to connect your laptop to a monitor. The type of connection will depend on the ports available on both your laptop and the monitor. Here are the most common types of monitor connections:
- HDMI: HDMI (High-Definition Multimedia Interface) is a widely used connection standard. It supports both high-definition video and audio signals. If both your laptop and monitor have HDMI ports, you can simply use an HDMI cable to connect them.
- VGA: VGA (Video Graphics Array) is an older connection standard that supports video signals. If your laptop has a VGA port and your monitor only has a VGA input, you can connect them using a VGA cable.
- DisplayPort: DisplayPort is a digital connection standard that supports high-definition video and audio. If both your laptop and monitor have DisplayPort ports, you can use a DisplayPort cable to connect them.
- DVI: DVI (Digital Visual Interface) is primarily used for video signals. If your laptop and monitor have DVI ports, you can connect them using a DVI cable. It’s important to note that DVI doesn’t support audio signals, so you may need a separate audio cable if you want to transmit audio.
- USB-C: USB-C is a versatile port found on many modern laptops. Some USB-C ports support video output, allowing you to connect your laptop to a monitor using a USB-C to HDMI or USB-C to DisplayPort cable.
It’s important to note that not all laptops and monitors support all types of connections. Therefore, it’s essential to ensure that your laptop’s available ports match the monitor’s input options. If they don’t, you may need to use an adapter or converter to bridge the connection.
In the next section, we will guide you through the process of connecting a monitor to your laptop using different types of cables.
Connecting a Monitor using HDMI
If both your laptop and monitor have HDMI ports, using an HDMI connection is one of the simplest ways to connect them. Follow these steps to connect your monitor using HDMI:
- Turn off your laptop and monitor before making any connections.
- Locate the HDMI port on your laptop and the HDMI input on your monitor.
- Connect one end of the HDMI cable to the HDMI port on your laptop and the other end to the HDMI input on your monitor. Make sure the connection is secure.
- Turn on your laptop and monitor.
- Your laptop should detect the monitor automatically. If not, you may need to adjust the display settings.
- On your laptop, go to the display settings. This can usually be done by right-clicking the desktop and selecting “Display settings” or “Graphics options.”
- Select the appropriate display mode (extend, duplicate, or display on monitor only) depending on your preference.
- Adjust the resolution and other settings if needed.
- Once the settings are configured, you should see your laptop’s display extended or duplicated on the monitor.
Now you have successfully connected your laptop to the monitor using an HDMI cable. Enjoy the expanded screen space and enhanced viewing experience!
If your laptop or monitor doesn’t have an HDMI port, don’t worry. There are other connection options available, such as VGA, DisplayPort, or DVI, which we will discuss in the upcoming sections.
Connecting a Monitor using VGA
If your laptop has a VGA port and your monitor only has a VGA input, you can connect them using a VGA cable. Follow these steps to connect your monitor using VGA:
- Make sure your laptop and monitor are turned off before making any connections.
- Locate the VGA port on your laptop and the VGA input on your monitor.
- Connect one end of the VGA cable to the VGA port on your laptop and the other end to the VGA input on your monitor. Make sure the connection is secure.
- Turn on your laptop and monitor.
- Your laptop should detect the monitor automatically. If not, you may need to adjust the display settings.
- On your laptop, go to the display settings. This can usually be done by right-clicking the desktop and selecting “Display settings” or “Graphics options.”
- Select the appropriate display mode (extend, duplicate, or display on monitor only) depending on your preference.
- Adjust the resolution and other settings if needed.
- Once the settings are configured, you should see your laptop’s display extended or duplicated on the monitor.
It’s important to note that VGA cables only transmit video signals, not audio. If you want to transmit audio to the monitor, you may need to use a separate audio cable with a 3.5mm headphone jack or connect external speakers to your laptop.
If your laptop or monitor doesn’t have a VGA port, don’t worry. There are other connection options available, such as HDMI, DisplayPort, or DVI, which we will cover in the upcoming sections.
Connecting a Monitor using DisplayPort
If both your laptop and monitor have DisplayPort ports, connecting them using a DisplayPort cable offers high-definition video and audio transmission. Follow these steps to connect your monitor using DisplayPort:
- Make sure your laptop and monitor are turned off before making any connections.
- Locate the DisplayPort port on your laptop and the DisplayPort input on your monitor.
- Connect one end of the DisplayPort cable to the DisplayPort port on your laptop and the other end to the DisplayPort input on your monitor. Ensure that the connection is secure.
- Turn on your laptop and monitor.
- Your laptop should automatically detect the connected monitor. If not, you may need to adjust the display settings.
- On your laptop, go to the display settings. This can usually be done by right-clicking the desktop and selecting “Display settings” or “Graphics options.”
- Select the appropriate display mode (extend, duplicate, or display on monitor only) depending on your preference.
- Adjust the resolution and other settings if needed.
- Once the settings are configured, you should see your laptop’s display extended or duplicated on the monitor.
DisplayPort not only supports high-definition video and audio signals, but it also allows for additional features like daisy-chaining multiple monitors or using multiple external displays through DisplayPort hubs. This can be beneficial for multi-monitor setups or advanced display configurations.
If your laptop or monitor doesn’t have a DisplayPort, don’t worry. There are other connection options available, such as HDMI, VGA, or DVI, which we will explore in the upcoming sections.
Connecting a Monitor using DVI
If your laptop and monitor both have DVI ports, you can connect them using a DVI cable. Here’s how to do it:
- Ensure that your laptop and monitor are turned off before making any connections.
- Locate the DVI port on your laptop and the DVI input on your monitor.
- Take one end of the DVI cable and connect it to the DVI port on your laptop. Connect the other end to the DVI input on your monitor. Make sure the connection is secure.
- Turn on your laptop and monitor.
- Your laptop should detect the external monitor automatically. If not, you may need to adjust the display settings manually.
- On your laptop, access the display settings. This can be done by right-clicking the desktop and selecting “Display settings” or “Graphics options.”
- Select the desired display mode, such as extending the display, duplicating the display, or using the monitor as the primary display.
- Make any necessary adjustments to the resolution and other display settings.
- Once the settings are configured, your laptop’s display should appear on the monitor.
It is important to note that the DVI connection only transmits video signals. If you want to transmit audio to the monitor, you will need to use a separate audio cable or rely on alternative audio outputs like the laptop’s built-in speakers or external speakers.
If your laptop or monitor does not have DVI ports, do not worry. There are other connection options available, such as HDMI, VGA, or DisplayPort, which we will cover in the upcoming sections.
Adjusting Display Settings on Your Laptop
After connecting your laptop to a monitor, it’s essential to adjust the display settings to optimize the viewing experience. Here are the steps to adjust display settings on your laptop:
- Right-click on the desktop of your laptop and select “Display settings” or “Graphics options.”
- A window will open, displaying the current display settings.
- In the display settings, you can choose various options, including:
- Display mode: Select whether you want to extend your desktop to the external monitor, duplicate the screen, or use the external monitor as the primary display. Choose the mode that suits your needs.
- Resolution: Adjust the screen resolution to set the desired display quality. Higher resolutions offer better image quality, but keep in mind that the maximum resolution may vary depending on your laptop and monitor.
- Orientation: Rotate the screen if needed, such as changing from landscape to portrait mode.
- Scaling: Adjust the scaling options to ensure that the content on the external monitor appears at the appropriate size. You may need to experiment with different scaling settings to find the most comfortable viewing experience.
- Make the necessary adjustments to the display settings according to your preferences.
- Click “Apply” or “OK” to save the changes.
- Your laptop should now display the adjusted settings on the connected monitor.
It’s important to note that the available options in the display settings may vary depending on your operating system and graphics card. If you encounter any issues or need further assistance, consult your laptop’s user manual or refer to the manufacturer’s website for specific instructions.
With the display settings properly adjusted, you can enjoy an enhanced viewing experience on your laptop’s external monitor.
Troubleshooting Common Issues
While connecting a monitor to your laptop is usually a straightforward process, you may encounter some common issues along the way. Here are some troubleshooting tips to help you resolve these issues:
- No signal: If the monitor displays a “No signal” message, ensure that the cables are securely connected at both ends. Try unplugging and re-plugging the cables, and make sure the laptop and monitor are powered on.
- Incorrect display: If the laptop’s display appears distorted, blurry, or improperly scaled on the external monitor, ensure that the resolution and scaling settings are correctly configured in the display settings.
- Blank screen: If the external monitor remains blank, try pressing the appropriate function key on your laptop’s keyboard to switch between multiple display modes (usually Fn + F4, Fn + F5, or Fn + F8). This action toggles between different display options, including extending or duplicating the display.
- No audio: If you’re using an HDMI or DisplayPort connection and there’s no audio output from the external monitor, ensure that the monitor’s built-in speakers or audio output is selected as the audio playback device in the sound settings of your laptop.
- Unsupported resolution: If the monitor doesn’t display the desired resolution, it’s possible that your laptop or monitor may not support that specific resolution. Check the user manuals or the manufacturer’s website to determine the supported resolutions for both your laptop and monitor.
- Drivers and updates: Ensure that your laptop’s graphics drivers are up to date. You can check for driver updates on the manufacturer’s website or use the built-in automatic update feature provided by your operating system.
- Compatibility issues: In some cases, certain combinations of laptops and monitors may have compatibility limitations. Refer to the user manuals, technical specifications, or contact the manufacturers for specific compatibility information.
If you are unable to resolve the issues, it may be helpful to seek assistance from technical support or consult online forums and communities for further troubleshooting guidance.
Remember, troubleshooting can vary depending on the specific laptop and monitor models, as well as the operating system you are using. Patience, research, and careful troubleshooting steps will help you overcome common issues and ensure a successful connection between your laptop and monitor.