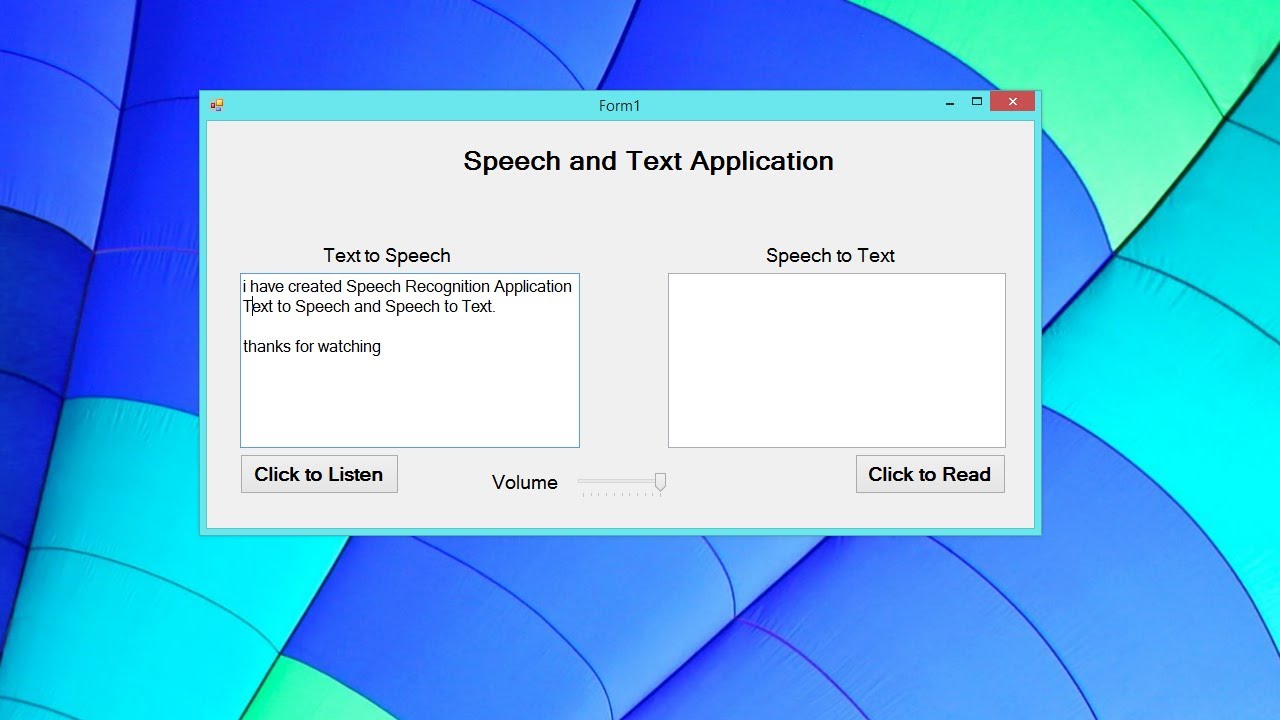Installing Required Packages
To get started with adding voice recognition functionality to your Windows Form application, you will need to install the necessary packages. Follow the steps below to install these packages:
1. Open your project in Visual Studio.
2. Right-click on your project in the Solution Explorer and select “Manage NuGet Packages”.
3. In the NuGet Package Manager, search for “System.Speech”.
4. Select the “System.Speech” package from the search results.
5. Click on the “Install” button to install the package into your project.
6. Wait for the installation process to complete.
7. Once the installation is finished, you are ready to start implementing voice recognition in your Windows Form application.
The “System.Speech” package provides the necessary classes and methods to enable speech recognition in your application. It is a part of the .NET Framework and can be easily added to your project using NuGet.
By installing the “System.Speech” package, you will have access to the SpeechRecognitionEngine class, which is the main component for speech recognition. This class allows you to configure the speech recognition engine, handle recognition events, and perform speech recognition on user input.
It is important to ensure that the package is properly installed before proceeding to the next steps. If you encounter any issues during the installation, refer to the package documentation or seek assistance from the package support channels.
Once the package is successfully installed, you can move on to creating a new Windows Form application and adding the necessary controls to implement the voice recognition functionality.
Creating a New Windows Form Application
Before we can implement voice recognition in our Windows Form application, we need to create a new project and set up the necessary components. Follow the steps below to create a new Windows Form application:
1. Open Visual Studio and click on “File” in the top menu.
2. Select “New” and then “Project”.
3. In the “Create a new project” window, choose “Windows Forms App (.NET Framework)” as the project template.
4. Give your project a name and select the location where you want to save it.
5. Click on the “Create” button to create the project.
Once the project is created, Visual Studio will generate a Form file (.cs) along with a designer file. These files serve as the foundation for building our Windows Form application.
The Form file contains the code-behind for the main form of our application, where we will implement the voice recognition functionality. The designer file, on the other hand, allows us to visually design the user interface of our form.
With the new project created, you can now proceed to add the necessary controls, such as a textbox and a button, to the form. These controls will enable us to receive user input and trigger the voice recognition functionality.
Creating a new Windows Form application provides us with a blank canvas to work with. As we progress, we will customize the form and add the required components to make our voice recognition feature functional and user-friendly.
Now that we have our project set up, we can move on to adding the textbox and button to the form and coding their functionality.
Adding a Textbox and a Button to the Form
In order to receive user input and trigger the voice recognition functionality, we need to add a textbox and a button to our Windows Form application. Follow the steps below to add these controls:
1. Open the Form designer by double-clicking on the Form file in the Solution Explorer.
2. In the toolbox, locate the “TextBox” control and click on it.
3. Click on the form where you want to place the textbox, and a textbox control will be added to the form.
4. Resize and position the textbox as desired using the sizing handles and drag-and-drop functionality.
5. Now, locate the “Button” control in the toolbox and click on it.
6. Click on the form where you want to place the button, and a button control will be added to the form.
Once you have added the textbox and button, you can customize their properties to fit your design requirements. You can change the text, font, size, color, and other properties through the properties window.
The textbox will serve as the input field where users can enter their search queries manually. The button, when clicked, will trigger the voice recognition functionality, allowing users to search using their voice.
By adding these controls to our form, we provide an intuitive and user-friendly interface for interacting with our application. Users can choose to enter their search queries manually or use voice recognition for a hands-free experience.
Next, we will move on to coding the functionality of the button click event, which will initiate the voice recognition process when activated.
Coding the Button Click Event Handler
In order to implement the functionality for the button click event in our Windows Form application, we need to write code that will initiate the voice recognition process. Here are the steps to code the button click event handler:
1. Double-click on the button control in the Form designer to generate the default event handler method.
2. This will take you to the code-behind file for the Form where the event handler method is located.
3. Inside the event handler method, add the following code:
private void button_Click(object sender, EventArgs e)
{
// Code for voice recognition functionality
}
4. The button_Click method is the event handler for the button click event. Any code written inside this method will be executed when the button is clicked.
5. Within the button_Click method, we will write the code to implement the voice recognition functionality and perform the search based on the user’s input.
At this point, we have set up the event handler for the button click event. Now, we need to move on to the next step, which is implementing the speech recognition functionality.
Remember to give meaningful names to your button and event handler method to improve code readability. This will make it easier for you and other developers to understand and maintain the code in the future.
In the next section, we will delve into implementing the speech recognition functionality in our Windows Form application.
Implementing the Speech Recognition Functionality
Now that we have the event handler for the button click event, we can proceed with implementing the speech recognition functionality in our Windows Form application. Follow the steps below to implement speech recognition:
1. Declare a SpeechRecognitionEngine object at the class level. This object will handle all the speech recognition tasks.
2. Instantiate the SpeechRecognitionEngine object in the form’s constructor or in the form load event.
3. Configure the speech recognition engine by setting properties such as RecognizeAsync, LoadGrammar, and SetInputToDefaultAudioDevice.
4. Load grammars into the engine to define the set of valid words or phrases the engine can recognize.
5. Attach event handlers to handle the speech recognition events like SpeechRecognized, SpeechRecognitionRejected, and SpeechRecognitionCompleted.
6. In the button_Click event handler, start the speech recognition process by calling the RecognizeAsync method of the speech recognition engine.
7. In the event handler for the SpeechRecognized event, retrieve the recognized phrase using the Result property of the event argument.
8. Use the recognized phrase for further processing, such as performing a search or executing a command based on the user’s input.
By implementing the speech recognition functionality, we enable our application to understand and react to user input through voice commands. This adds a convenient and hands-free option for users to interact with our application.
Remember to handle exceptions and provide error handling code to handle any issues that may arise during the speech recognition process. This will ensure a smooth user experience and prevent crashes or unexpected behavior.
In the next section, we will explore the configuration of the speech recognition engine and how to handle recognition events.
Configuring the Speech Recognition Engine
Once we have instantiated the speech recognition engine object, we need to configure it to optimize its performance and functionality. Follow the steps below to configure the speech recognition engine in our Windows Form application:
1. Set the RecognizeAsync property of the speech recognition engine to true. This allows the engine to continuously listen for and recognize speech.
2. Load grammars into the engine using the LoadGrammar method. Grammars define the set of valid words or phrases the engine can recognize. You can create a grammar from a text file or programmatically define the grammar rules.
3. Use the SetInputToDefaultAudioDevice method to specify that the engine should listen for speech input from the default audio device, such as a microphone.
4. Optionally, you can set other properties of the speech recognition engine to further customize its behavior, such as setting the SpeechRecognizedThreshold to adjust the sensitivity of the recognition process.
By configuring the speech recognition engine, we fine-tune its settings to ensure accurate and efficient speech recognition. This enables our application to effectively understand and interpret the user’s spoken input.
It is important to note that different recognition engines may have different configuration options and API methods. Consult the documentation of the specific speech recognition library or package you are using for more detailed information on the available configuration options.
Now that we have configured the speech recognition engine, we are ready to handle recognition events and perform the necessary actions based on user input. In the next section, we will explore how to handle recognition events like SpeechRecognized and SpeechRecognitionRejected.
Handling Recognition Events
When implementing speech recognition in our Windows Form application, it is crucial to handle recognition events to process the user’s spoken input and perform the necessary actions. Here is how you can handle recognition events effectively:
1. Attach event handlers to the speech recognition events you want to handle, such as SpeechRecognized or SpeechRecognitionRejected.
2. In the event handler for the SpeechRecognized event, access the recognized phrase using the Result property of the event argument. This will give you the text representation of the spoken words recognized by the engine.
3. Perform the desired actions based on the recognized phrase. This could include executing a search, issuing a command, or triggering a specific functionality of your application.
4. Optionally, you can handle the SpeechRecognitionRejected event to capture cases where the engine is unable to recognize the spoken input. You can provide feedback to the user or prompt them to repeat their command.
5. Additional recognition events, such as SpeechRecognitionCompleted or SpeechDetected, can also be handled to provide further customization or feedback to the user.
By properly handling recognition events, we can leverage the capabilities of the speech recognition engine to accurately interpret and respond to the user’s spoken input. This enhances the overall user experience and allows for seamless interaction with our application.
Keep in mind that the implementation of recognition event handlers may vary depending on the speech recognition library or package you are using. Consult the documentation of the specific package for more details on event handling and available event types.
In the next section, we will delve into coding the search functionality that will be triggered by the recognized user input.
Coding the Search Functionality
Once the user input has been recognized through speech recognition, we can proceed to code the search functionality in our Windows Form application. Here’s how you can implement the search functionality:
1. Access the recognized phrase from the SpeechRecognized event using the Result property of the event argument.
2. Extract the relevant search query from the recognized phrase by parsing the Result.Text property. This will be the input we will use for the search.
3. You can preprocess the search query by removing any unnecessary words or filtering out invalid characters to ensure a clean and accurate search.
4. Now, utilizing a search engine API or a custom search algorithm, perform a search using the formatted search query.
5. Capture the search results, which could be a list of URLs, data, or any other relevant information.
6. Optionally, you can display the search results in a designated output area of your Windows Form application, such as a textbox or a DataGridView control.
7. Implement error handling to handle cases where the search query is invalid or no search results are found. Display appropriate error messages or prompts to the user.
By coding the search functionality, we leverage the power of voice recognition to enable users to perform searches without manually typing the search query. This functionality adds convenience and speed to our application, enhancing the user experience.
Remember to optimize the search algorithm or utilize relevant search engine APIs to ensure accurate and efficient search results. This may involve integrating with external APIs or implementing custom algorithms for advanced search functionality.
In the next section, we will explore how to display the search results in our Windows Form application.
Displaying Search Results
Once we have obtained the search results from the search functionality, we need to display them in our Windows Form application to provide the user with the relevant information they are seeking. Here’s how you can display the search results:
1. Identify the appropriate control to display the search results. This could be a listbox, a grid view, a text box, or any other control that suits the nature of the search results.
2. If using a listbox or a grid view, ensure that it is properly configured with the necessary columns or formatting options to accommodate the search results.
3. If using a text box, format the search results in a readable and visually appealing manner, such as separating each result with a line or bullet point.
4. Populate the control with the search results by assigning the search results to the control’s data source or appending them as strings to the control’s text property.
5. Implement any necessary pagination, sorting, or filtering options to enhance the usability of the displayed search results, especially if there is a large number of results.
6. Consider formatting and styling options to make the search results more visually appealing and user-friendly. This can include font styles, color coding, or highlighting relevant keywords.
By displaying the search results in a clear and organized manner, we provide the user with a convenient way to access the information they are looking for. This improves the overall usability of our Windows Form application and enhances the user experience.
Remember to handle cases where no search results are found or if the search query is invalid. Provide appropriate error messages or prompts to guide the user and help them refine their search query.
In the next section, we will cover testing the application to ensure that the voice recognition and search functionalities are working as expected.
Testing the Application
Before finalizing the development of our Windows Form application with voice recognition and search functionality, it is crucial to thoroughly test the application to ensure its performance and accuracy. Here’s how you can test the application:
1. Enter different search queries manually in the textbox and verify that the search functionality retrieves the expected results.
2. Test the voice recognition feature by speaking various search queries and confirming that the correct results are displayed.
3. Experiment with different accents, speech speeds, and pronunciations to ensure that the speech recognition engine can accurately interpret the user’s spoken input.
4. Test edge cases, such as empty search queries or invalid input, and handle them gracefully with appropriate error messages or prompts to the user.
5. Evaluate the application’s performance, checking for any lag or delays in speech recognition or search result retrieval, and optimize the code if necessary.
6. Test the application in different environments and on different machines to ensure compatibility and reliability.
7. Seek feedback from users or a test group to gather insights on the application’s usability and identify any areas for improvement.
By thoroughly testing the application, we can identify and address any issues or bugs that may have a negative impact on the user experience. This ensures that our application performs reliably and delivers accurate search results.
Keep in mind that testing is an iterative process, and it is important to make any necessary adjustments or enhancements based on the feedback and test results. Continuously improve and optimize the application to provide the best possible user experience.
Once you have completed the testing phase and are satisfied with the performance and accuracy of the application, you are ready to deploy and release it to your users.